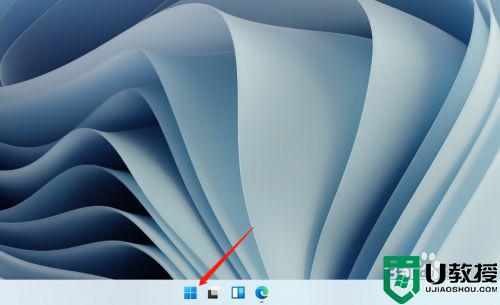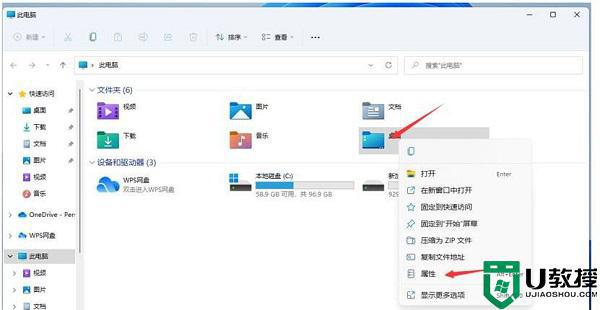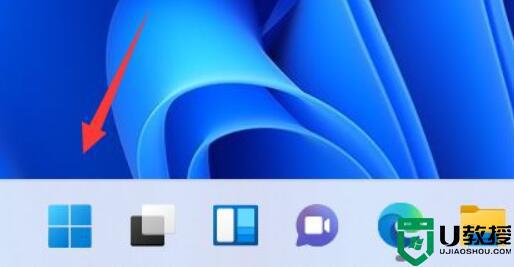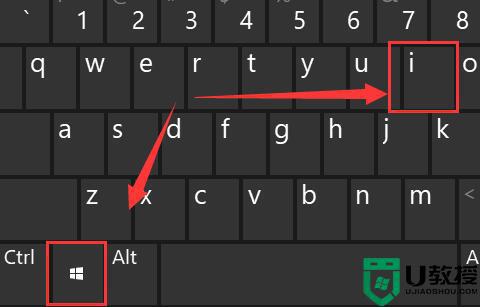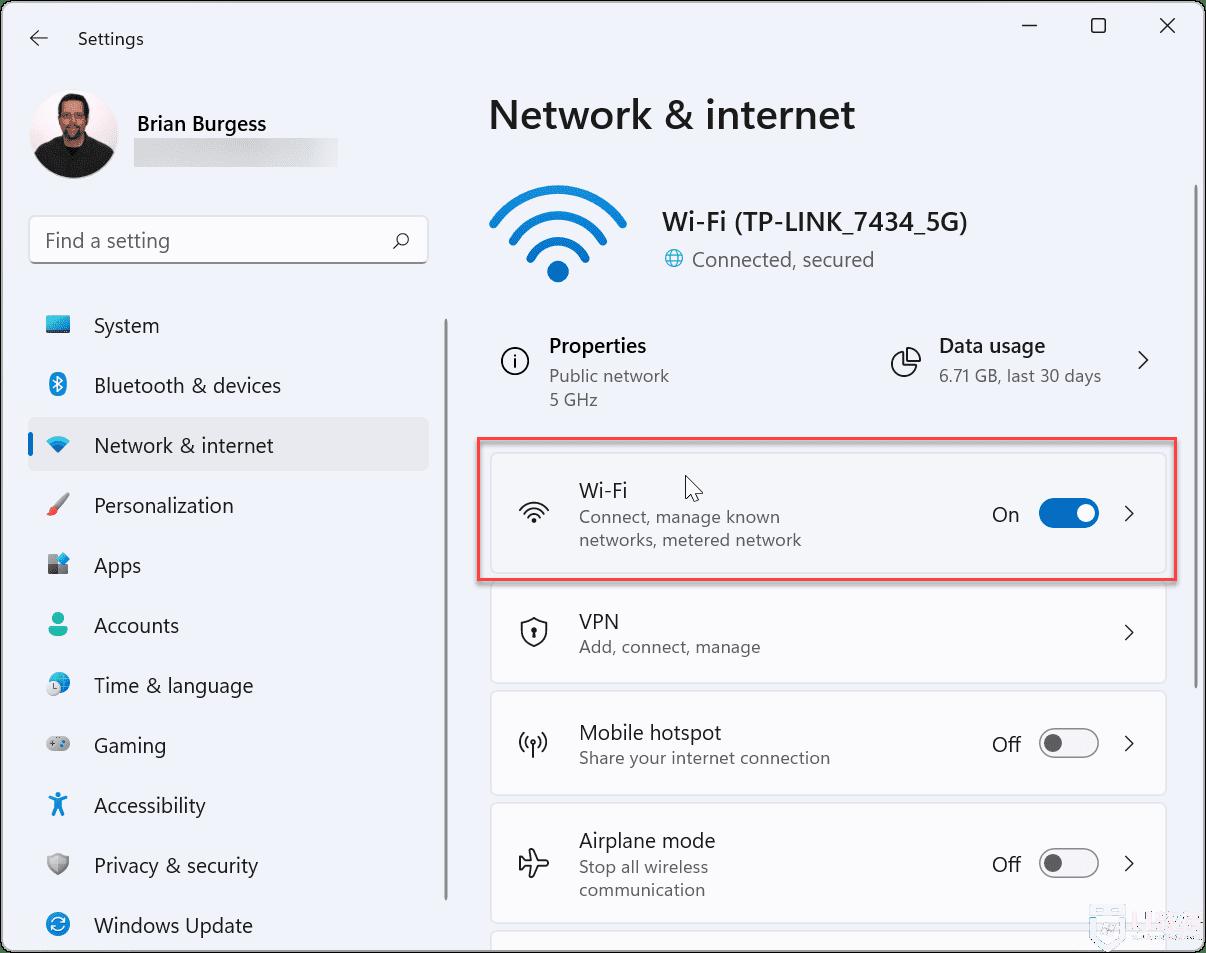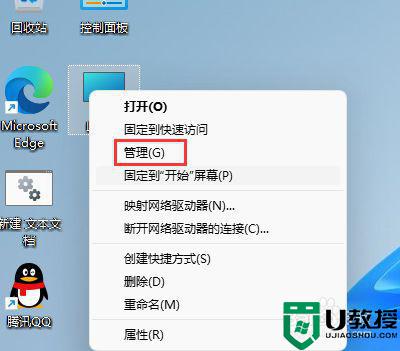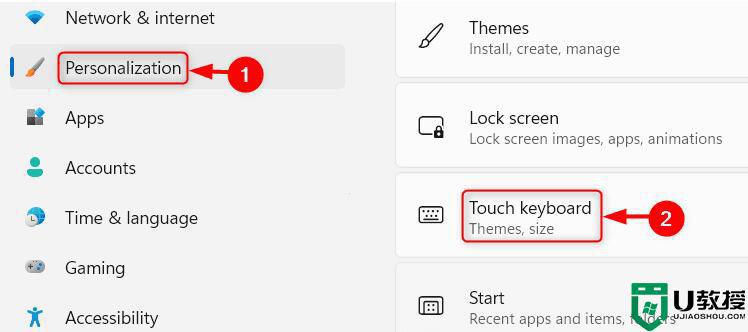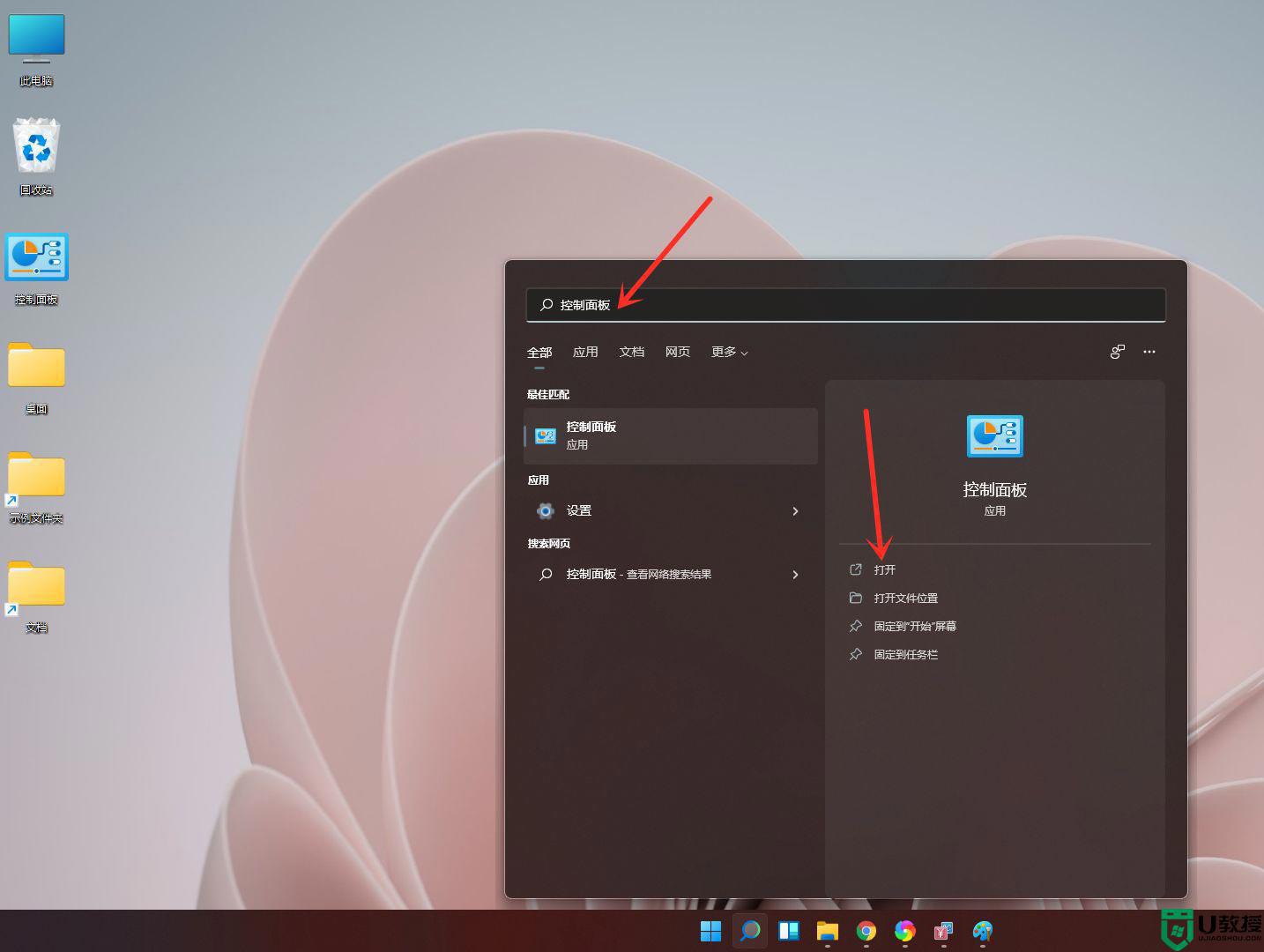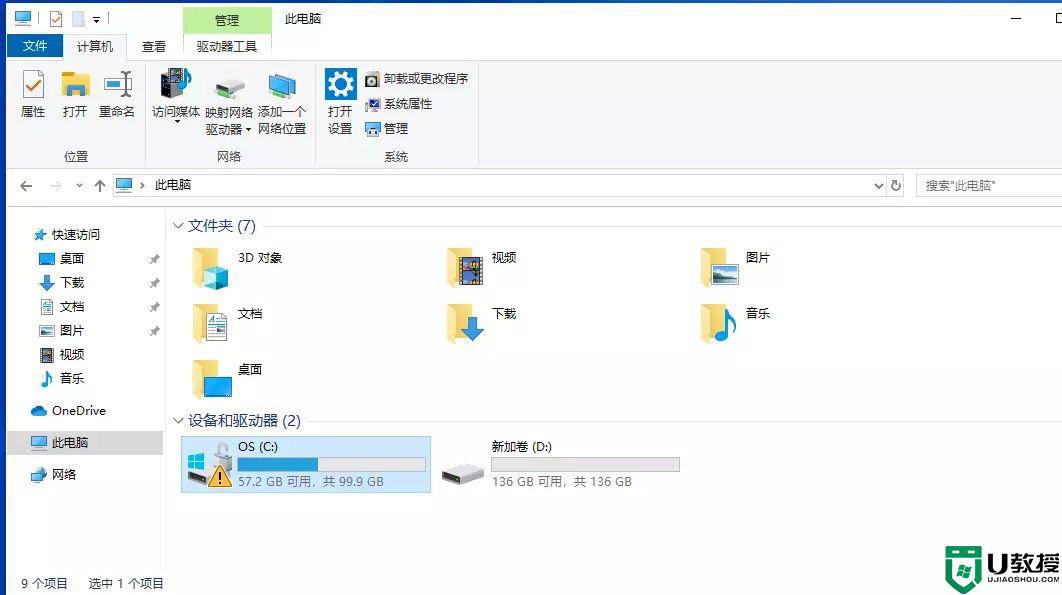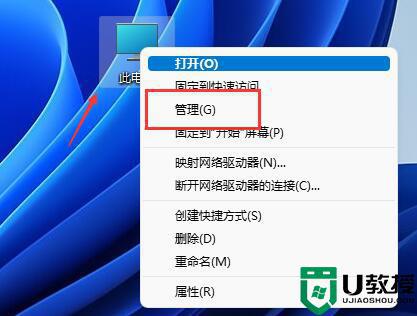win11系统盘改盘符怎么设置 win11系统如何修改盘改盘符
时间:2022-02-13作者:xinxin
通常情况,用户在安装win11正式版系统的时候也会进行简单的分区,而系统盘也会被默认为c盘,方便用户进行辨别,可是有些用户在进行win11电脑硬盘分区之后,就想要对系统盘盘符进行修改,那么win11系统如何修改盘改盘符呢?这里小编就来告诉大家win11系统盘改盘符设置方法。
具体方法:
1、首先我们在控制面板-系统和安全中打开windows工具的创建并格式化硬盘分区,以此调整磁盘管理的界面。
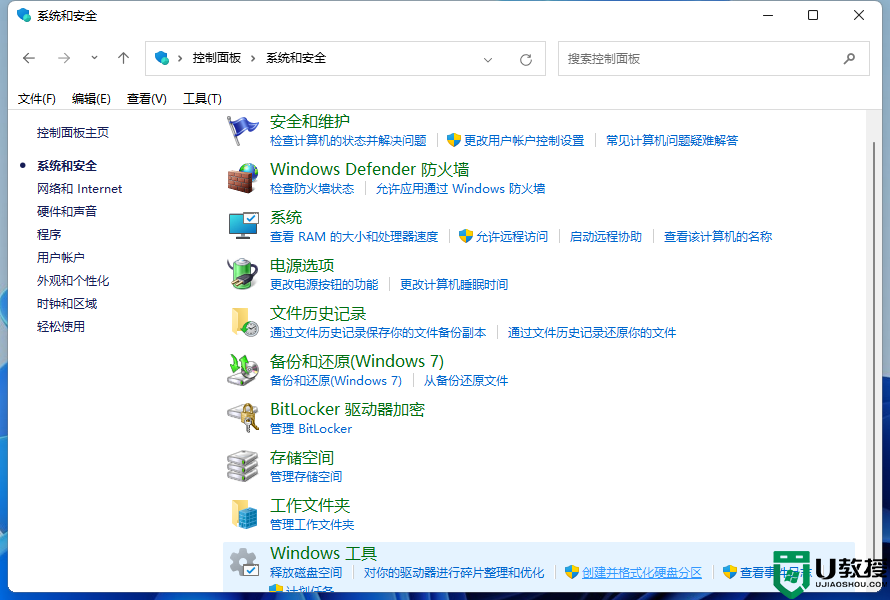
2、在磁盘选择软件E盘(任意一个盘),右键选择“更改启动器号和路径”。
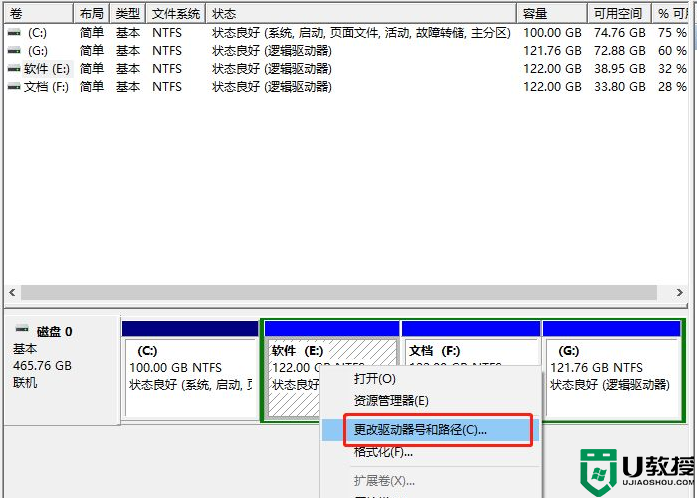
3、弹出窗口选择“更改”,弹出窗口更改驱动号,点击下拉弹出选择,然后点击“确定”。
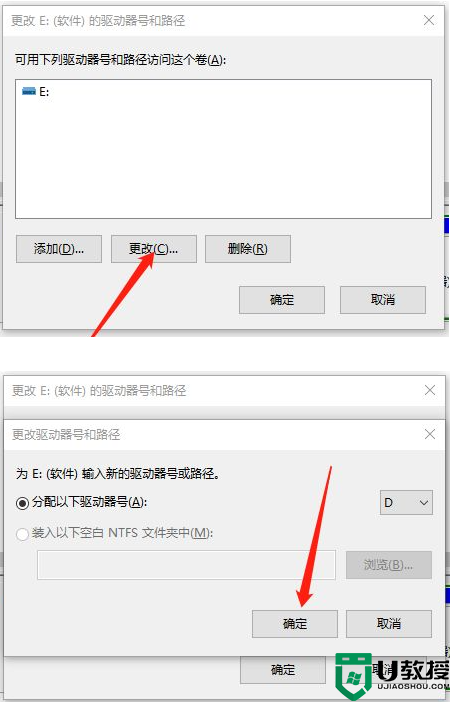
4、如果磁盘是打开运行的,就要停止运行,如果没有运行就不用操作,根据提示点击“是”。
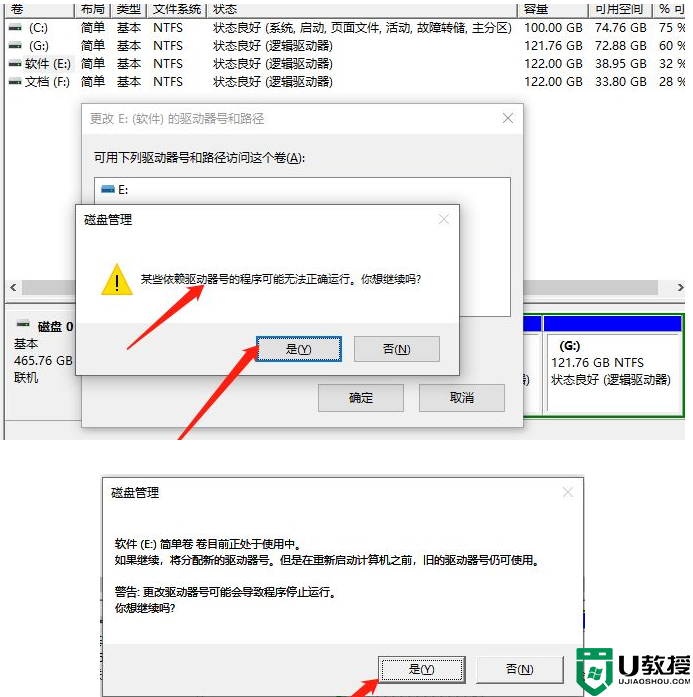
5、最后改完之后,盘符就显示选择的驱动号,后面的盘符一样的方法更改。
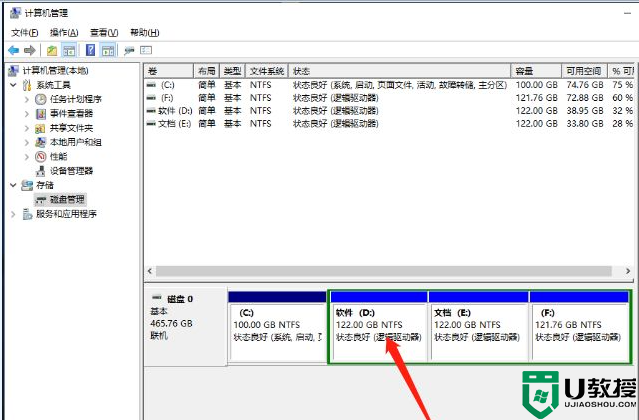
以上就是小编教大家的win11系统盘改盘符设置方法了,有需要的用户就可以根据小编的步骤进行操作了,希望能够对大家有所帮助。