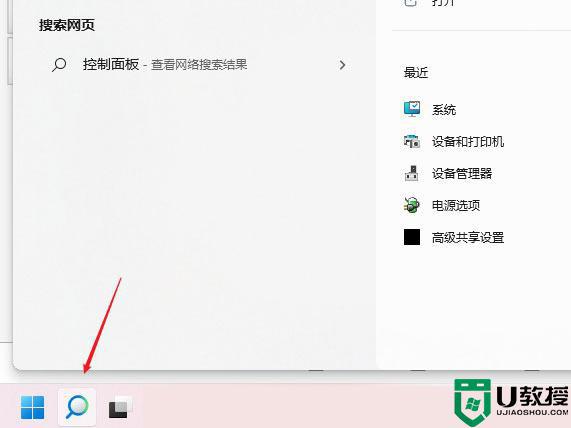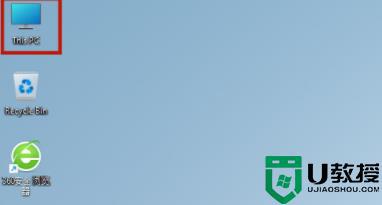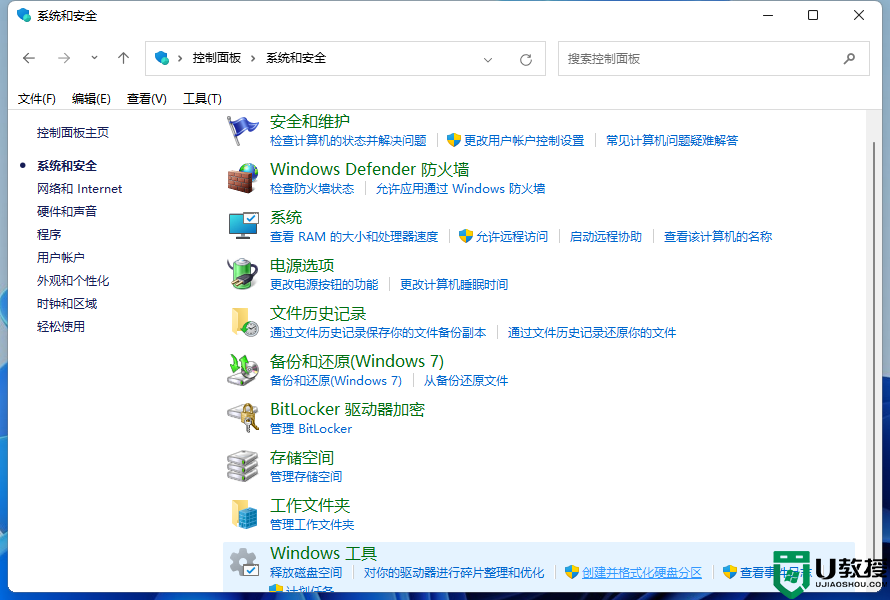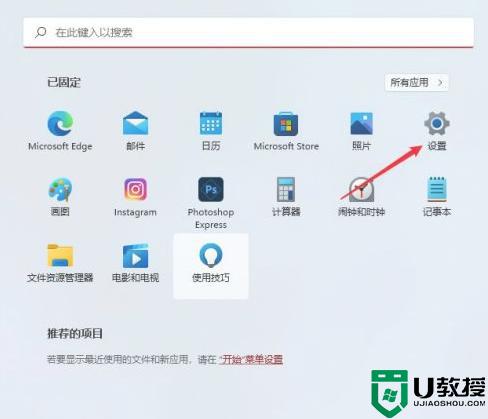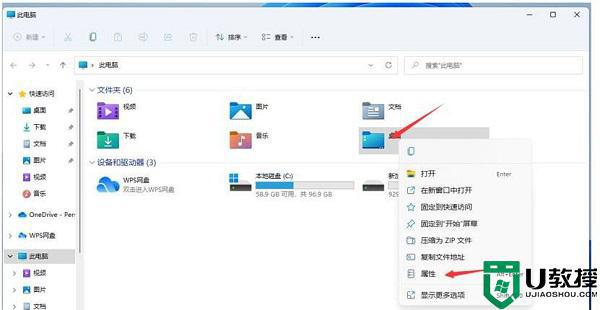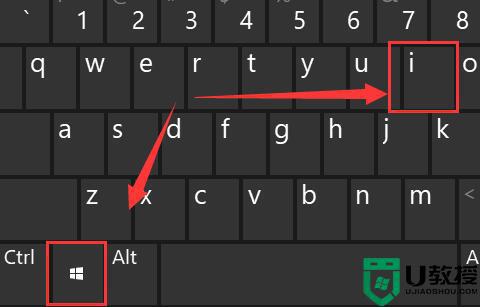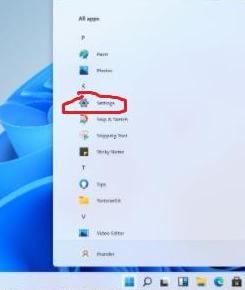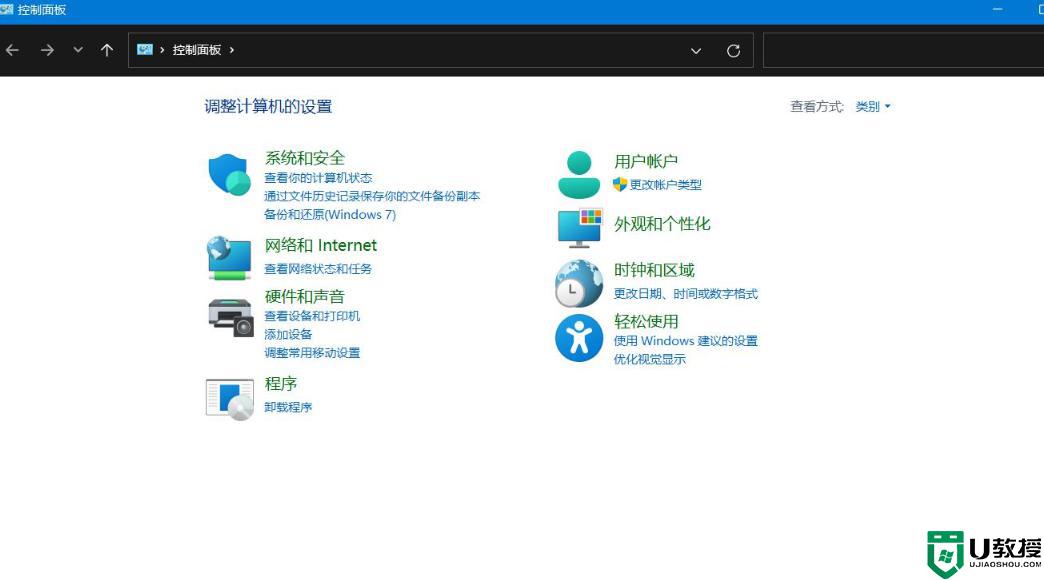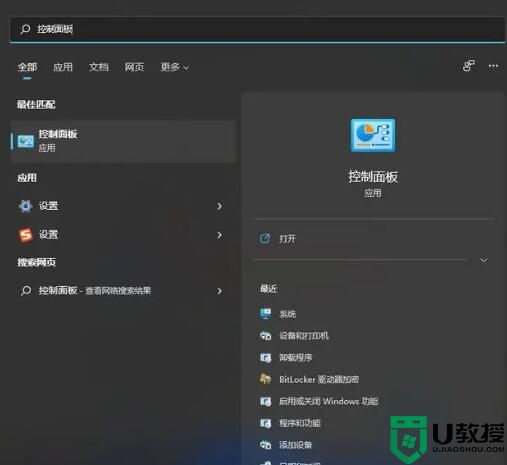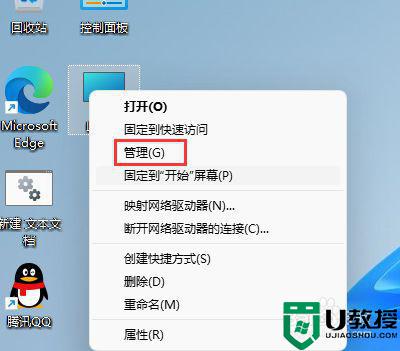win11系统怎么修改dns win11系统改dns的教程
dns是将域名和IP地址相互映射的一个分布式数据库,可以让用户们更方便地访问互联网,有时候因为一些原因需要对dns进行修改,可是有些iwn11系统新手并不知道要从何下手,为此,本文就给大家详细介绍一下win11系统改dns的教程吧。
推荐:windows11中文版镜像下载
具体内容如下:
免费 DNS 服务和设置以下是三种流行的 DNS 替代方案,它们可以提供更快的浏览体验和更好的安全性。像OpenDNS(现在由 Cisco 所有)这样的服务有额外的好处,比如Web 内容过滤和网络钓鱼网站拦截,您的 ISP 可能不提供。
如果您需要免费的 DNS 提供商,这里有一些 IPv4 选项供您尝试:
OpenDNS:208.67.222.222和208.67.220.220 Cloudflare DNS:1.1.1.1和1.0.0.1 谷歌公共 DNS:8.8.8.8和8.8.4.4根据您的位置和 ISP,使用备用 DNS 可以加快页面加载速度。但是,您可能想尝试每一种,以找出最适合您的一种。
如何在Windows 11中更改 DNS您可以通过多种不同的方式更改Windows 11上的 DNS 设置。您可以通过“设置”应用程序或使用经典的“控制面板”设置菜单来执行此操作。
1、通过设置更改 DNS如果您想使用“设置”应用程序更改 DNS 设置,请打开“开始”并选择“设置”。
2、在设置菜单中,选择左侧的网络和 Internet。接下来,在右侧选择您的连接类型 –Wi-Fi或以太网。
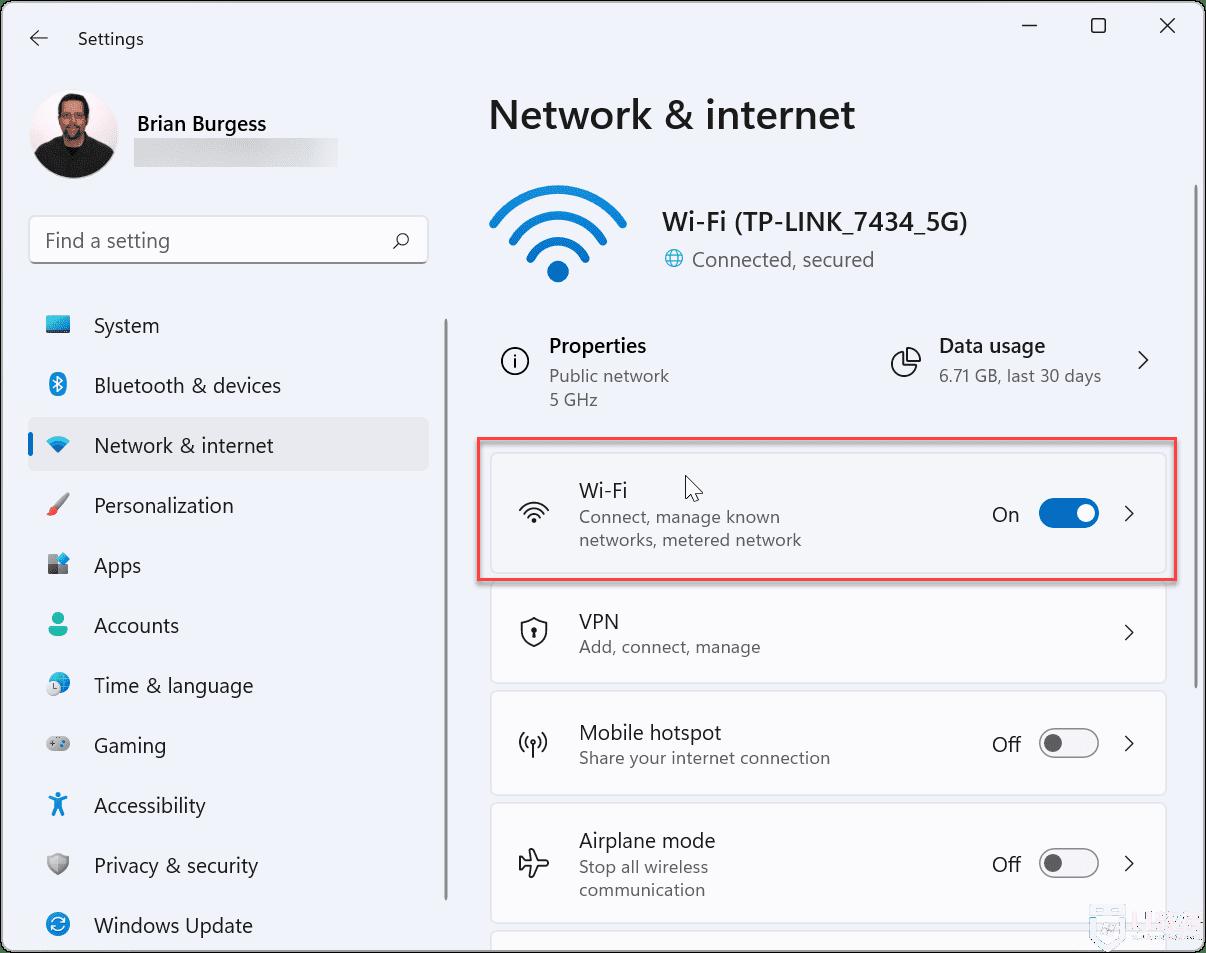
3、接下来,单击活动网络连接的属性选项。例如,对于 Wi-Fi 连接,您的无线网络将在此处按名称列出。
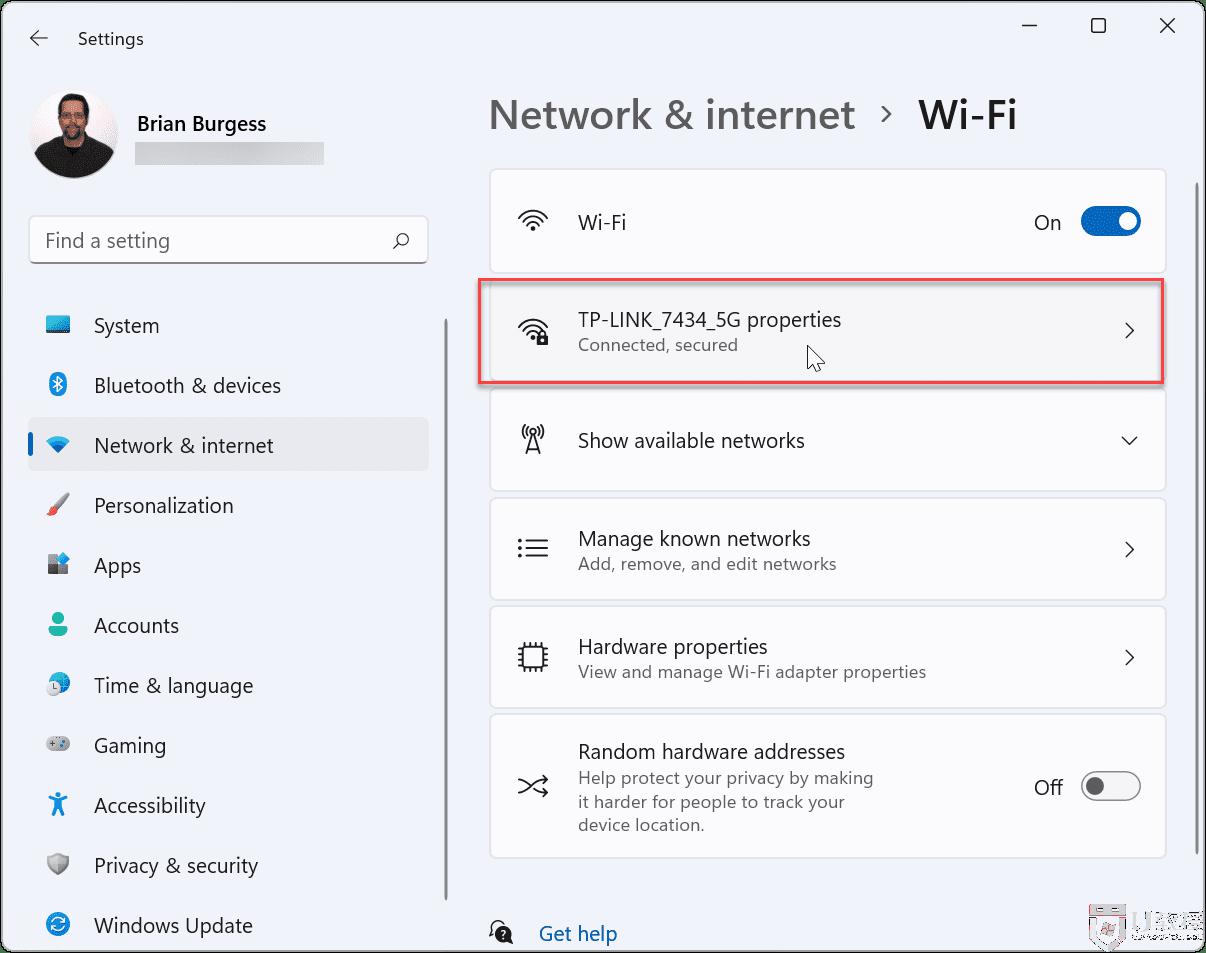
4、在下一个菜单中,向下滚动并找到DNS 服务器分配——如果您之前没有更改过 DNS 设置,它应该设置为“自动”。
5、要进行更改,请单击“编辑”按钮。
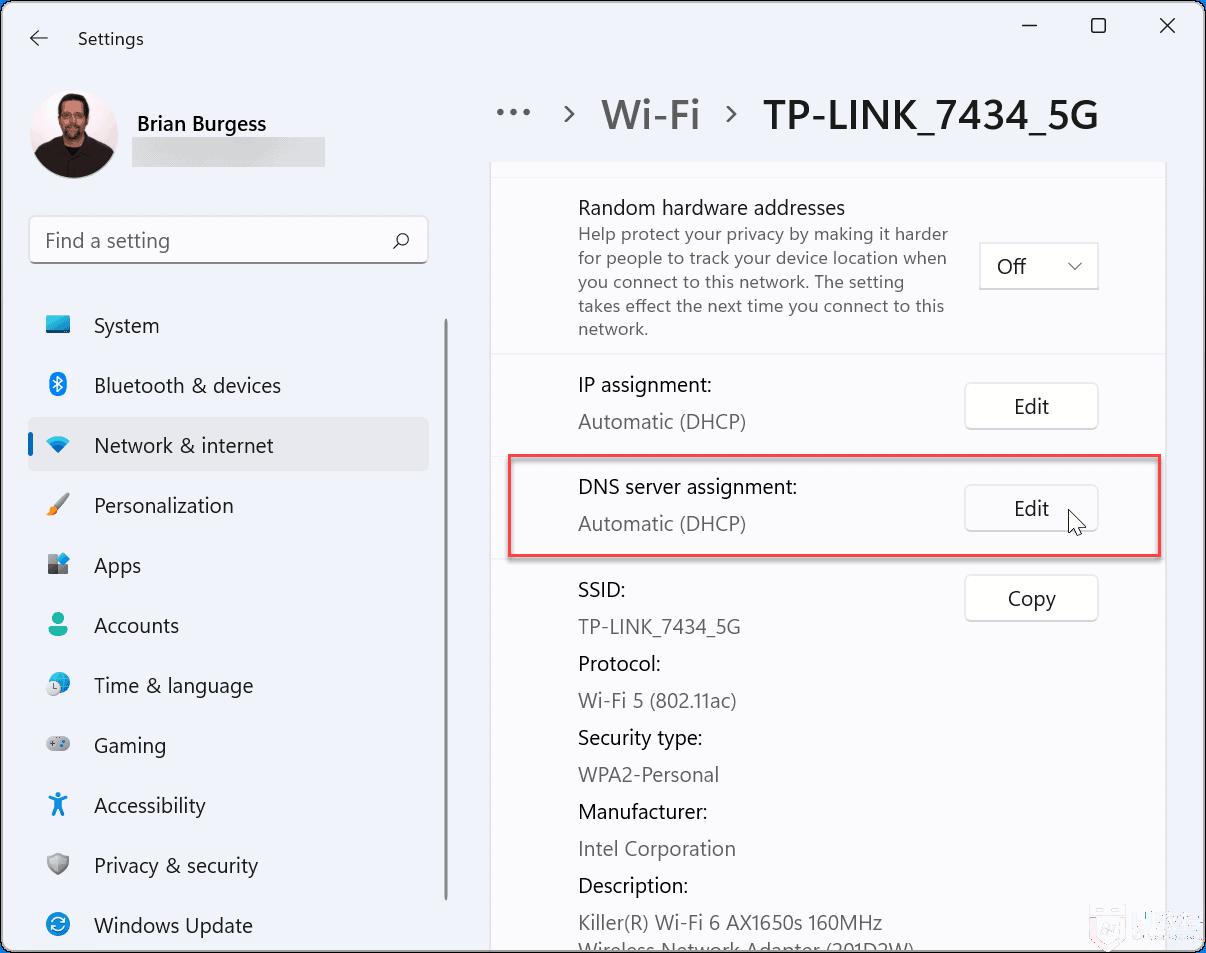
6、当“编辑网络 DNS 设置”对话框出现时,从下拉菜单中选择手动。
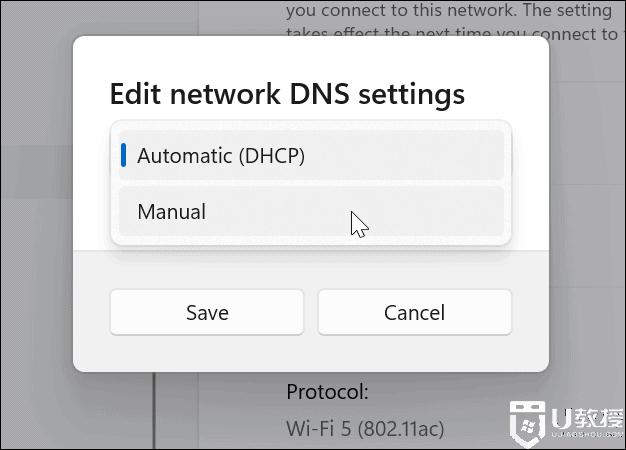
7、接下来,打开IPv4并输入首选和备用 DNS 提供商的详细信息。例如,要使用 Google 的公共 DNS,请在此处键入8.8.8.8和8.8.4.4。
8、确保单击“保存”按钮以使更改生效。在下面的示例中,我使用的是Cloudflare DNS,但您可以使用最适合您的 DNS 提供商。
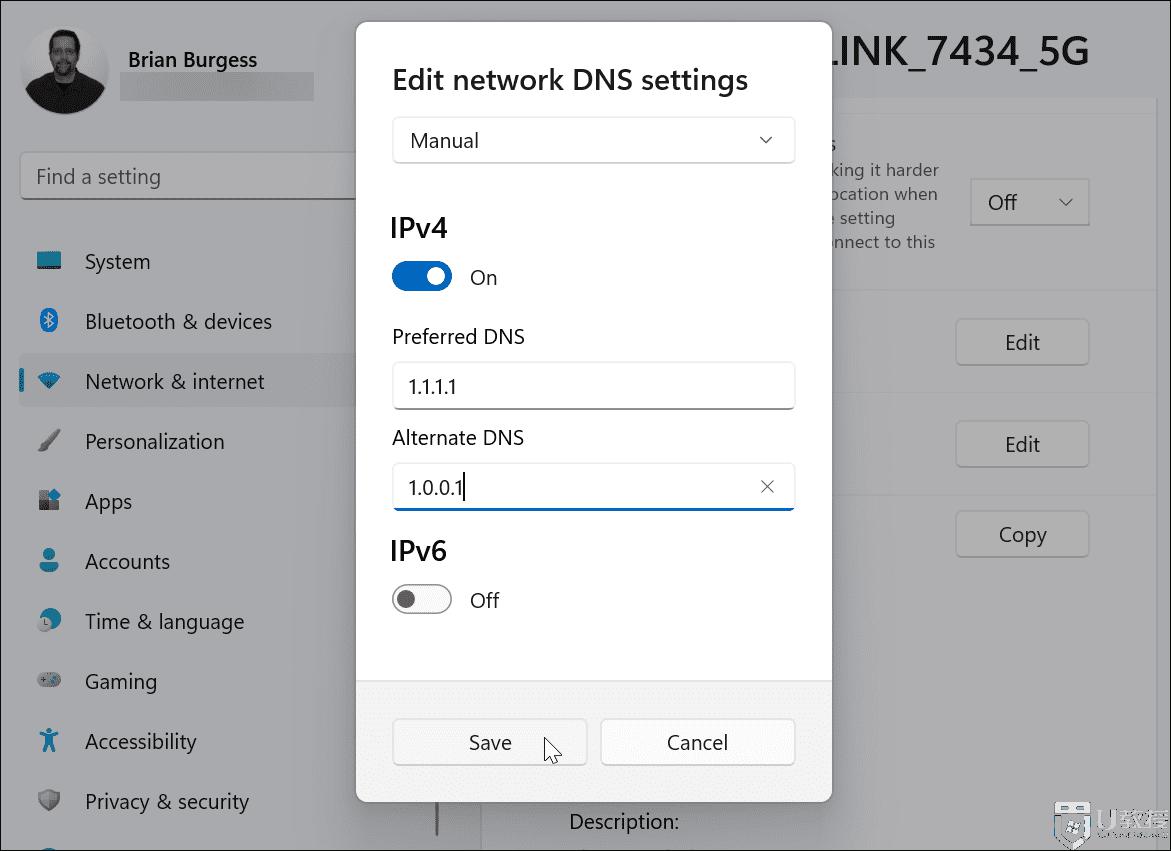
关于win11系统怎么修改dns的详细步骤就给大家介绍到这里了,大家可以学习上面的图文步骤来进行修改,相信可以帮助到大家。