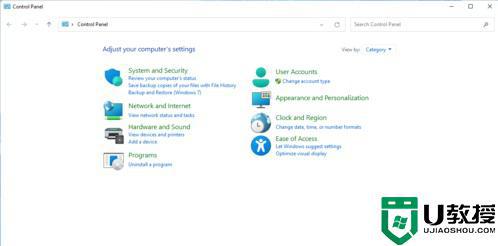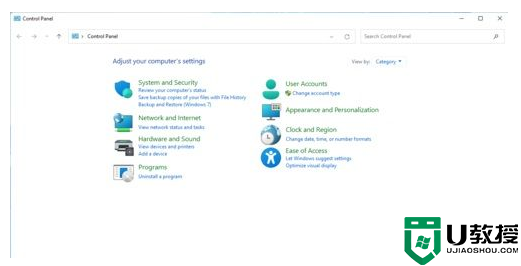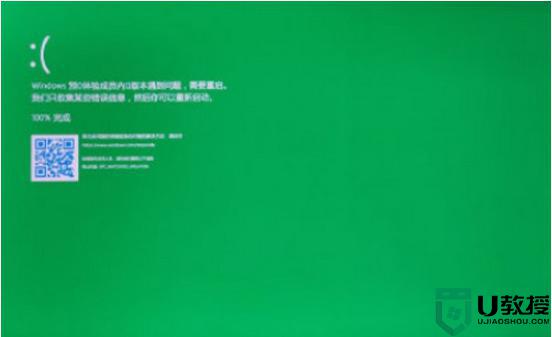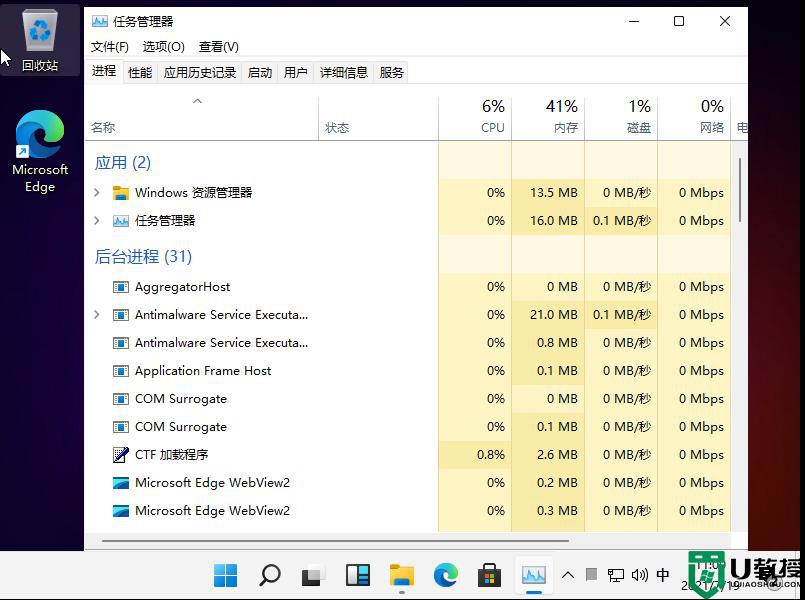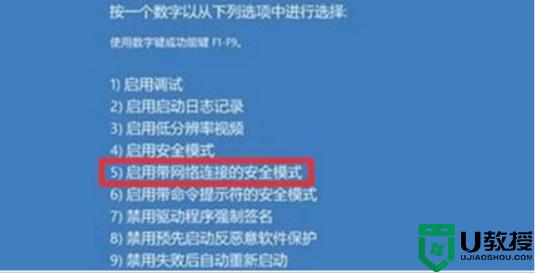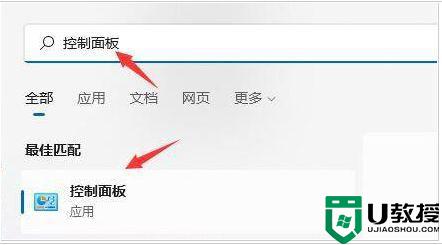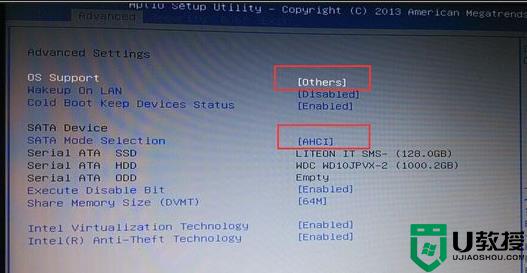win11装好重启蓝屏怎么办 安装win11重启蓝屏解决办法
时间:2022-08-03作者:huige
有不少用户在装好win11系统之后,发现启动就出现重启蓝屏的情况,很多人不知道是怎么回事,可能是刚开始启动没有完全调整或者安装过程中有问题,针对安装win11重启蓝屏这个问题,接下来给大家讲述一下详细的解决办法吧。

具体解决方法如下:
方法一:
1、首先我们需要确认自己是否有蓝屏代码。
2、如果只是单纯的蓝屏,没有任何的代码,可能是显示器问题,尝试更换显示器。
3、更换完显示器还是蓝屏的话,尝试按下键盘“ctrl+shift+del”。
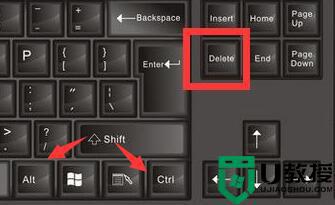
4、进入如下界面后,选择“注销”并重新登录。
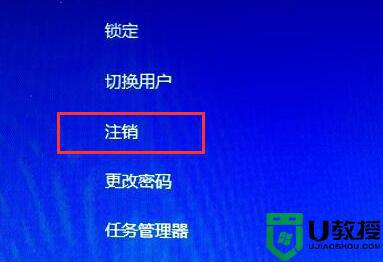
5、如果注销无效,那就选择“任务管理器”。
6、然后点击左上角的“文件”,选择“运行新任务”。

7、然后在其中输入“explorer.exe”,点击“确定”即可进入系统。
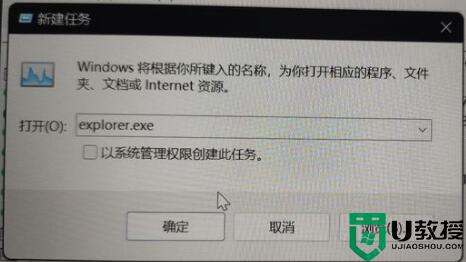
方法二:
1、如果按下快捷键无法显示上面的界面,那么肯定是安装的系统本身出现了问题。
2、这种情况下就只能重装系统了。
以上给大家讲解的就是win11装好重启蓝屏的详细解决方法,有碰到相同情况的话,不妨可以按照上述方法来解决吧。