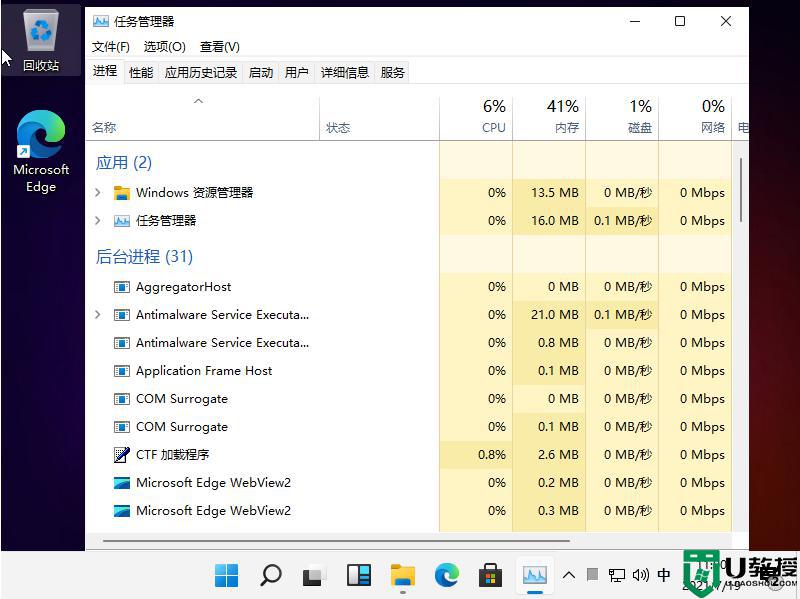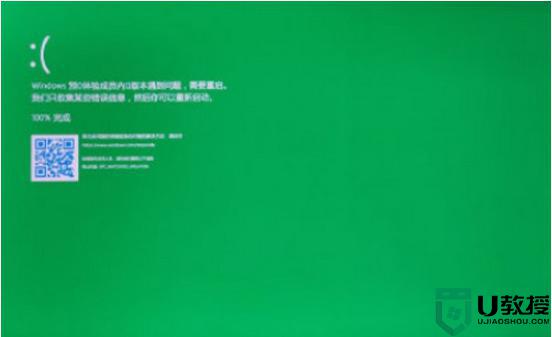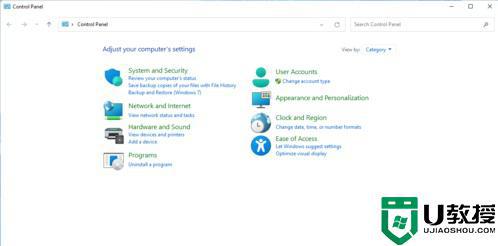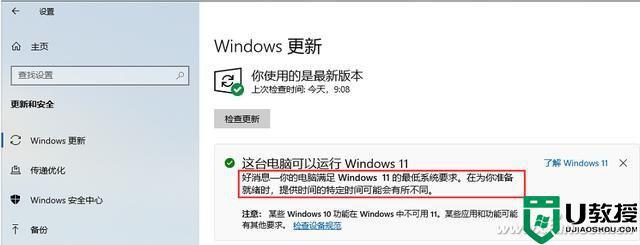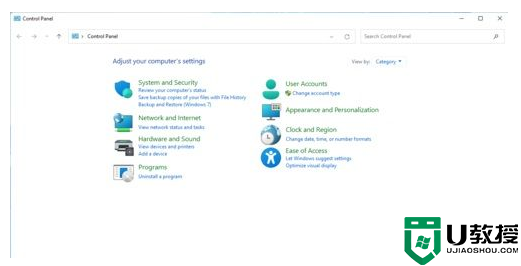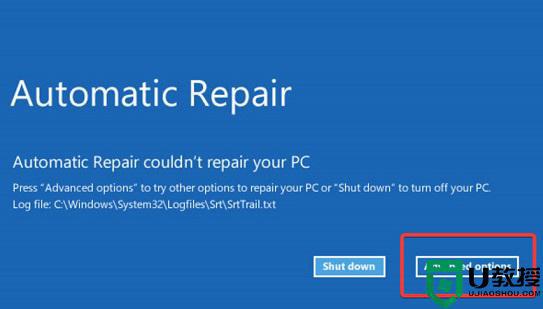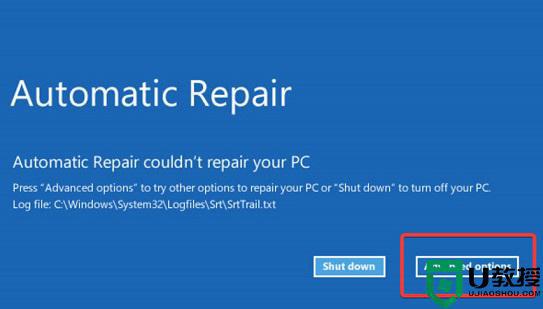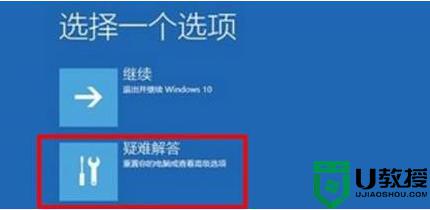win11重启黑屏怎么办 win11系统重启黑屏修复方法
时间:2022-01-17作者:xinxin
我们在日常运行最新版win11系统的过程中,由于电脑中打开的程序过多时,偶尔也会出现系统死机的情况,这时有些用户会选择通过重启win11系统的方式来解决,不过在重新过程中却遇到了黑屏的问题,对此win11重启黑屏怎么办呢?接下来小编就来告诉大家win11系统重启黑屏修复方法。
具体方法:
方法一:重启xeplore
1、首先我们尝试使用“Ctrl+Shift+Esc”的键盘快捷键打开“任务管理器”。
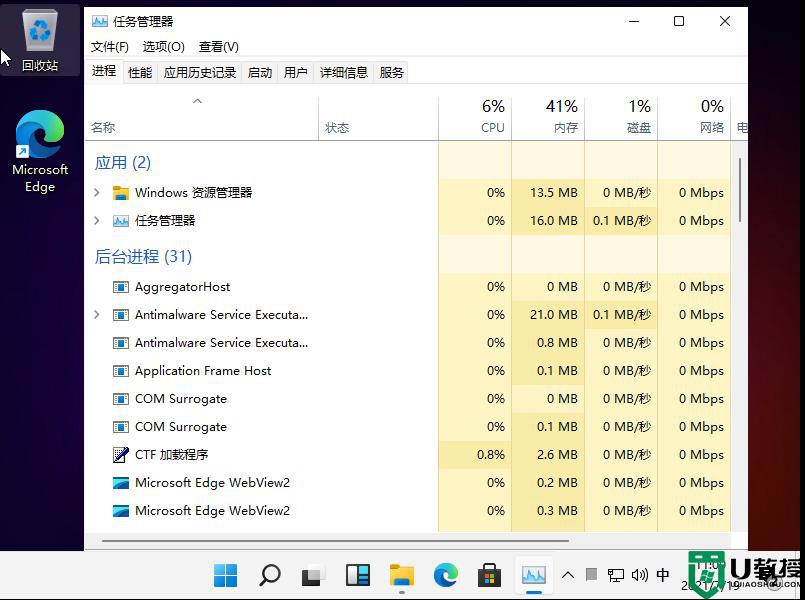
2、如果可以打开的话,点击左上角的“文件”,然后选择“运行新任务”。
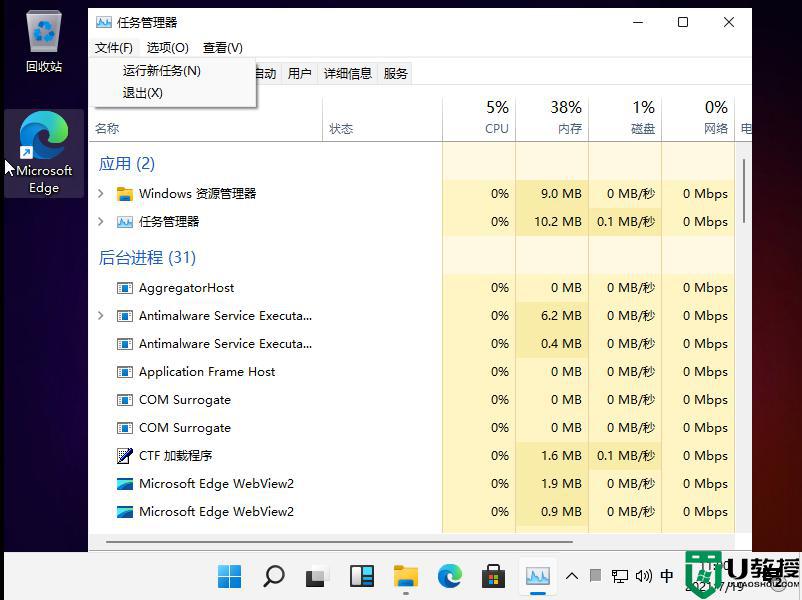
3、接着在其中输入“explorer.exe”再按下回车确定就可以了。
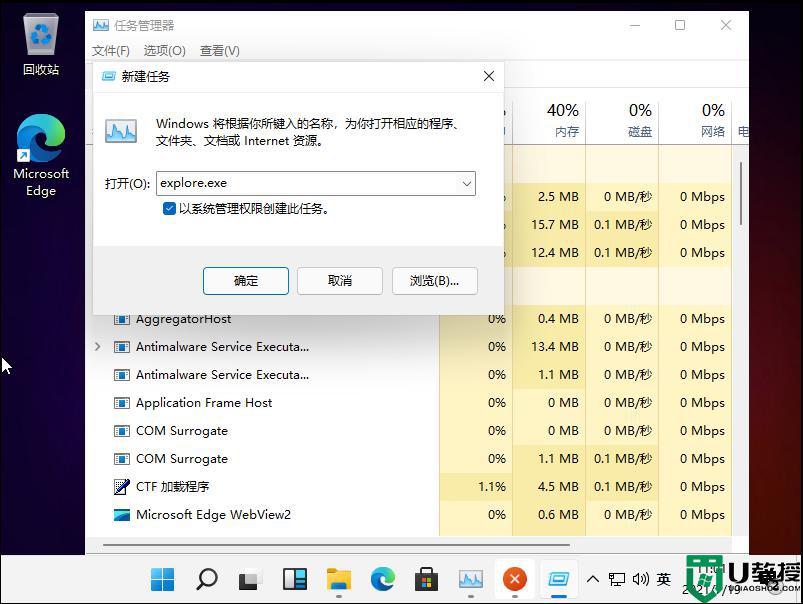
4、如果打不开任务管理器,可以先使用电源键重启系统。

5、重启后如果还是黑屏,再尝试上面任务管理器的方法。
方法二:重装系统
如果在黑屏后进不去系统,打不开任务管理器,什么都操作不了,那就只能重装系统了。有可能是安装的系统镜像的问题,换个稳定版的系统镜像进行u盘安装系统即可。
上述就是小编教大家的win11系统重启黑屏修复方法了,有遇到相同问题的用户可参考本文中介绍的步骤来进行修复,希望能够对大家有所帮助。