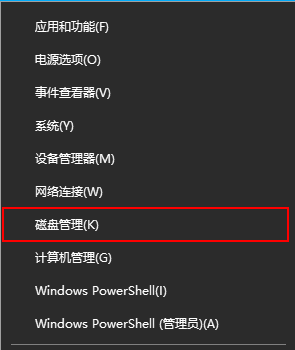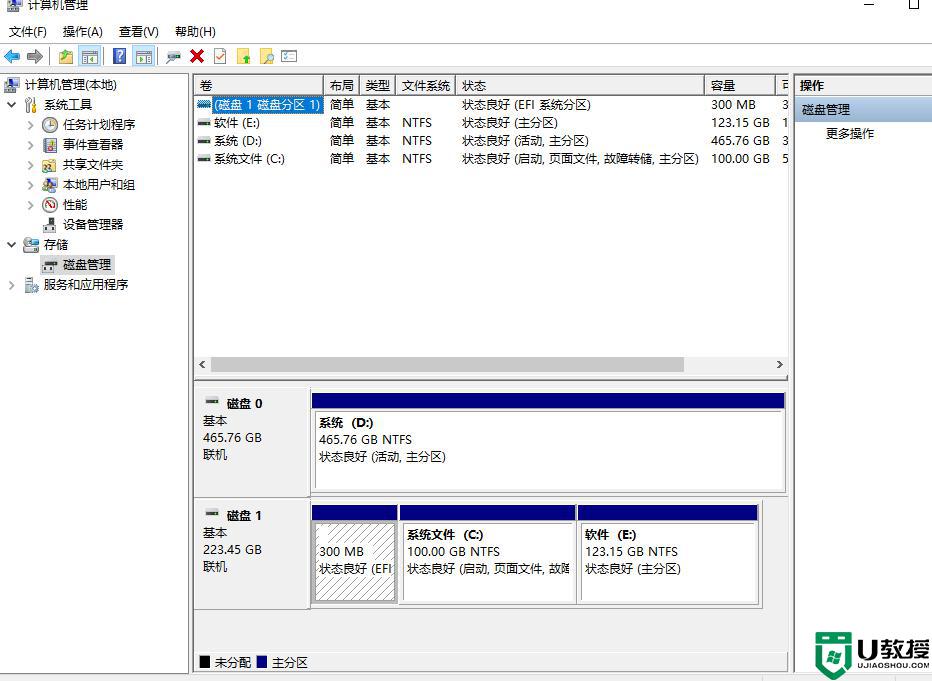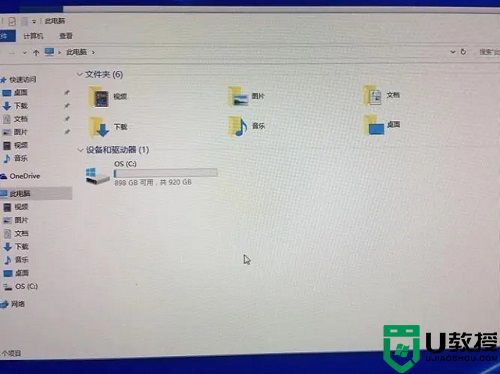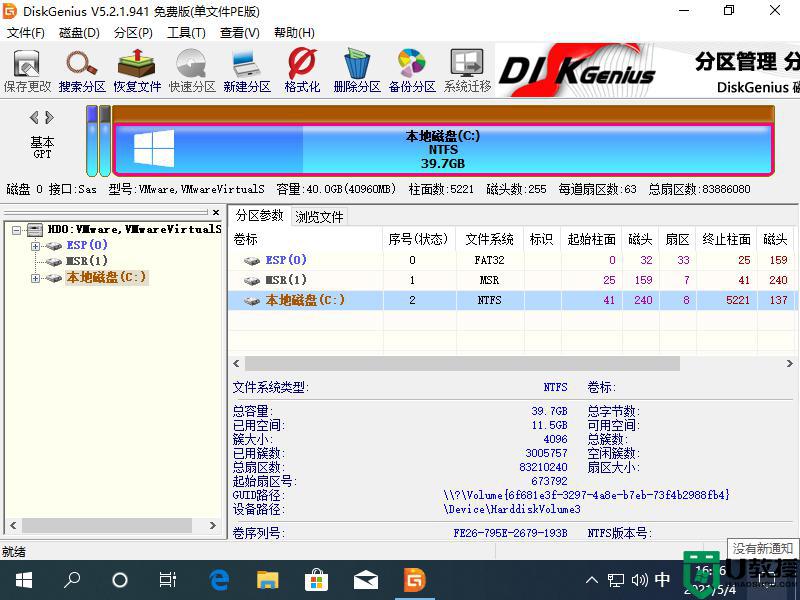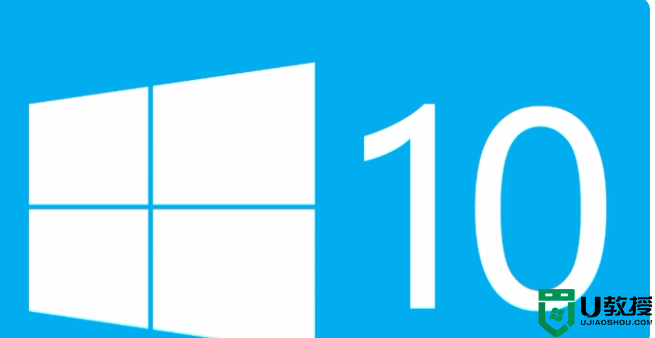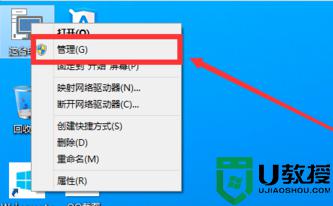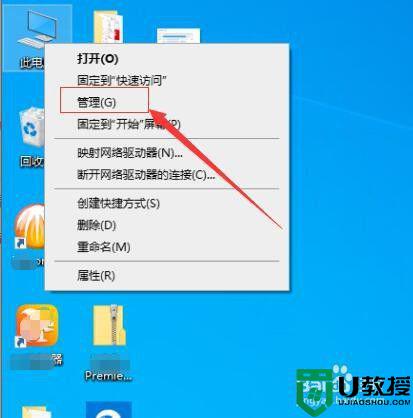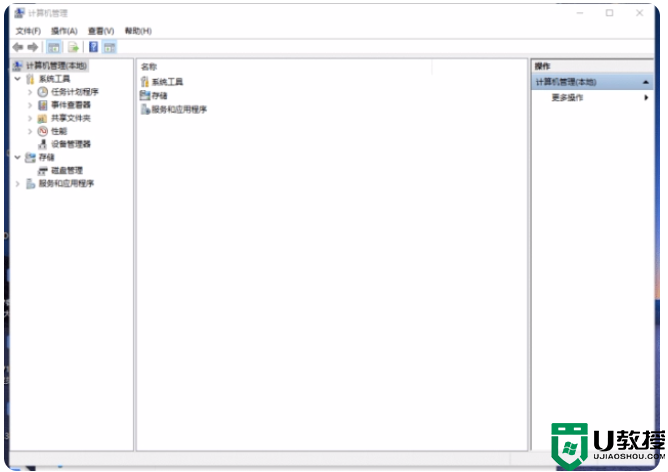只有一个c盘怎么分区win10 给win10电脑增加分区的设置教程
时间:2022-07-06作者:mei
电脑安装上win10系统,打开本地磁盘发现只有一个C盘,所以文件都存放在里面,这样不仅影响系统运行速度,而且还不利于管理。有什么办法可以不影响系统的情况下,给给win10电脑增加分区?方法有的,下面介绍给win10电脑增加分区的设置教程。
推荐:win10专业版镜像
1、鼠标右击此电脑(计算机)打开【管理】。
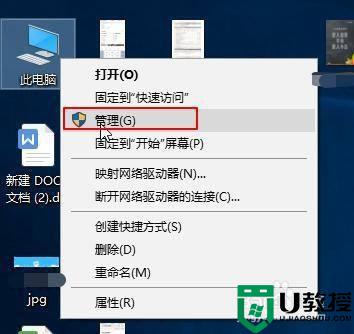 2计算机管理界面左侧点击【磁盘管理】,右侧可以看到我们电脑硬盘的信息。
2计算机管理界面左侧点击【磁盘管理】,右侧可以看到我们电脑硬盘的信息。
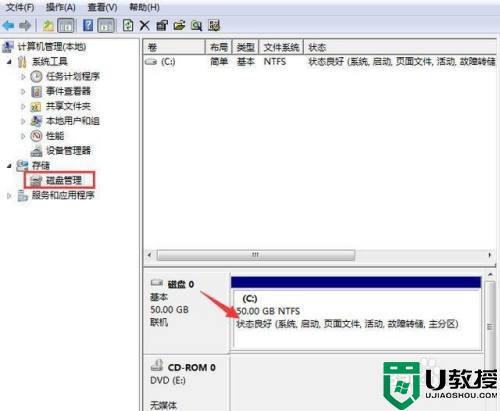 3然后右键C盘,选择【压缩卷】。
3然后右键C盘,选择【压缩卷】。
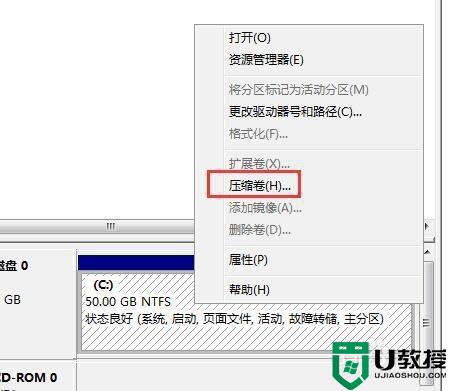 4接着出现压缩界面,需要调整【输入压缩空间量】,也就是我们增加一个分区空间大小,根据实际情况进行划分,然后点击【压缩】。
4接着出现压缩界面,需要调整【输入压缩空间量】,也就是我们增加一个分区空间大小,根据实际情况进行划分,然后点击【压缩】。
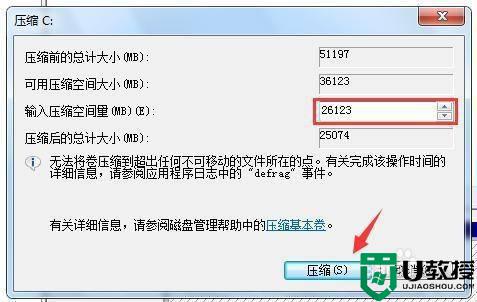 5鼠标右击刚刚增加的分区【未分配】,选择【新建简单卷】。
5鼠标右击刚刚增加的分区【未分配】,选择【新建简单卷】。
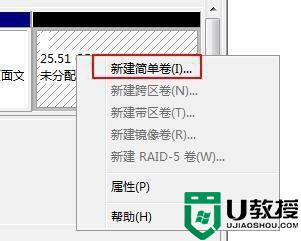 6接下来一直点击【下一步】即可。最后点击【完成】,这样新建的分区就可以正常使用了。
6接下来一直点击【下一步】即可。最后点击【完成】,这样新建的分区就可以正常使用了。

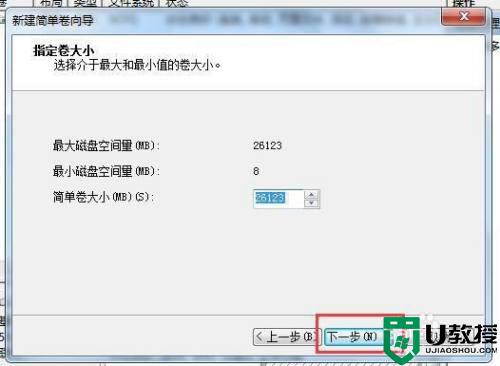
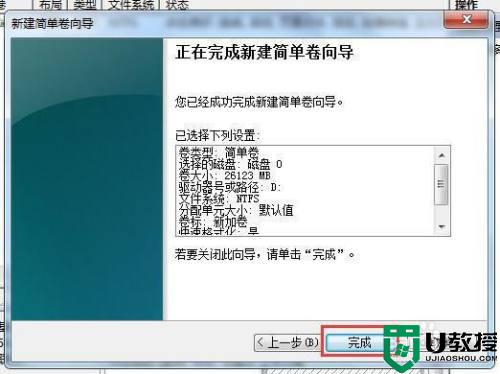
以上图文分享给win10电脑增加分区的设置教程,操作之前,建议备份好C盘上面重要的资料,避免发生丢失等情况。