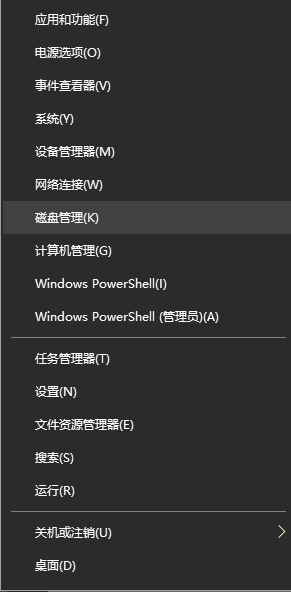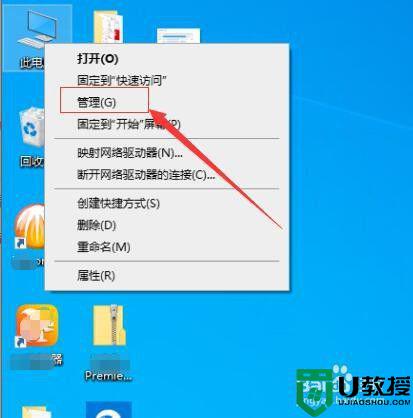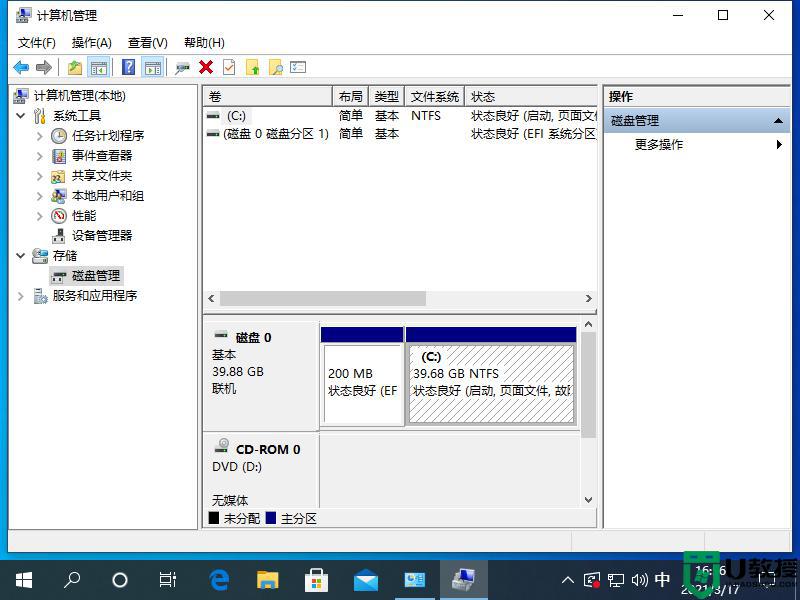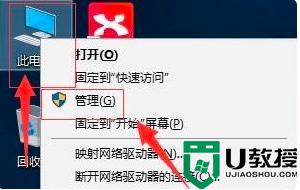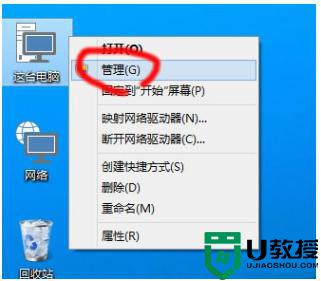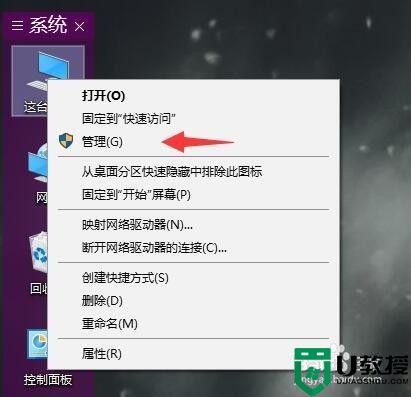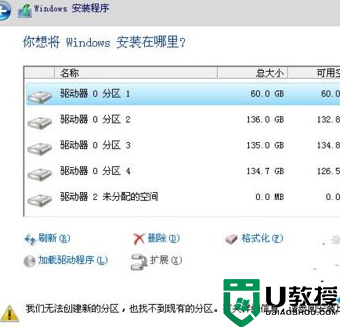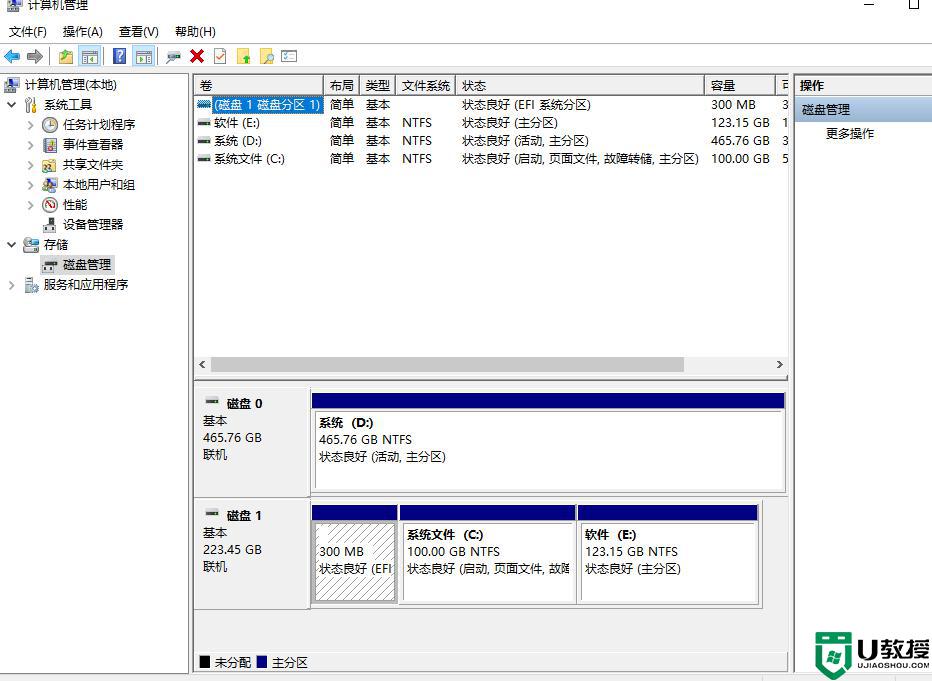win10新电脑分区怎么分区 新电脑win10分区教程
有些用户在网上购买的win10新电脑中,硬盘内存有些时没有进行合理分区的,因此用户在操作电脑的过程中难免会出现文件管理混乱的情况,这时我们就可以来对新电脑win10系统的内存进行分区,可是win10新电脑分区怎么分区呢?今天小编就给大家分享一篇新电脑win10分区教程。
推荐下载:windows10官方下载
具体方法:
1、右键点击我的电脑,然后选择“管理”。
如图示,然后选择磁盘管理。
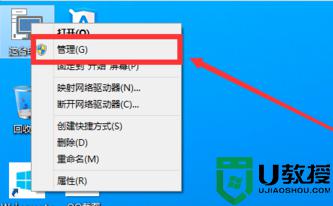
2、进入磁盘管理之后,我们可以看到我的分区情况。
然后选择你需要进行分区的磁盘,点击右键,然后选择“压缩卷”,如图示。
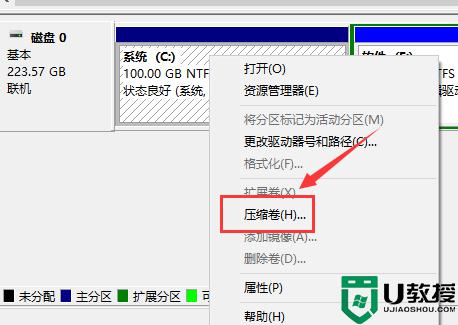
3、然后系统会自动的查询压缩空间,这个时间就需要看电脑的配置。
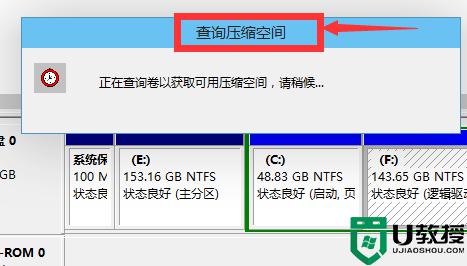
4、然后我们选择选择好需要压缩空间的大小。点击压缩即可。
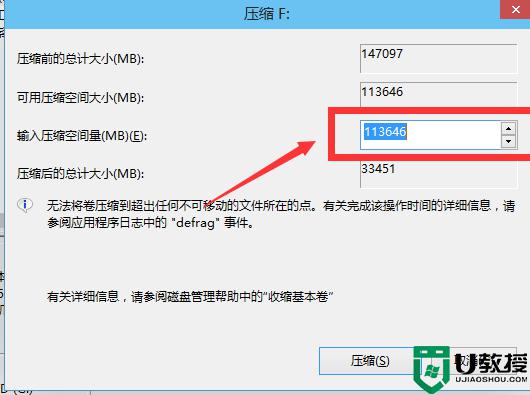
5、等一会,空间就压缩好了。如图示会出现一个可用的空间。
这就是我们刚才压缩出来的空间。如图所示。
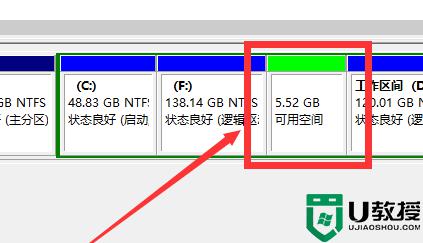
6、然后我们选中该空白分区,点击右键,选择“新建简单卷”
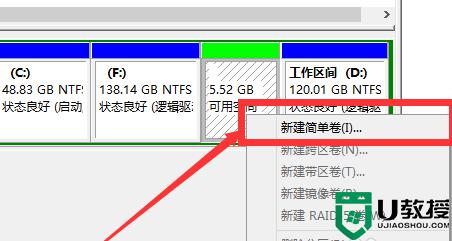
7、进入新建简单卷向导,我们这里直接点击“下一步”就好了,如图示。
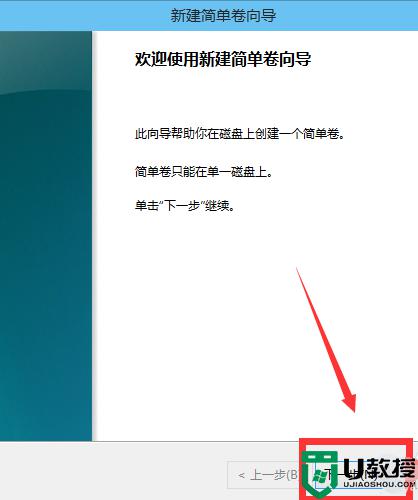
8、然后我们指定卷的大小,我们可以输入自己想要的大小。然后点击“下一步”。如图示
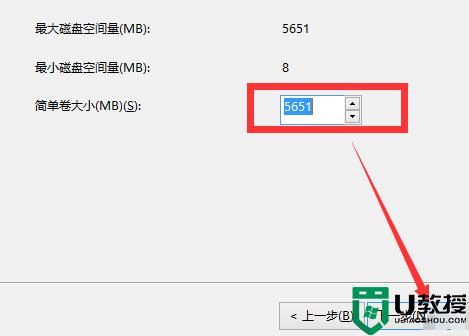
9、为你新建的简单卷,选择盘符。如图示。
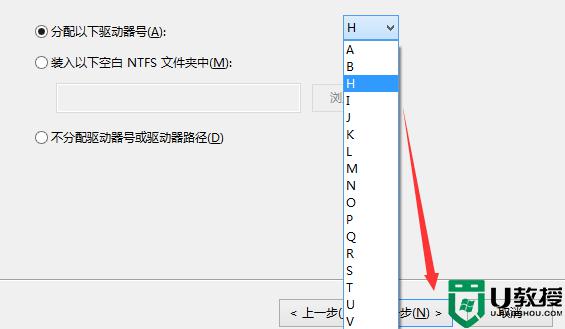
10、然后为你新建的简单卷选择磁盘的格式,这里我们一般选择“NTFS”就好了。如图示。
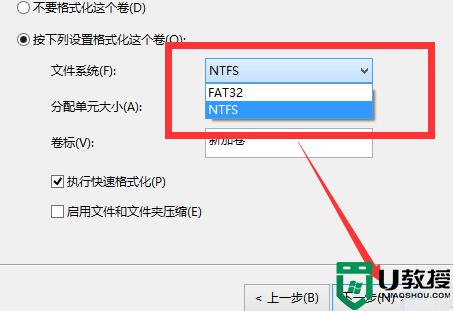
11、最后,我们点击完成。等待一会就好了。如图示。
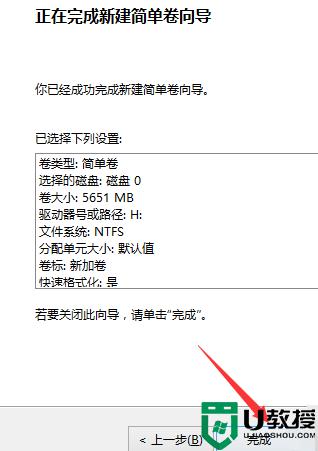
上述就是小编给大家带来的一篇新电脑win10分区教程了,有需要的用户就可以根据小编的步骤进行操作了,希望能够对大家有所帮助。