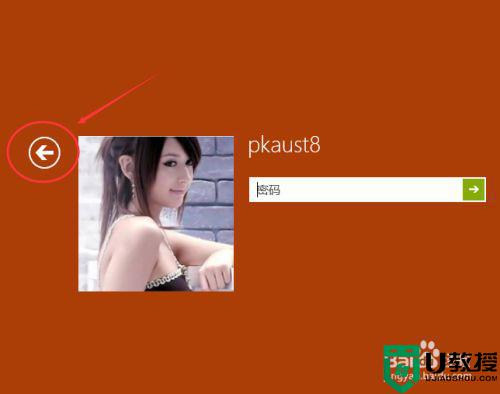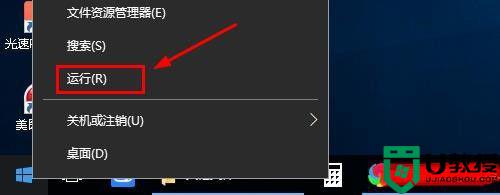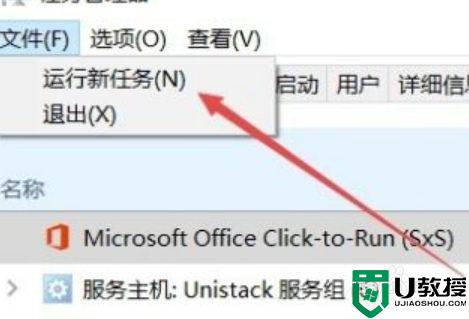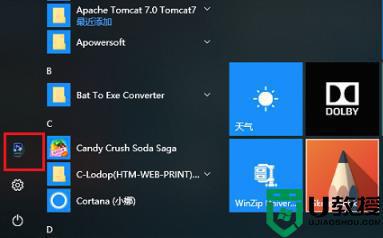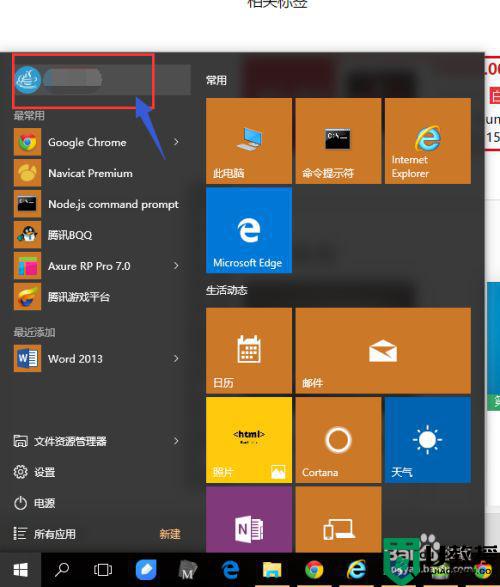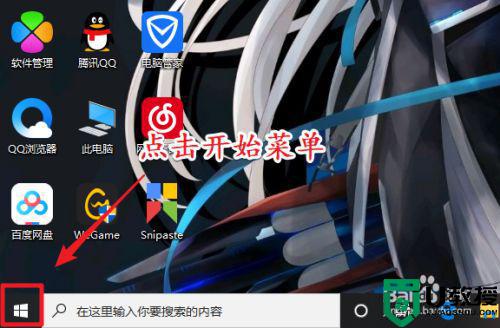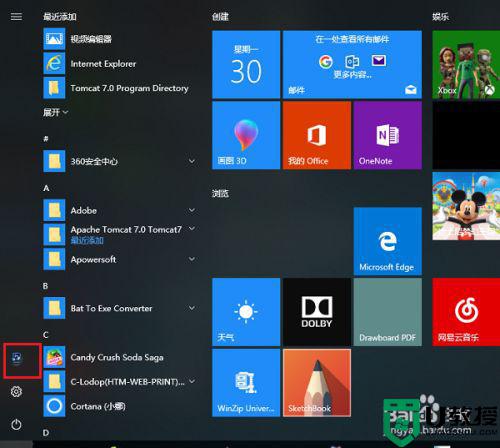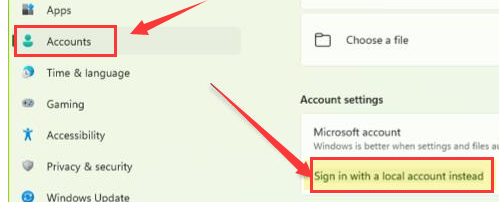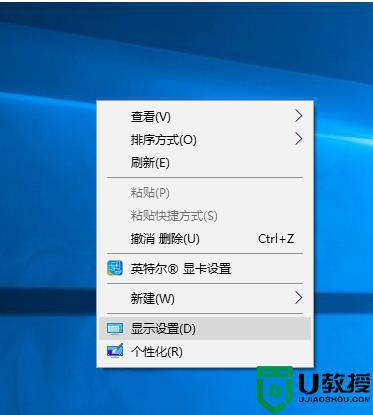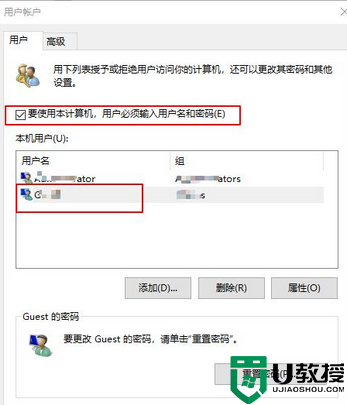win10怎样切换用户登录 教你切换win10登录界面的用户账号
时间:2021-12-08作者:mei
我们都知道,win10系统登录不同的用户就有不同的权限,有时候要切换登录另外一个用户,但新手用户开机不懂怎么切换?其实方法很简单,本篇文章就和大家分享切换win10系统用户登录的方法。
1、首先我们打开电脑设置,在电脑设置里面找到打开控制面板,在控制面板下的用户账户和家庭安全下找到并点击更改账户类型,如下图所示。
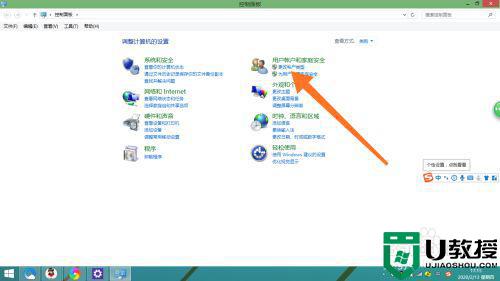
2、然后进入管理账户页面,找到“在电脑设置中添加新用户”,点击“在电脑设置中添加新用户”,如下图所示。
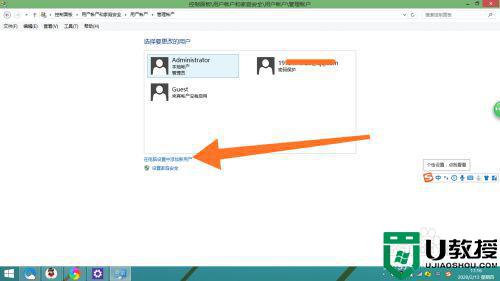
3、接着点击“添加账户”,在弹窗中填写邮箱地址,点击下一步即可添加新用户账户,如下图所示。
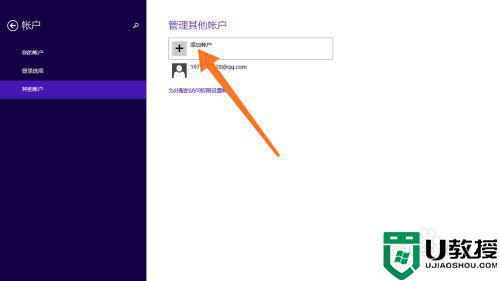
4、最后我们回到桌面,点击开始菜单,点击当前登录的用户账户名即可弹出其他用户账户名,然后选择点击想要切换的用户账户名即可切换,如下图所示。
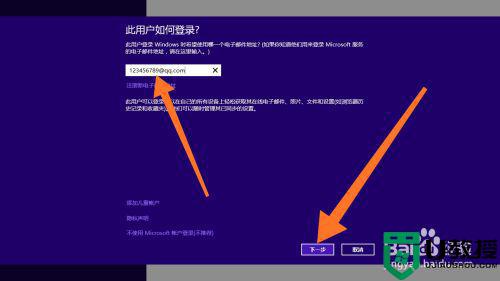
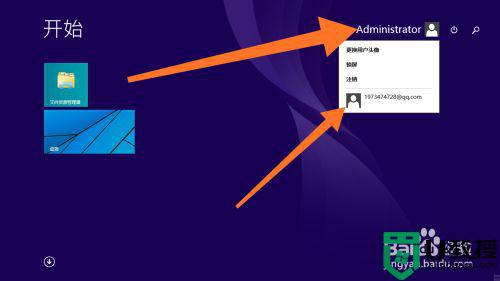
多人使用的win10电脑经常要切换用户登录,这也是为了系统安全考虑,不懂如何切换用户登录的小伙伴快来试试。