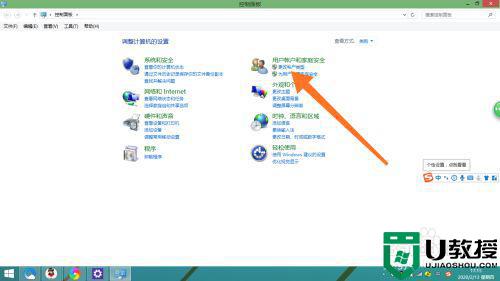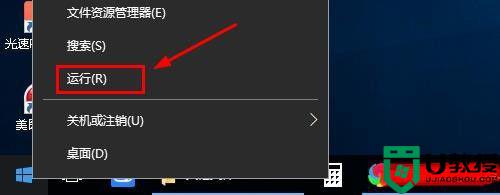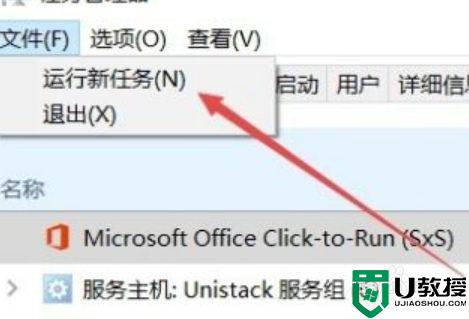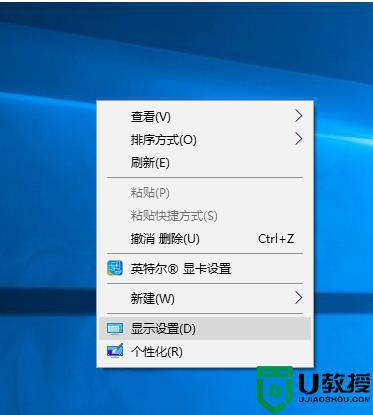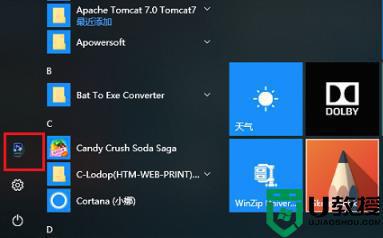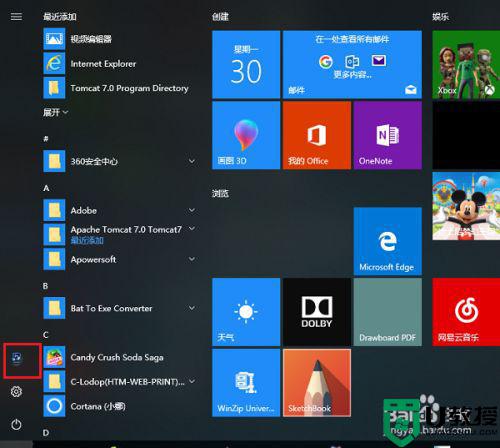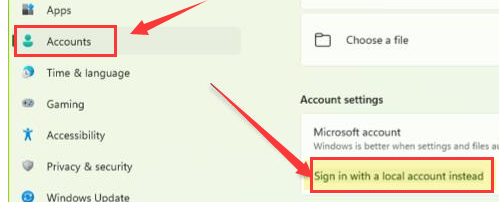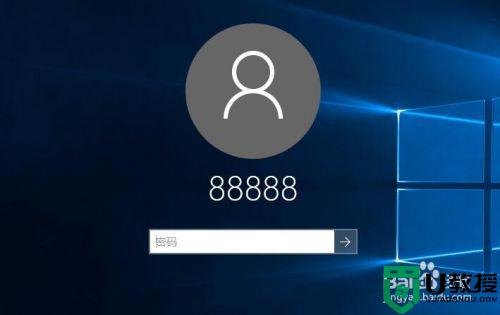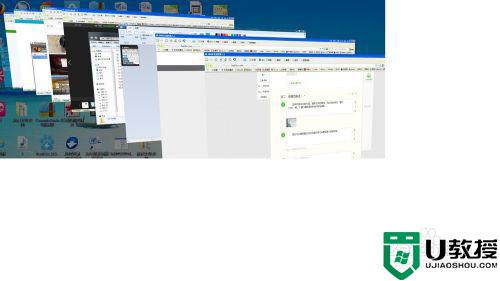Win10如何切换登录不同的用户 高手教你切换win10系统登录用户
时间:2021-11-25作者:mei
公司的公用电脑经常需要跟多人一起使用,为了安全起见,大家会创建不同的登录账户,当自己使用公用win10系统时可以切换登录自己的账户,但是Win10在哪里切换登录用户?今天小编分享三种切换win10登录账户的方法,大家可以选择适合自己的。
推荐:win10系统官网
方法一:
1、点击用户登录界面向左的箭头。
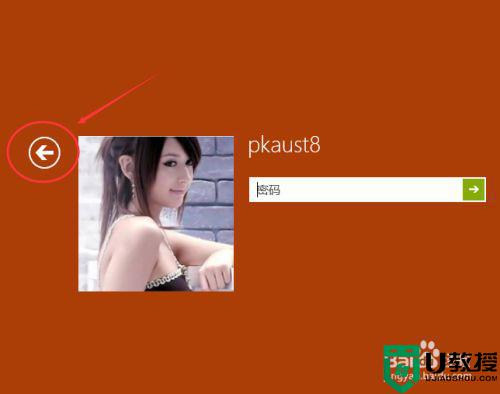
2、点击后,切换到用户界面,这里就可以切换登录用户了。
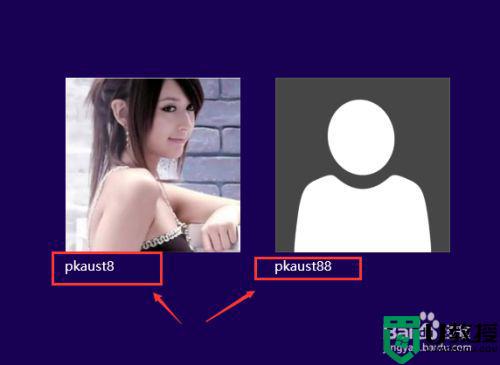
方法二:
1、在Win10系统里使用”Alt+F4“组合快捷键,打开关闭Windows窗口,点下拉列表选择切换用户,来切换需要登录的用户。
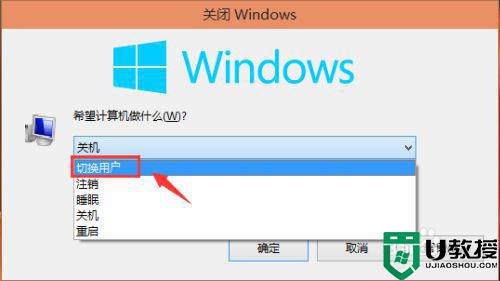
2、选择切换用户,然后点击确定,如下图所示。
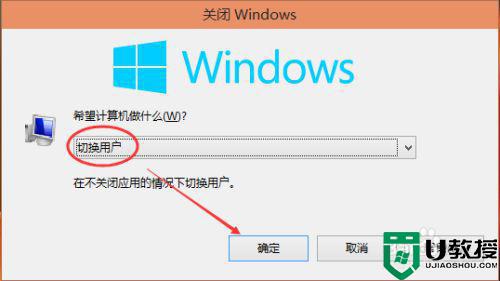
3、点击后,切换到用户界面,这里可以选择需要切换用户。如下图所示。
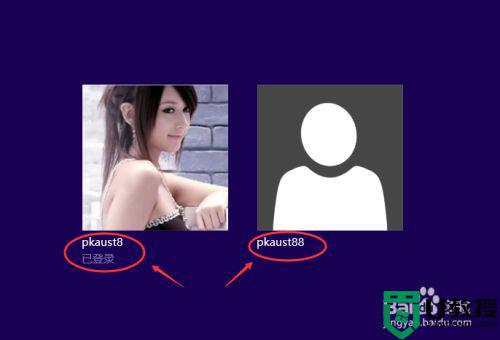
方法三:
1、右键Win10系统的任务栏,选择弹出菜单的任务管理器,如下图所示。
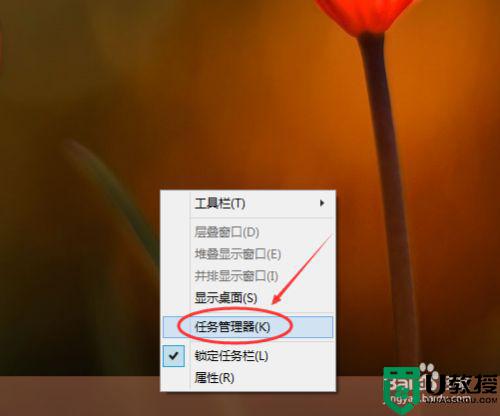
2、点击任务管理器的用户选项下的用户,然后点击断开。
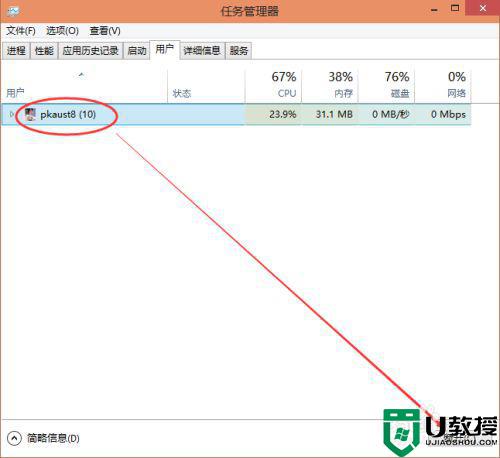
3、弹出你确实要断开所选用户的连接吗?点击断开用户连接。
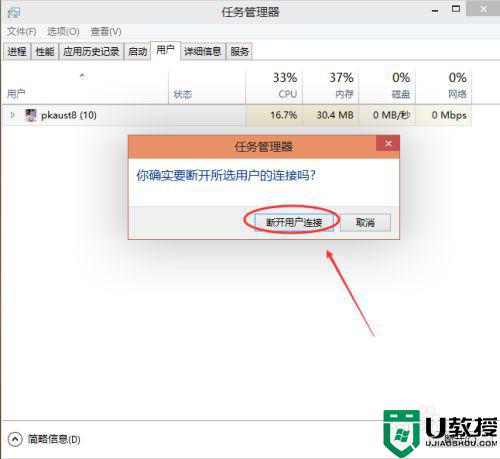
4、点击后,切换到用户界面,这里可以选择需要切换用户。

上述教程分享切换win10系统登录用户的方法,登录专属账号后,就安心的编辑任何文件了。