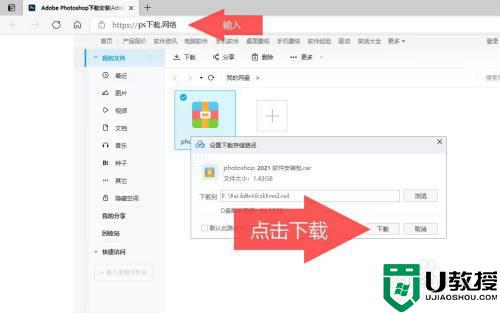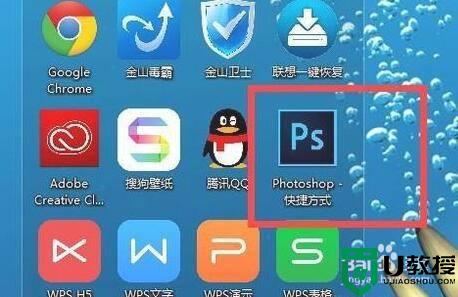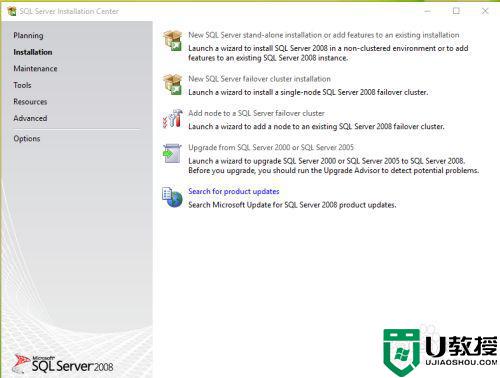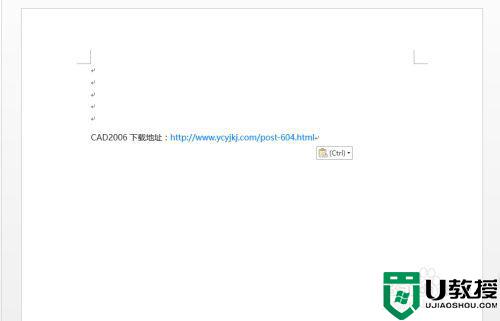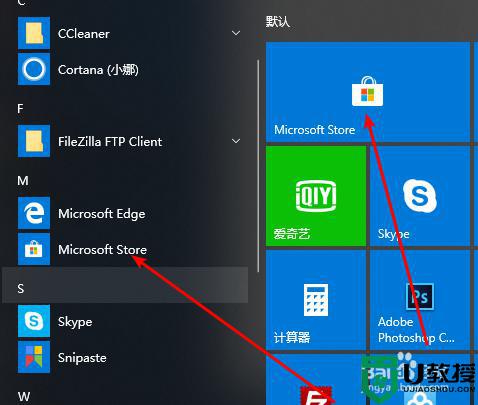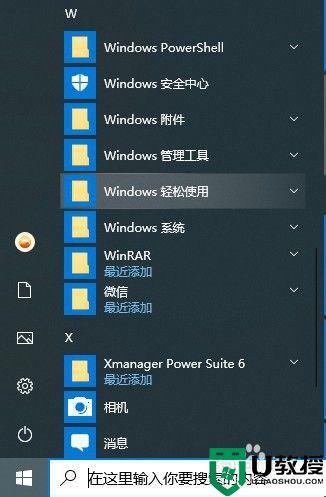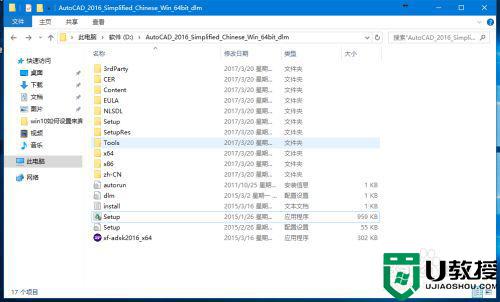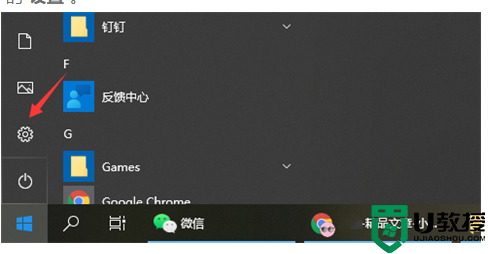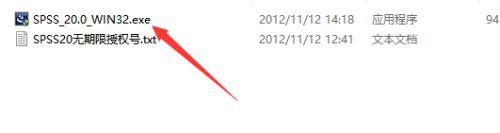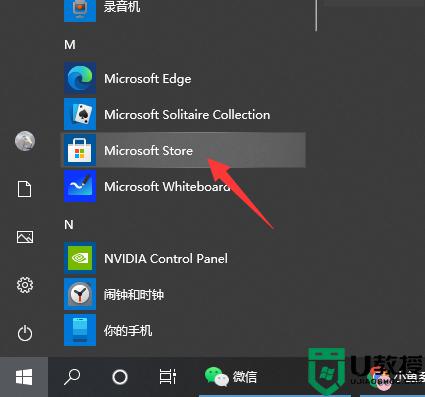win10怎么样安装ps软件 windows10系统安装ps软件的教程
时间:2022-04-16作者:mei
ps是一款图片处理软件,应用广泛,渗透到各行各业,对于大部分用户来说是装机必备的软件之一。默认情况下,win10系统没有ps软件,需要自己手动下载安装。那么win10怎么样安装ps软件?这里聊聊windows10系统安装ps软件的教程。
推荐:win10专业版系统
1、先打开电脑的浏览器,在浏览器顶部的网站输入栏输入:ps下载.网络,然后按下回车键,打开以后选择适合自己版本的下载,这里演示的为2021版本;
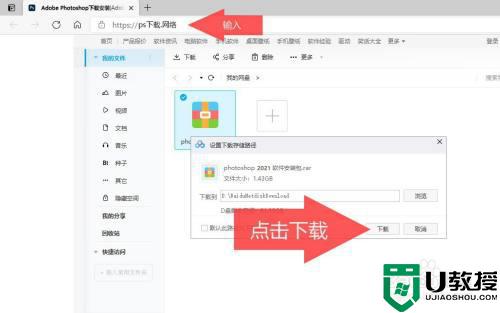
2、下载好了是一个软件ps安装包为压缩包,把压缩包解压;
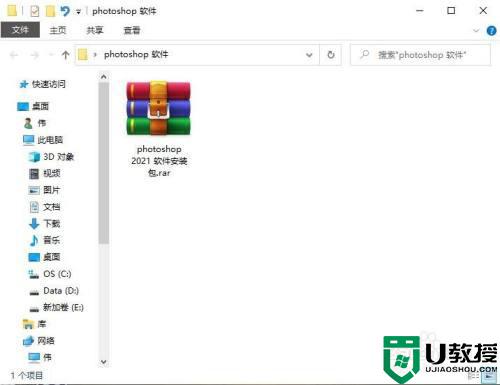
3、解压以后可以看到几个文件,双击photoshop软件安装包.exe;
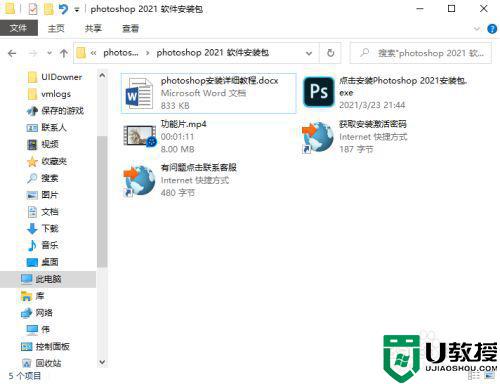
4、等待软件安装完成即可,一般需要2到5分钟,电脑配置好就安装快;
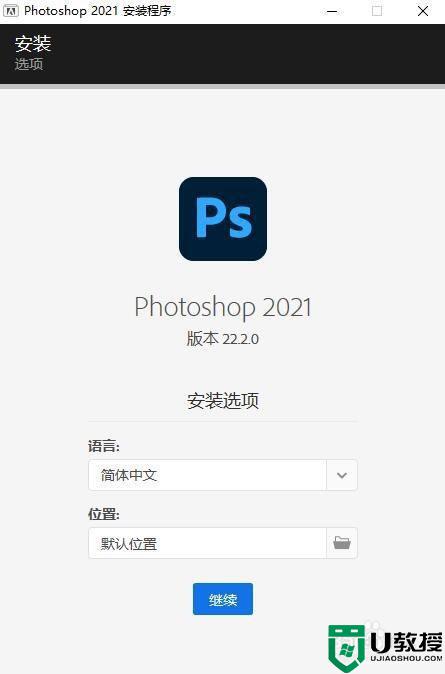
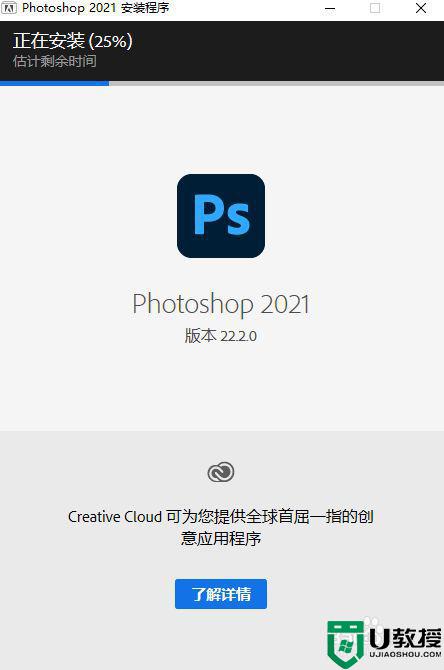
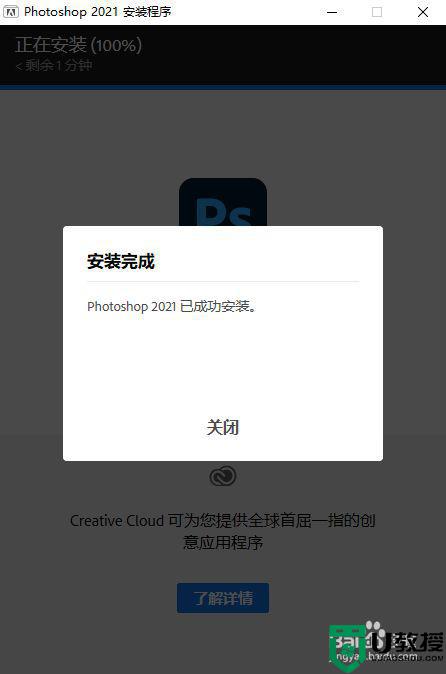
5、安装完成以后,电脑桌面上就有ps图标,如果桌面没有就到开始菜单找;
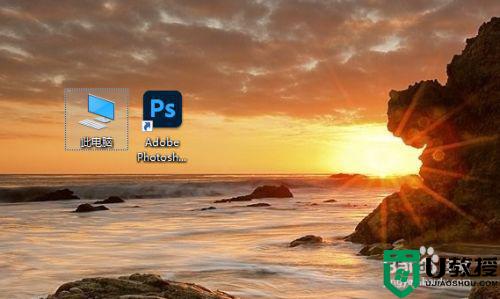
6、打开以后就可以使用了;
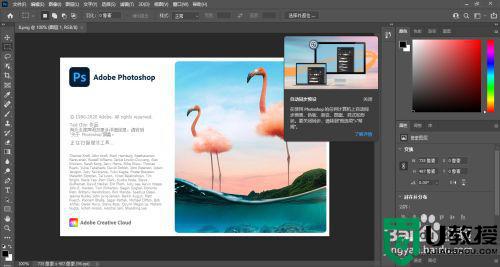
以上就是windows10系统安装ps软件的教程,不清楚ps软件的安装步骤的看过来,希望此教程可以帮助到大家。