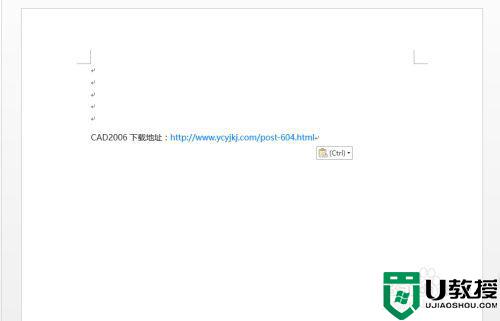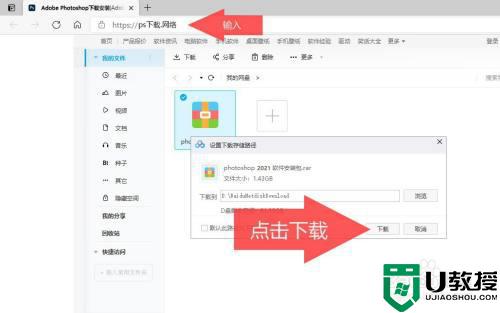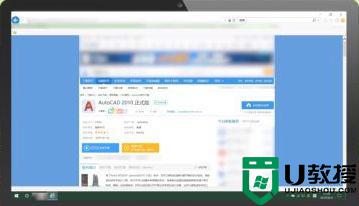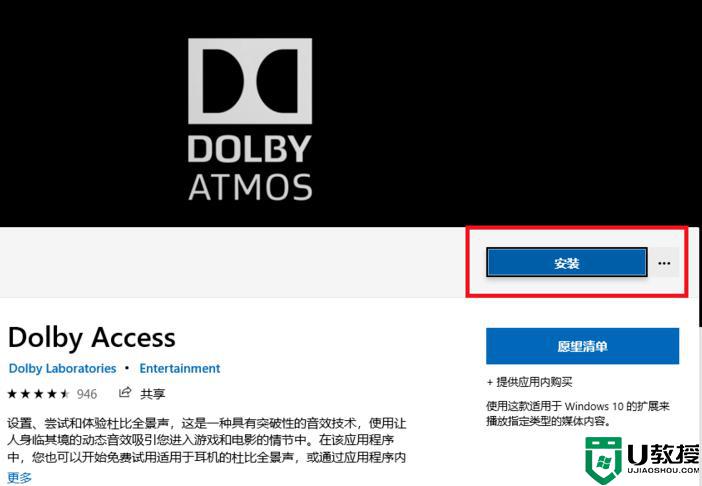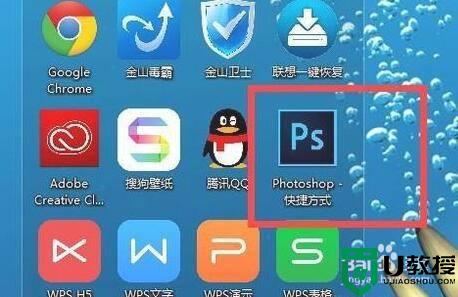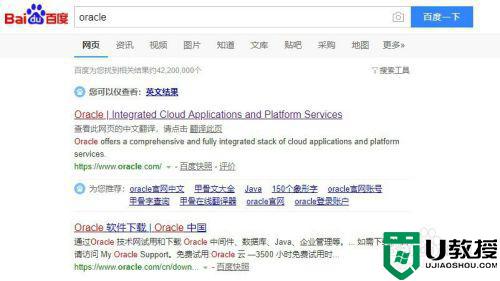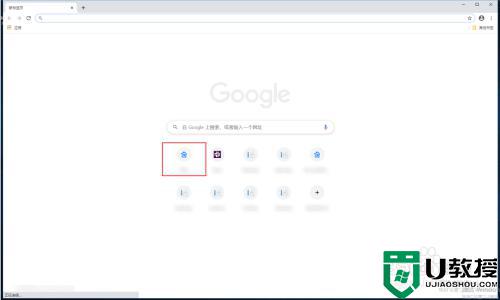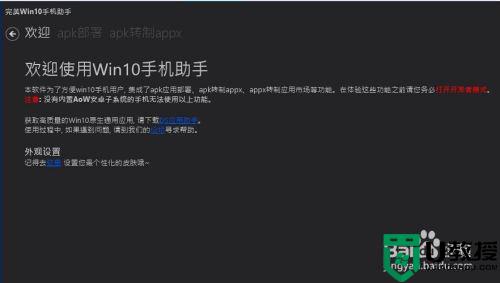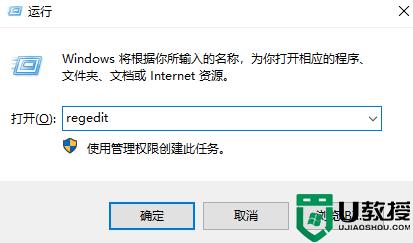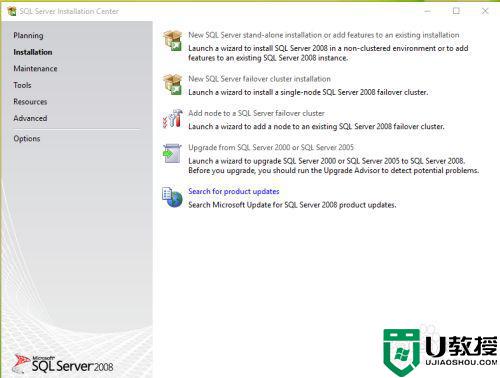windows10ps软件安装教程 win10安装ps软件的详细步骤
时间:2022-04-28作者:mei
ps软件是一款好用的图片处理软件,应用领域广泛,日常办公常常会被用到的,默认情况下,win10系统是没有ps修图软件的,需要手动下载安装,新手用户对安装教程不熟悉,所以,下面给大家带来win10安装ps软件的详细步骤。
1、先打开电脑的浏览器,在浏览器顶部的网站输入栏输入:ps下载.网络,然后按下回车键,打开以后选择适合自己版本的下载,这里演示的为2021版本;
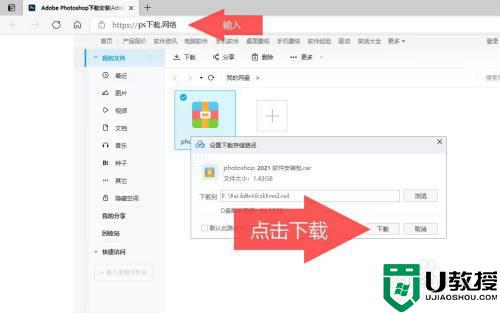
2、下载好了是一个软件ps安装包为压缩包,把压缩包解压;
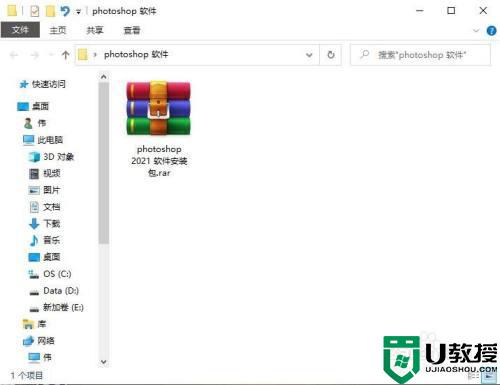
3、解压以后可以看到几个文件,双击photoshop软件安装包.exe;
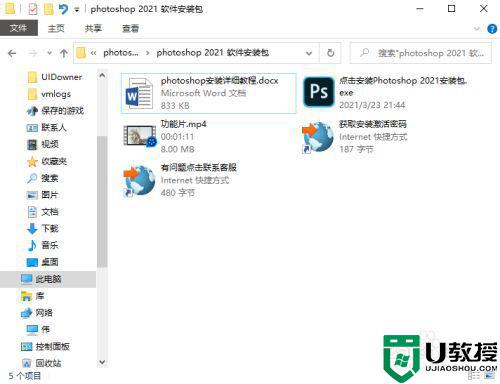
4、等待软件安装完成即可,一般需要2到5分钟,电脑配置好就安装快;
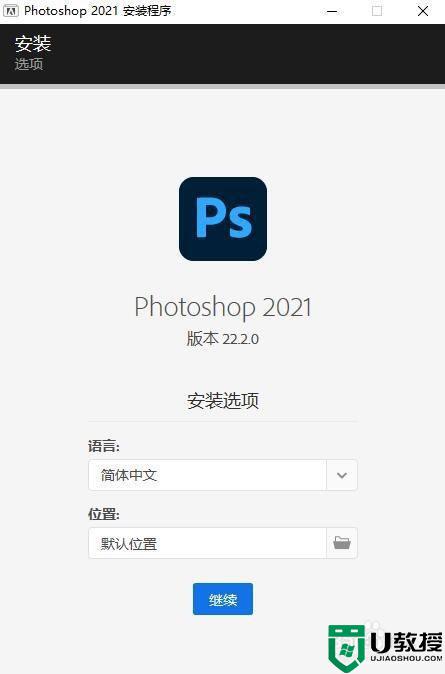
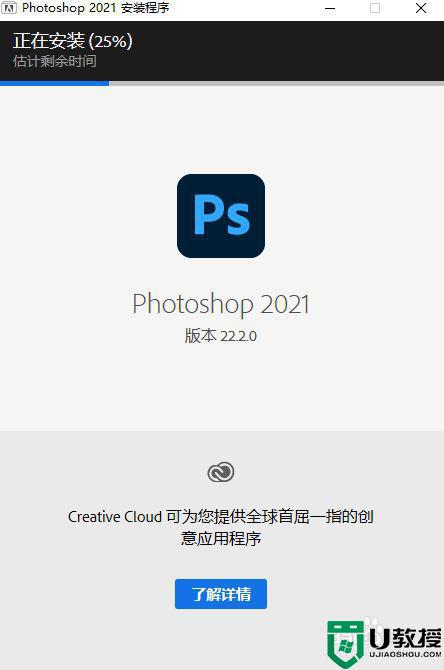
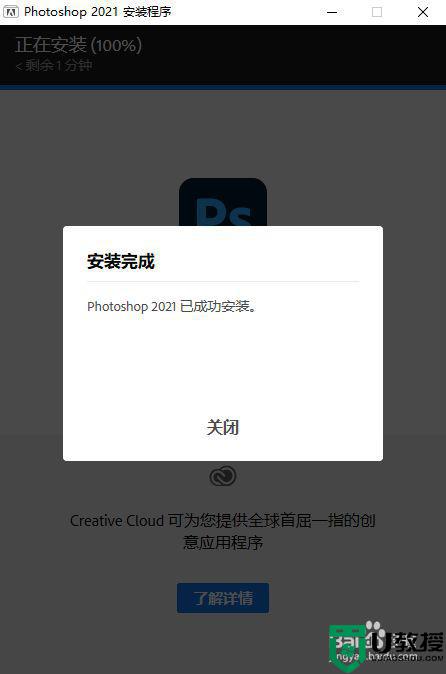
5、安装完成以后,电脑桌面上就有ps图标,如果桌面没有就到开始菜单找;
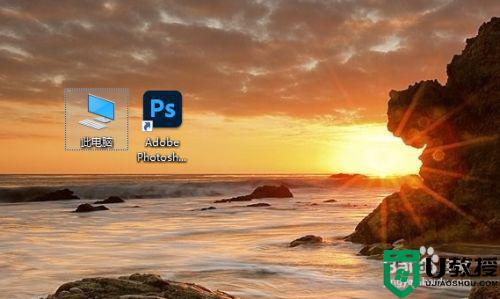
6、打开以后就可以使用了;
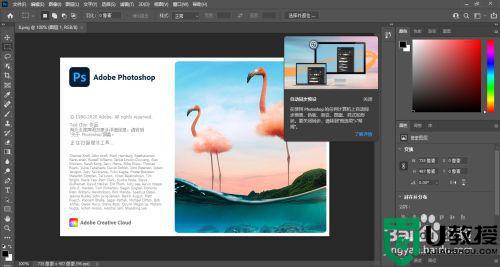
以上就是win10安装ps软件的详细步骤,有一样需求的小伙伴动手操作看看,希望可以帮助到大家。