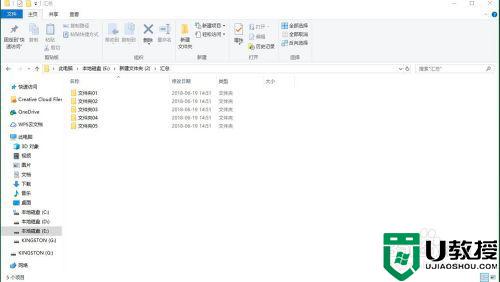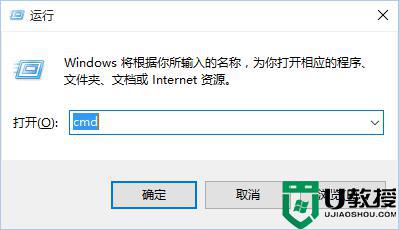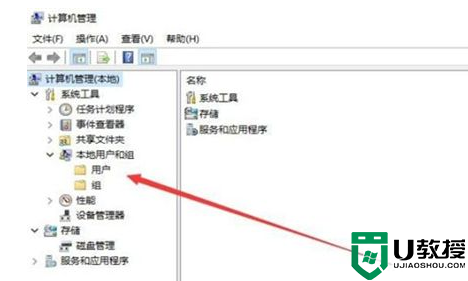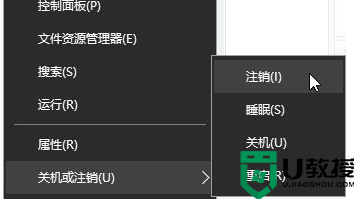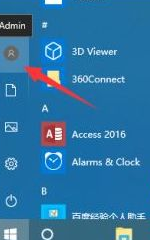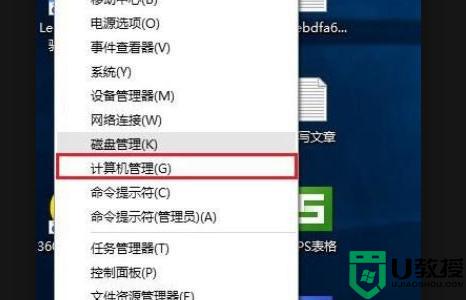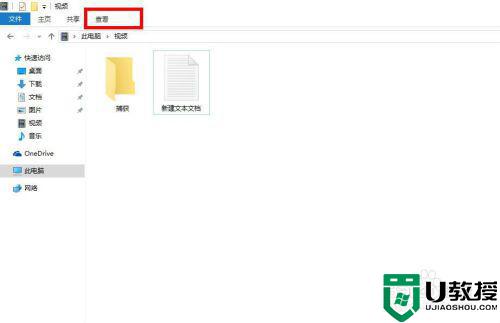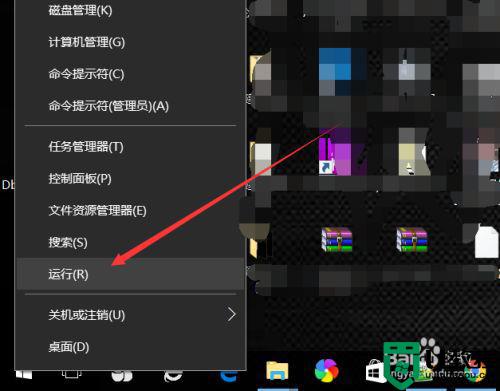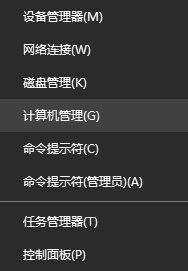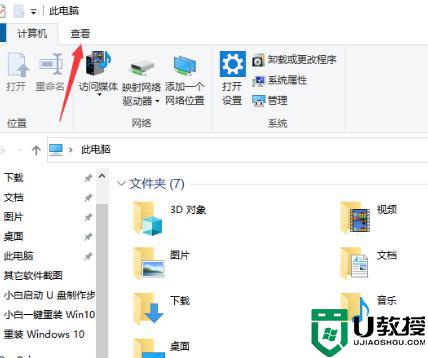win10文件如何批量重命名 win10批量修改文件名称的详细步骤
我们都知道win10系统文件名称是可以随意修改的,换成自己熟悉的名称便于管理和识别,如果文件不多,一个一个修改也还会,但是有几百个文件需要重命名,一个一个修改很浪费时间。掌握批量重命名win10文件名称的方法很重要,今天,小编和大家图文介绍win10系统批量修改文件名称的详细步骤。
推荐:win10旗舰版系统
1、全选你想重命名的文件。
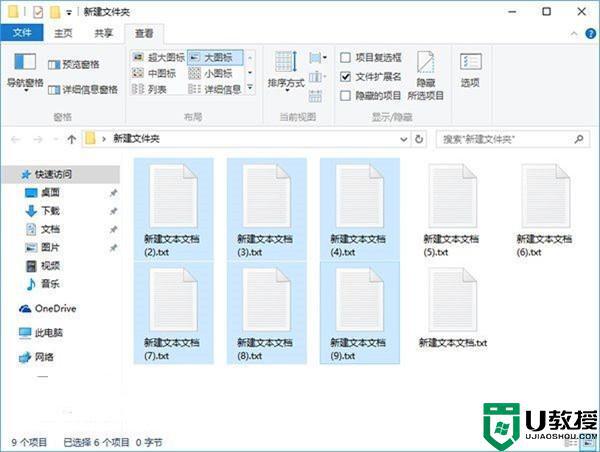
2、在选中状态的一个文件上点右键,选择重命名。
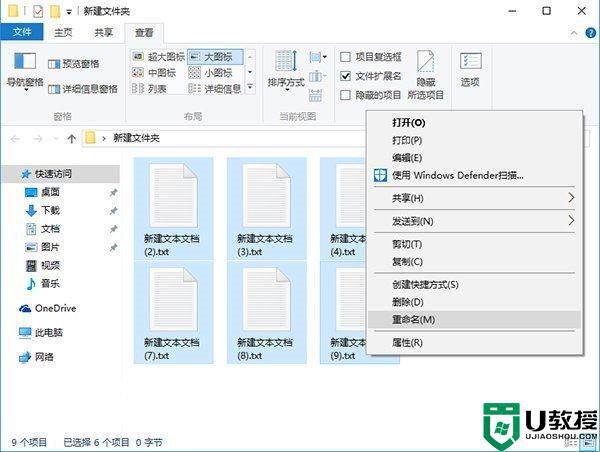
3、一个文件改好新名称后,其他文件依次被序号标记。
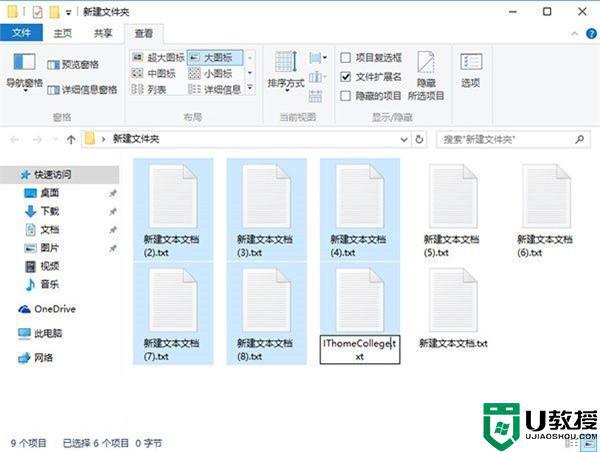
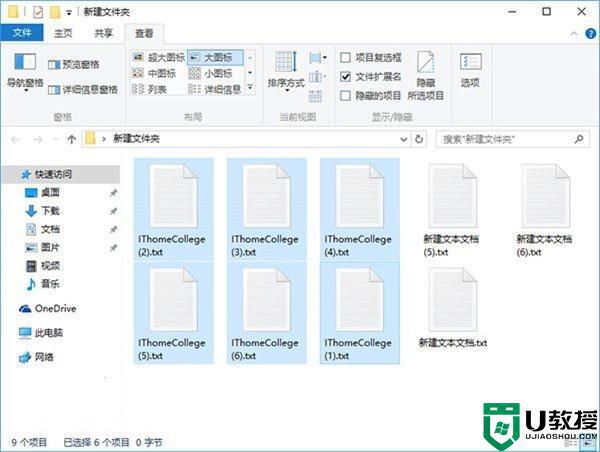
方法很简单,只不过修改的时候要注意文件排列顺序,以及被修改的“样本文件”排序位置。序号是从被修改的“样本文件”开始依次递增排列的,如果要采用“大/小图标、平铺”等排列显示方式,则被选中文件的命名序号从“样本文件”开始后依次往后递增直到最后一个文件:如果“样本文件”并非被选中文件的第一个,则到最后一行的最后一个文件后,序号会折返到这组文件的最上方一行的第一个文件继续,直到“样本文件”之前的文件结束。
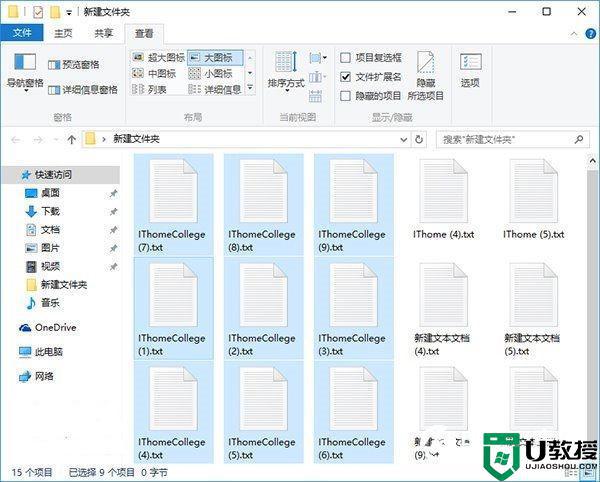
其他有明显线性顺序的排列方式,例如“详细信息、列表、内容”等,排序效果就更加容易观察,如果“样本文件”从队列中间开始,那么排序会往下依次增加,然后队列第一个文件的序号会在最后一个文件的基础上继续+1,直到“样本文件”之前的文件结束。
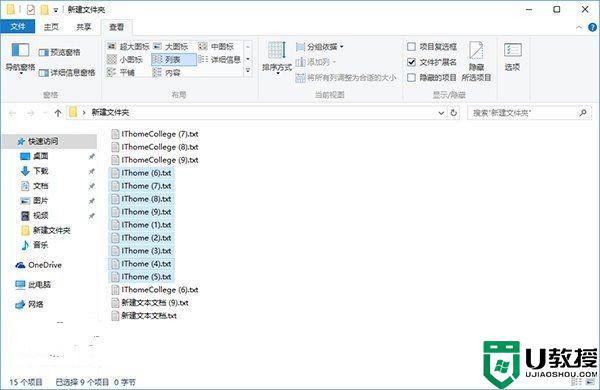
有意思的是,如果你在已经修改的某个文件上(非1号)继续修改一次编号,比如说把序号去掉,那么新的排序将从旧排序号码后+1开始;如果再次修改序号,则新序号是在被选中文件中有序排列最小序号中最大的那个后+1开始排列。比如序号数列1、2、3、6、7、8、9、10、11,如果你重命名“6号”,则新的序号数列将为1、2、3、4、5、6、7、8、9。
上述分享win10系统批量修改文件名称的详细步骤,掌握此方法后,能够快速重命名win10系统文件,大大提高办事情效率。