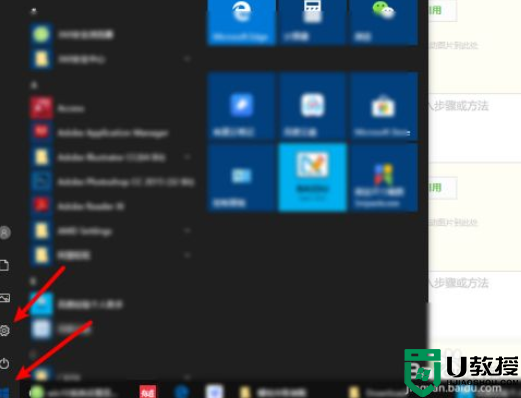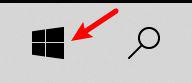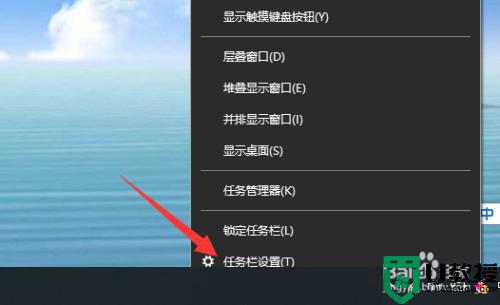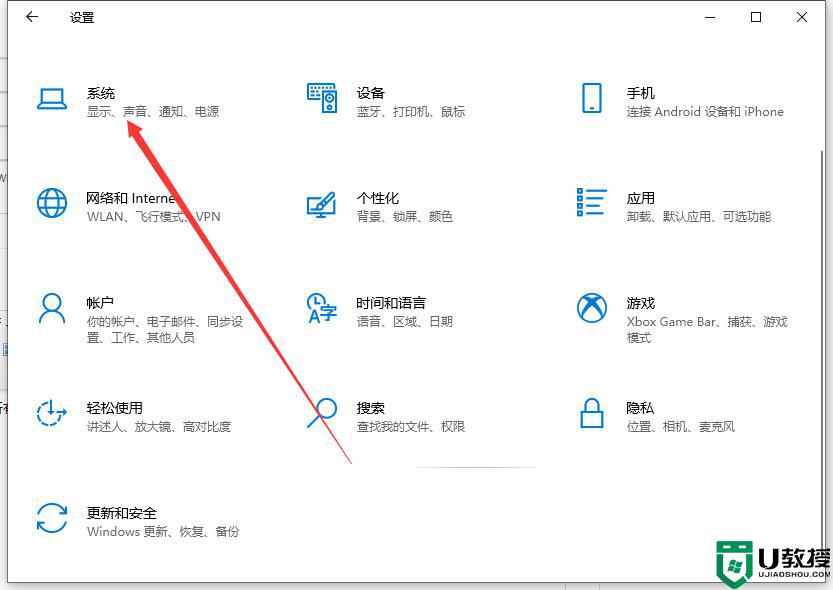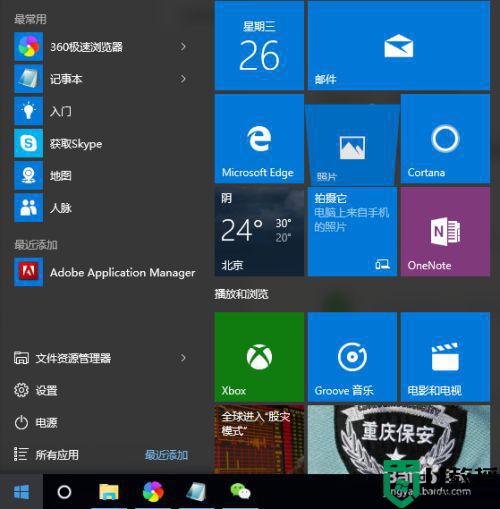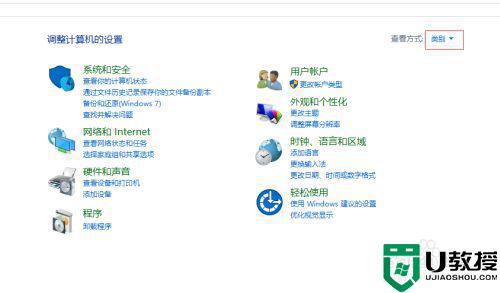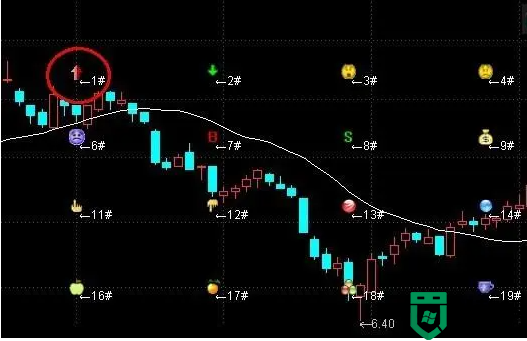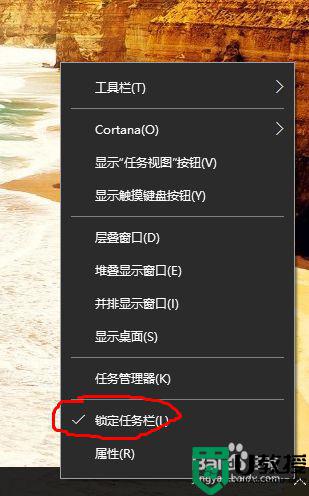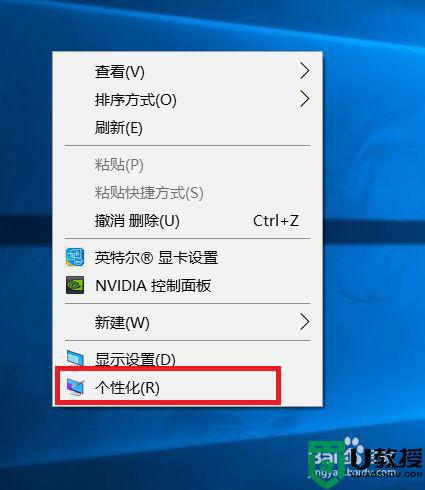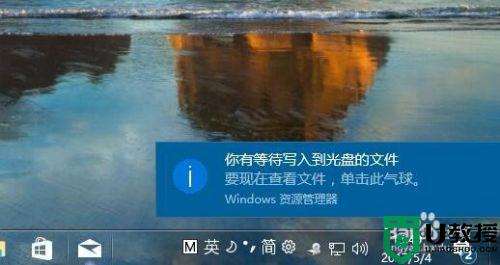Win10如何让微信显示在通知栏 Win10让微信显示在通知栏的方法
时间:2021-02-25作者:mei
大家在操作Win10系统习惯将常用软件显示在通知栏上,这样微信来消息也能第一时间看到。一些小伙伴发现通知栏上没有显示微信,关机重新都没效果,有什么办法让微信显示在通知栏?下面我们来看一下详细设置步骤。
具体方法如下:
1、左键点击左下角的开始菜单,在弹出的菜单里选择设置。
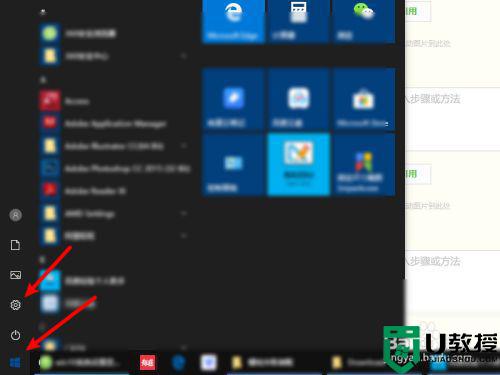
2、在设置里点击个性化。
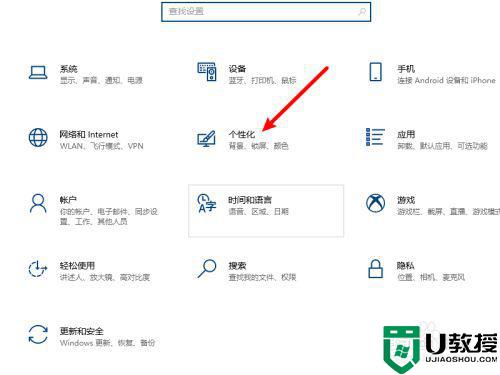
3、在个性化里点击任务栏。
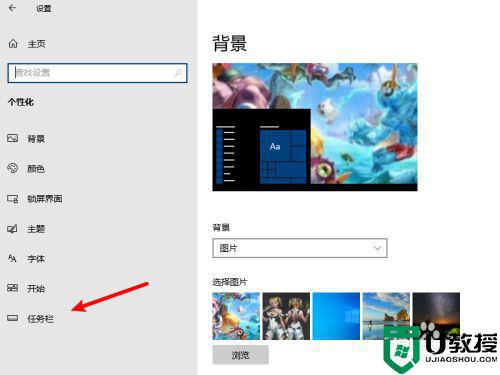
4、找到 “选择哪些图标显示在任务栏上”并点击。
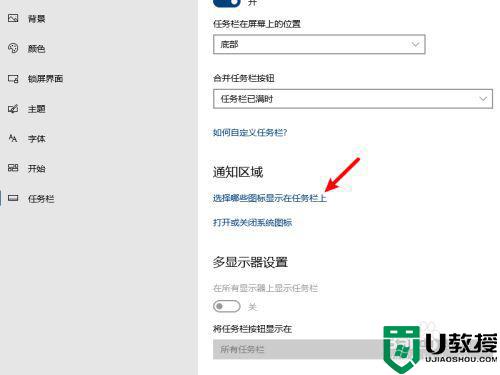
5、找到微信,将后面的开关切换到开。
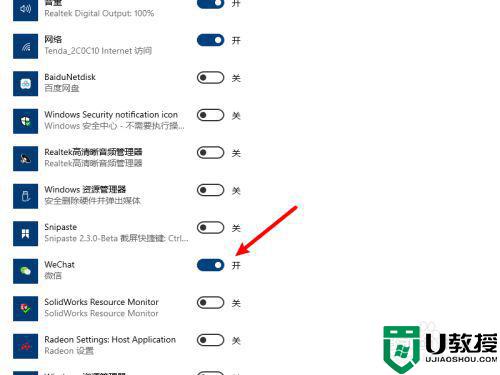
6、微信就显示在了通知栏中。
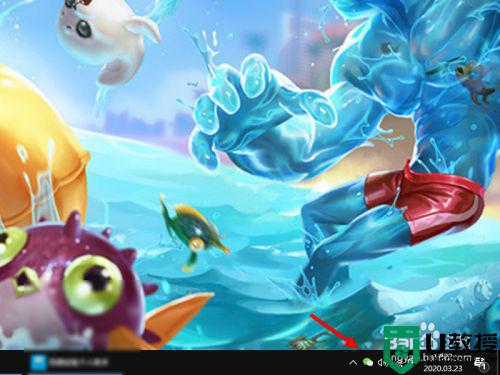
如果想再第一时间看到微信消息的话,可以让微信显示在通知栏上,希望可以帮助到大家。
相关教程:
win10怎么显示我的电脑