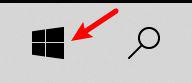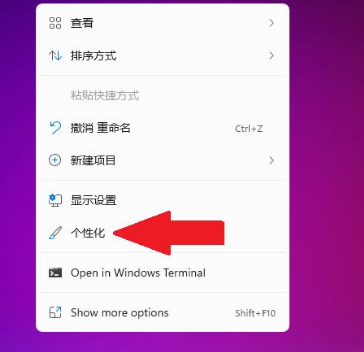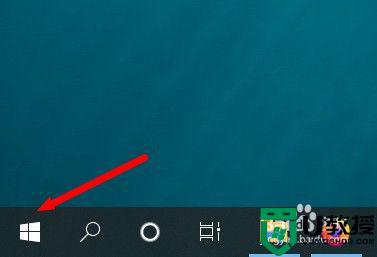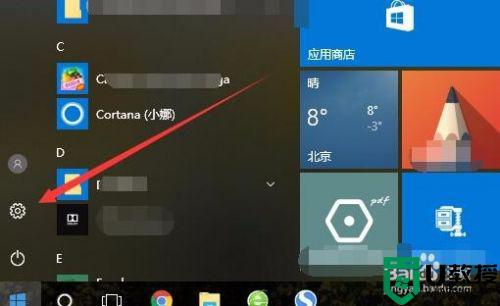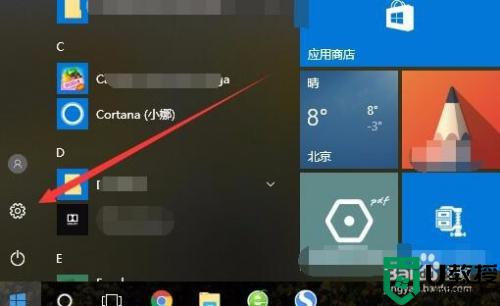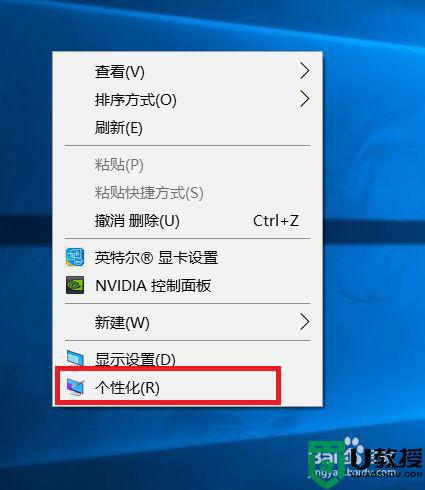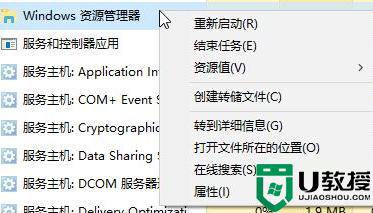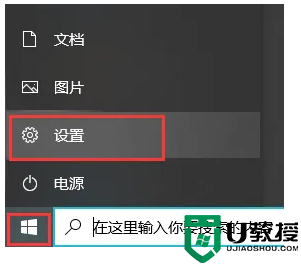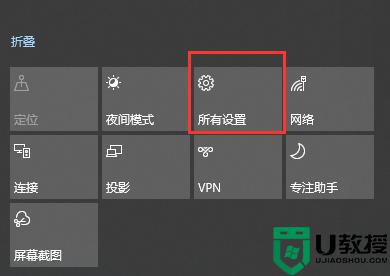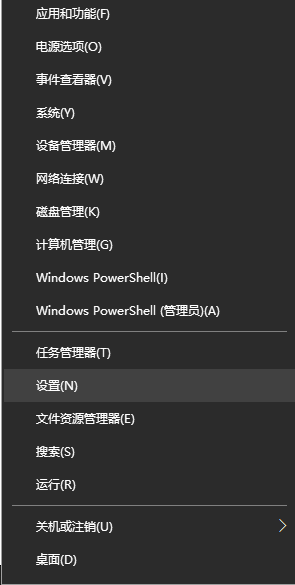如何让win10任务栏图标居中显示 让win10任务栏图标居中显示的设置方法
时间:2021-09-22作者:mei
正常情况下,win10系统窗口任务栏中的图标默认位于左侧,有的小伙伴觉得把任务栏的图标放在中间,不仅有个性,还可以提高办事效果。可是有什么办法能让win10任务栏图标居中显示?方法是有的,我们先解锁一下任务栏,然后进行调整即可,感兴趣的快快往下学习一下吧。
具体方法如下:
1、右击任务栏,弹出菜单栏选择“锁定任务栏”,将“锁定任务栏”解除。
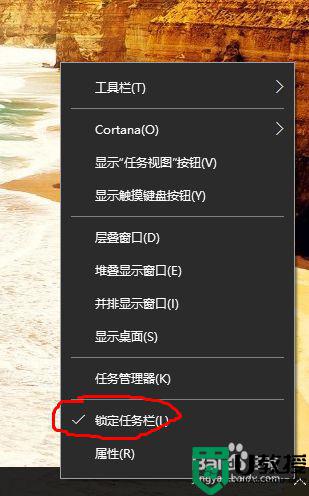
2、在桌面新建一个文件夹。
3、右击任务栏,选择“工具栏”里的“新建工具栏” 。
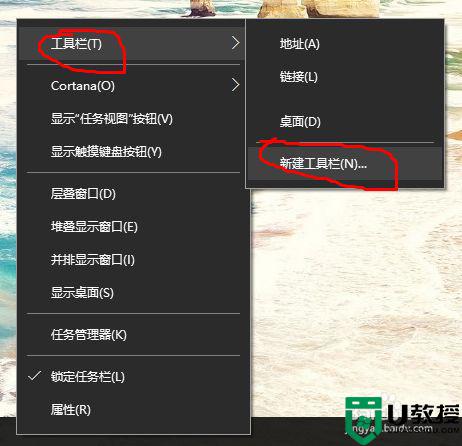
4、然后弹出“新工具栏-选择文件夹”对话框,选择刚才桌面新建的文件夹。
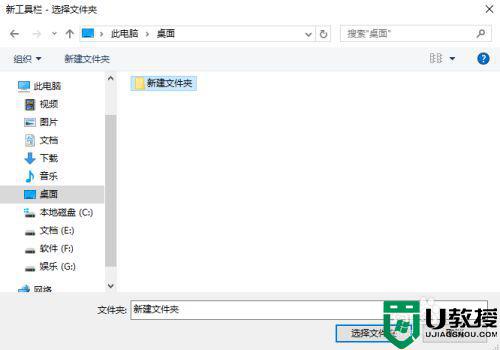
5、此时任务栏会多一个新建文件夹图标。

6、将新建文件夹图标移动到最左边小娜那边,你会发现其它图标到最右边了。

7、右击新建文件夹图标将“显示标题”勾选移除。
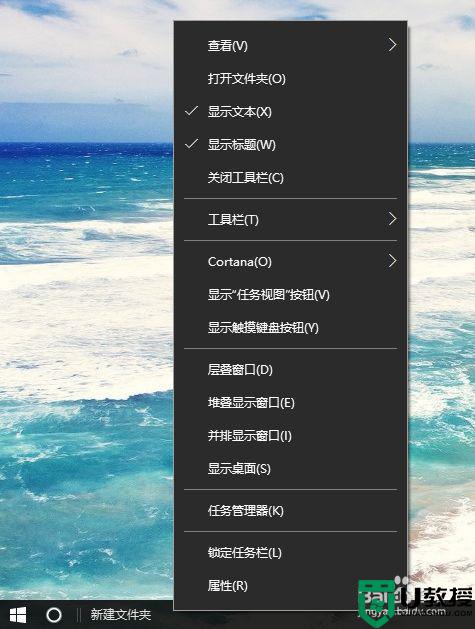
8、鼠标点住两个竖线,即可将图标移动至任意位置,比如中间位置。

9、调整完后,锁定任务栏即可。
参考上述教程设置后,我们顺利让win10任务栏图标居中显示了,操作完成后一定要记得锁定哦。