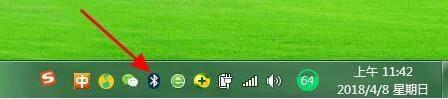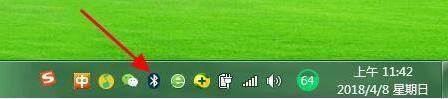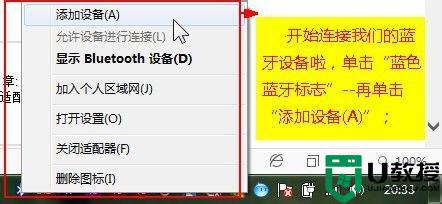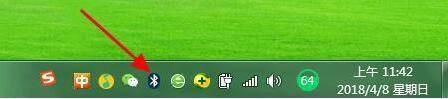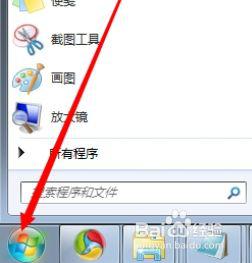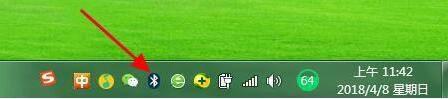win7笔记本电脑蓝牙怎么连接蓝牙音箱
很多用户都觉得win7笔记本电脑自带的扬声器发出的声音过小,因此也会选择外接一个音响,这时有些用户为了方便音响的携带,就会入手蓝牙音响,连接起来也是相当快捷,那么win7笔记本电脑蓝牙怎么连接蓝牙音箱呢?接下来小编就来告诉大家win7笔记本电脑连接蓝牙音响操作方法。
具体方法:
1鼠标右击计算机选择打开设备管理器,检查系统蓝牙驱动是否已安装和开启状态。
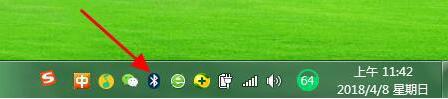
2、如果找到蓝牙图标也可以设置将其图标显示出来。进入网络适配器设置,找到蓝牙图标,鼠标右击进入设置选项,勾选下方即可显示出来;如图所示:
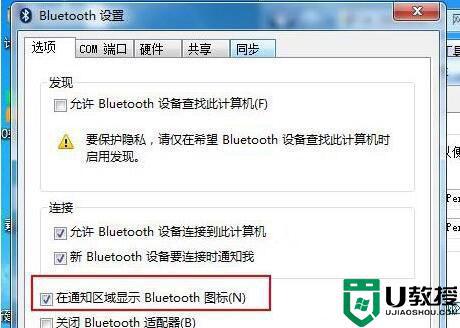
3、然后我们在蓝牙图标右击选择【显示蓝牙设备】,随后系统会自动检测到小米音箱mini设备;如图所示:
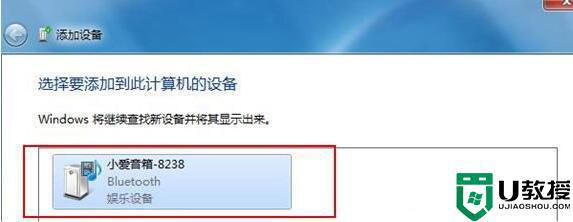
4、值得一提的是,小编忘记了一个前提条件,我们同样需要进入小米AI App应用--个人中心---蓝牙设置---打开蓝牙开关;如图所示:
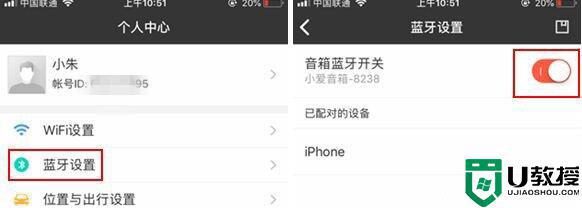
5、接下来点击一下小爱音箱mini,系统会自动进入到正在配置设备状态;如图所示:
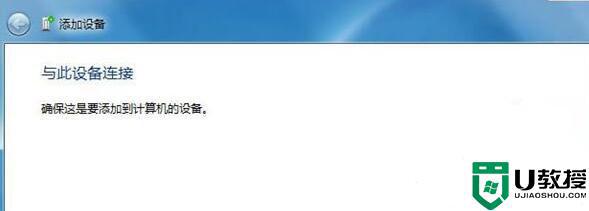
6、不出意外的是,基本上会配对成功,添加小爱音箱mini设备成功;如图所示:
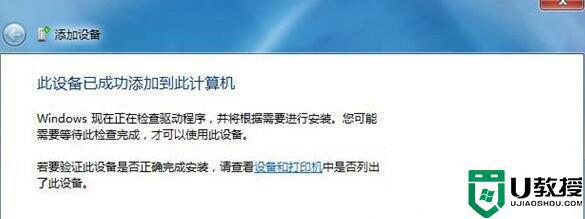
7、接下来就是鼠标右击小爱音箱mini,选择高级操作--连接音频设备即可;如图所示:
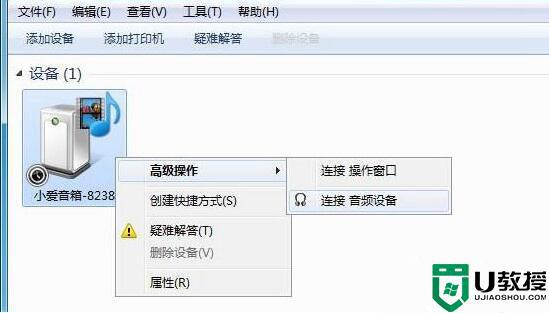
8、最后一切配对连接都ok了,我们就可以打开电脑音乐播放软件播放音频了,当然了我们也会发现小AI App应用显示连接上电脑设备。如图所示:
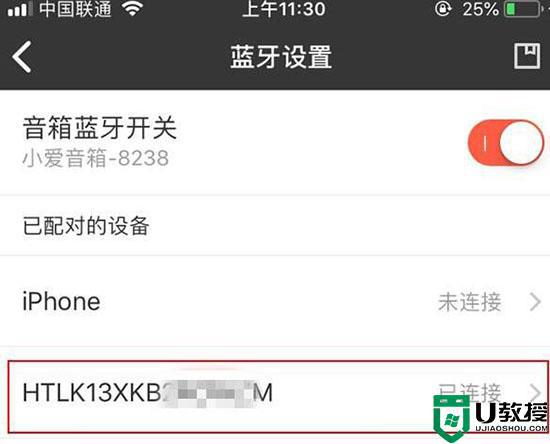
以上就是关于win7笔记本电脑连接蓝牙音响操作方法了,还有不清楚的用户就可以参考一下小编的步骤进行操作,希望能够对大家有所帮助。