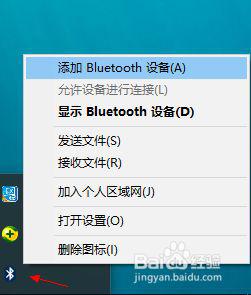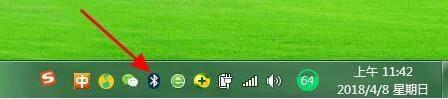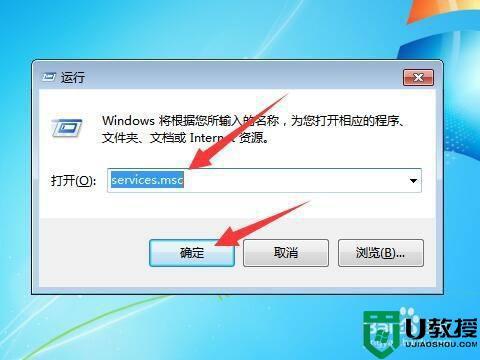蓝牙音箱怎么连电脑台式windows7 win7蓝牙音响连接电脑教程
时间:2021-08-03作者:zhong
现在很多用户都是使用蓝牙设备的,因为方便携带连接的速度也快,最近就有win7用户要在台式电脑上连接蓝牙音响,但是有的用户却不知道怎么连接,那么windows7电脑台式蓝牙音箱怎么连呢,下面小编给大家分享win7蓝牙音响连接电脑的教程。
推荐系统:win7旗舰版系统下载
解决方法:
1、在桌面右下角找到蓝牙图标,点击该图标,打开蓝牙。
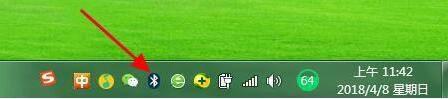
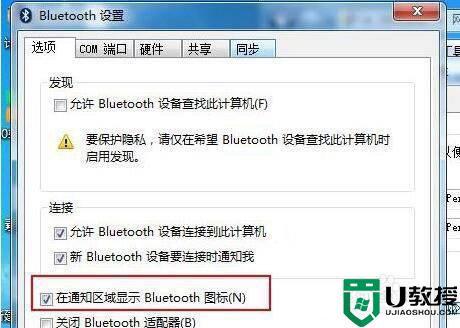
2、在蓝牙图标右击选择【显示蓝牙设备】,随后系统会自动检测到自己想要连接的音响设备。
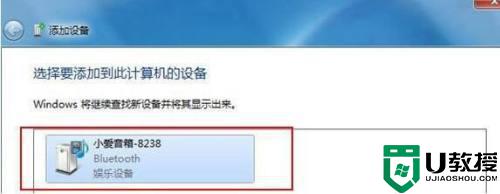
3、点击一下要连接的音响设备,进行连接。(基本上都会配对成功,配对成功即添加音响设备成功。)
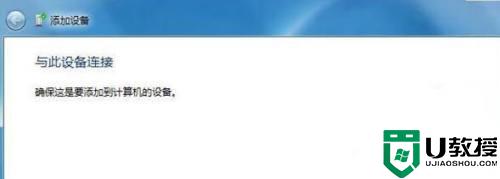

4、鼠标右击已连接的音响设备,选择高级操作--连接音频设备即可,一切配对连接都好了之后,我们就可以打开电脑音乐播放软件播放音频了。
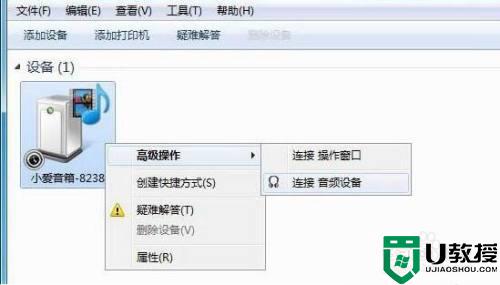
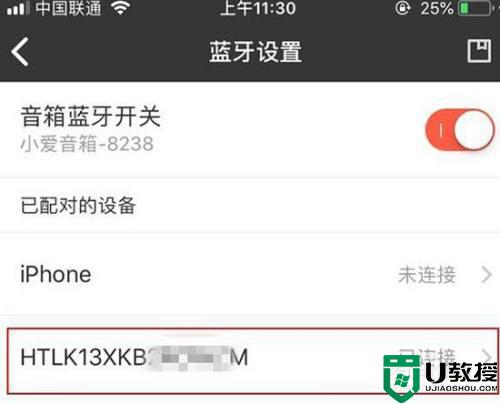
以上就是win7电脑台式连接蓝牙音箱的方法,有不会连接蓝牙音响的,可以按上面的方法来进行连接。