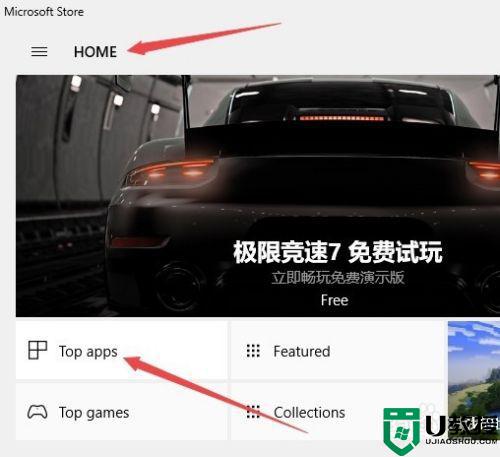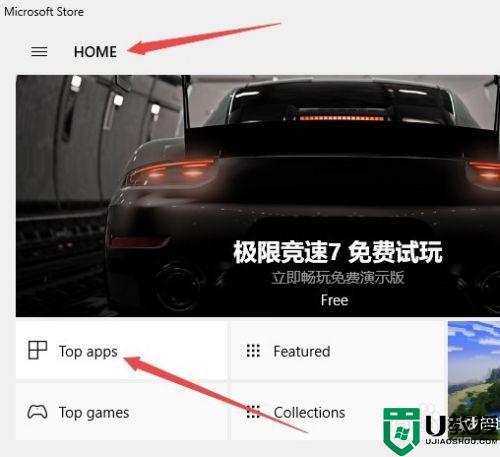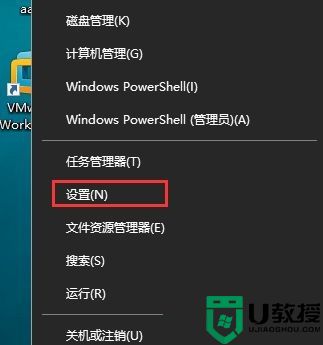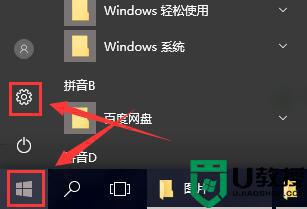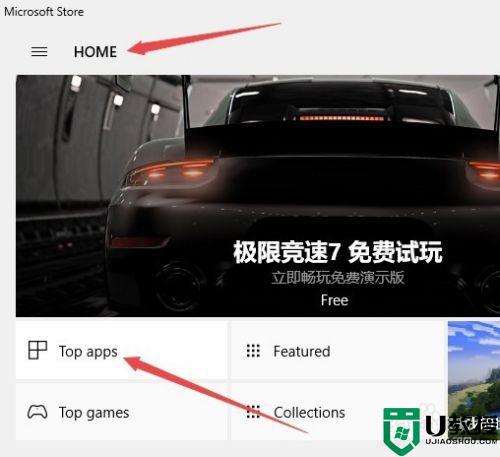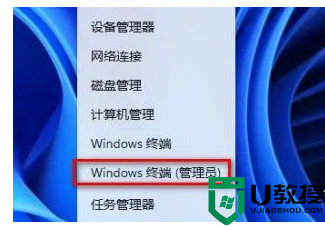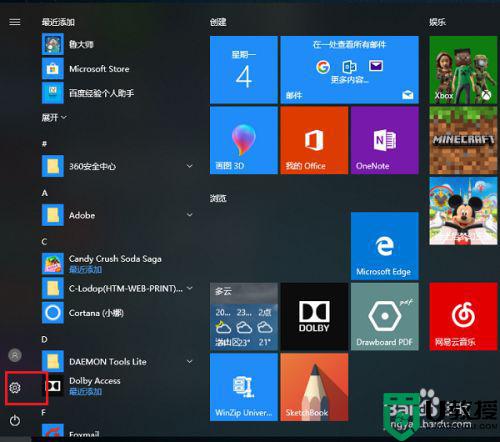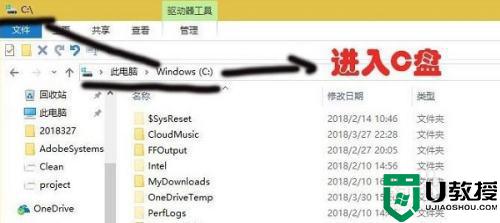win10商店中文设置在哪里 win10微软商店设置中文版方法
时间:2021-10-10作者:xinxin
虽然用户电脑中安装的win10系统是中文字体,同时也保证了自带的程序中也都是中文语言,然而有用户在打开微软商店下载程序时却发现商店字体不是中文的,因此导致用户看起来非常的麻烦,那么win10商店中文设置在哪里呢?这里小编就来告诉大家win10微软商店设置中文版方法。
推荐下载:windows10精简版64位
具体方法:
1、左键单击win10开始菜单。操作如截图所示

2、打开后,左键单击电源选项上面的设置。如图所示
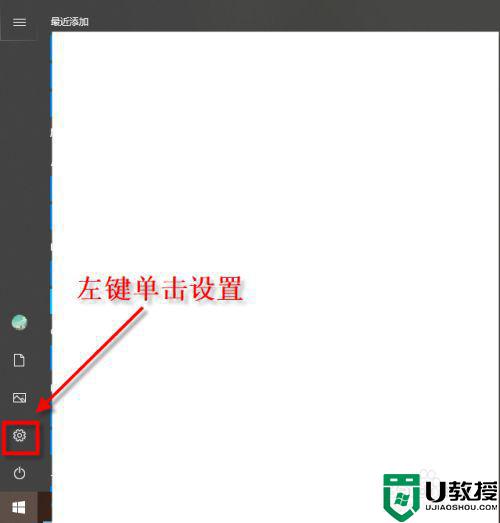
3、在设置界面,左键单击时间和语言。操作如截图所示
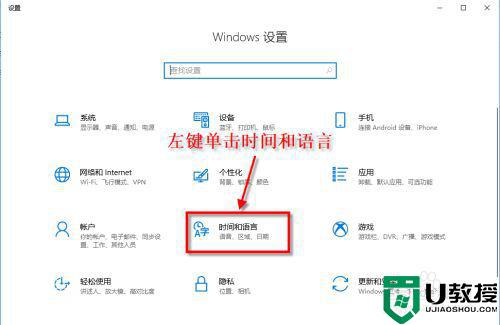
4、然后左键单击左边的区域和语言。操作如截图所示
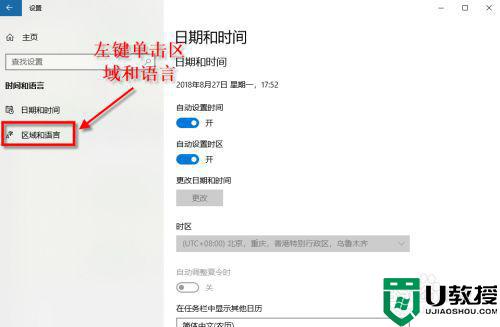
5、在首选的语言下面,左键单击选中中文,如果没有中文点击添加。如图所示
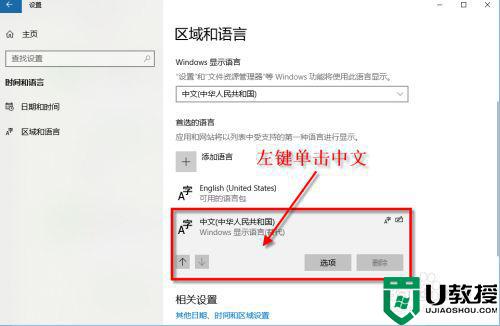
6、点击中文下面的向上的箭头,让中文在最上面。如图所示
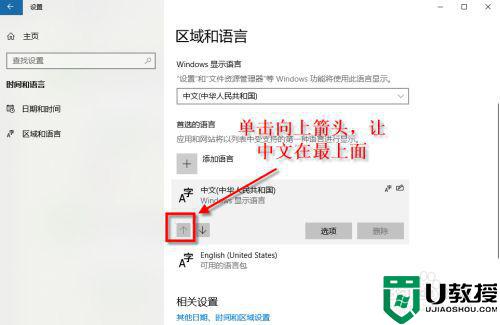
7、在打开商店,就是中文界面的了。如图所示
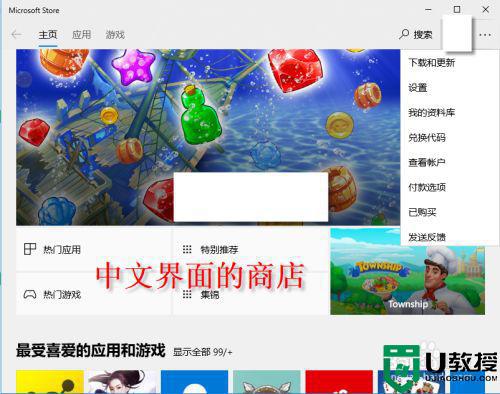
上述就是有关win10微软商店设置中文版方法了,还有不清楚的用户就可以参考一下小编的步骤进行操作,希望能够对大家有所帮助。