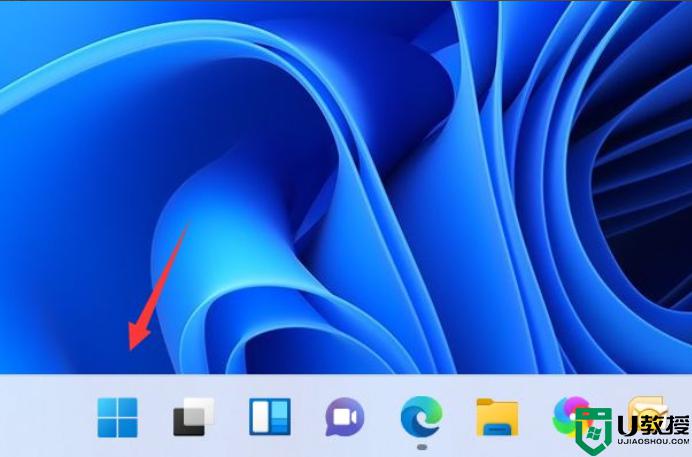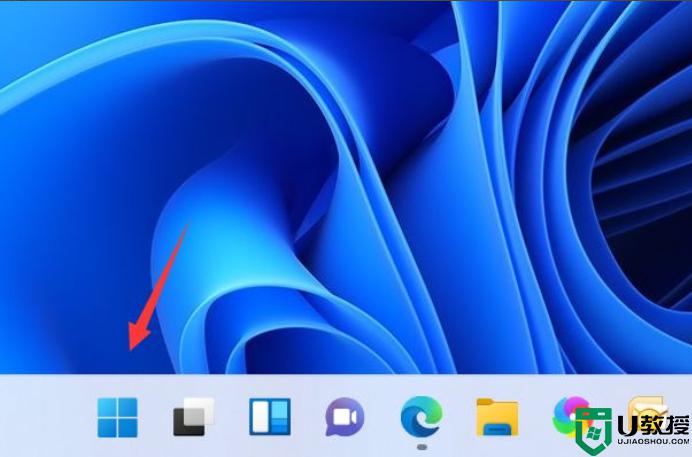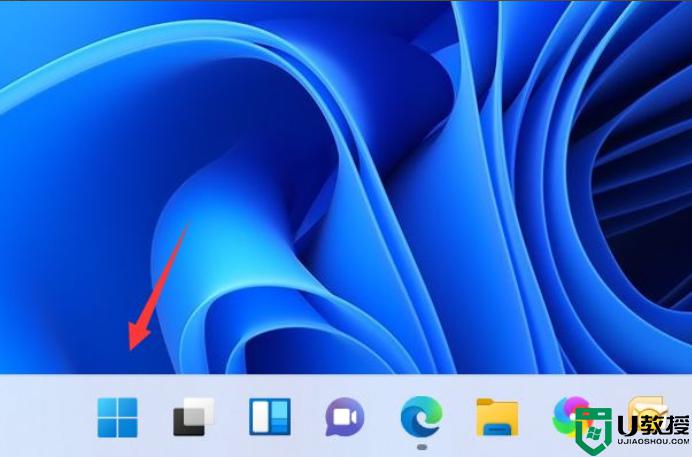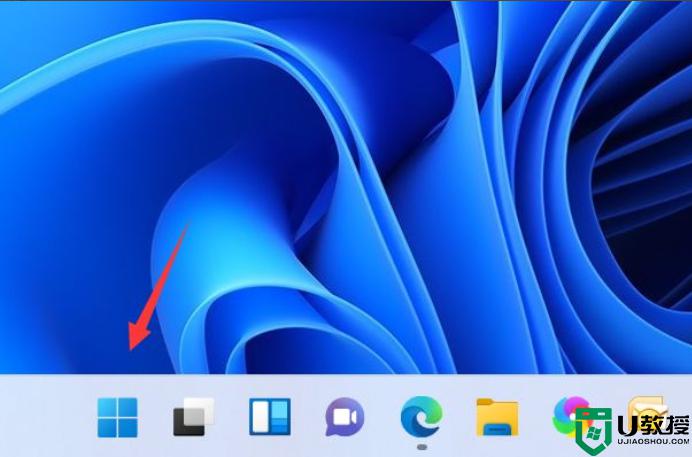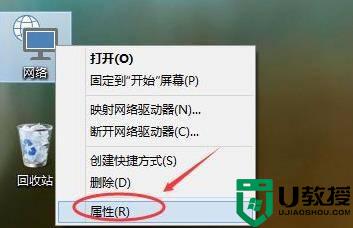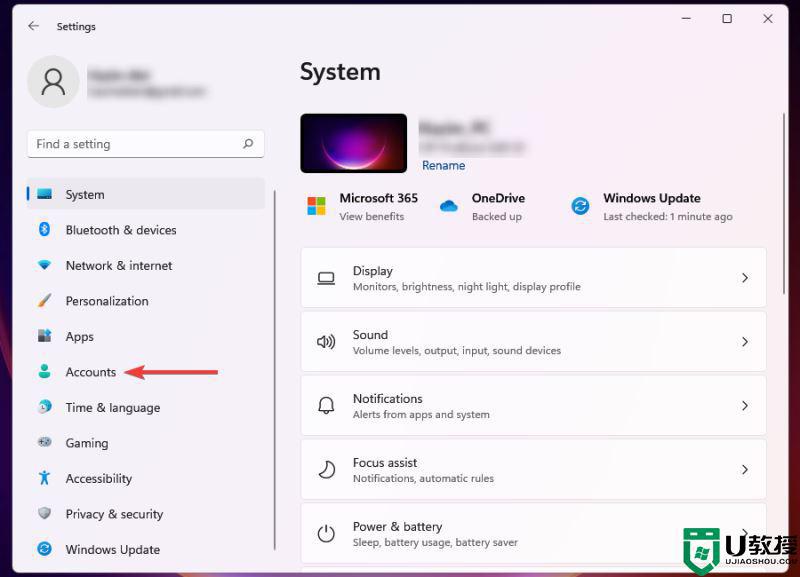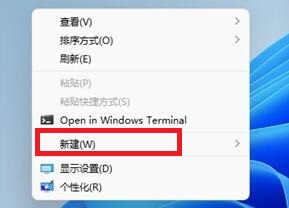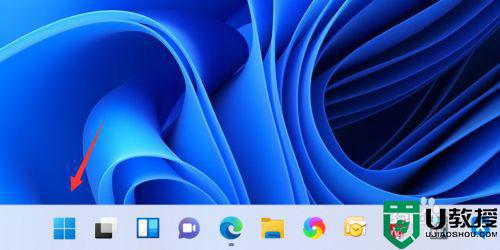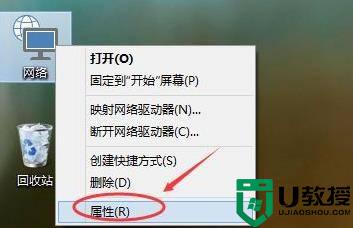windows11如何创建还原点 win11系统创建还原点的步骤
时间:2022-03-06作者:huige
我们在使用电脑的过程中,多少都会碰到各种问题的,有时候严重会导致电脑无法正常使用,所以为了避免这样的情况发生,我们可以提前创建系统还原点,方便电脑崩溃无法使用的时候进行还原,但是许多刚升级到windows11系统的用户不知道要如何创建还原点,为此,本文这就给大家带来详细的创建步骤吧。
具体步骤如下:
1、首先点击底部“开始菜单”。

2、接着打开其中的“设置”。
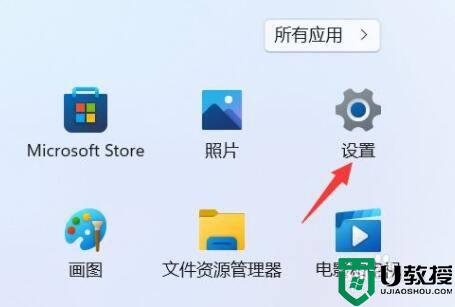
3、然后点开系统关于中的“高级系统设置”。
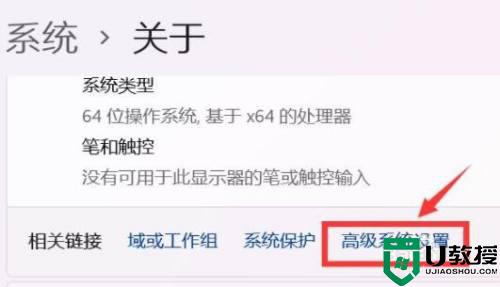
4、再进入上方的“系统保护”选项卡。
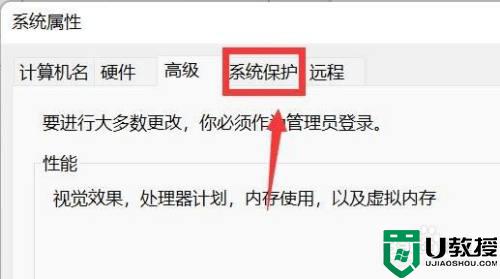
5、击保护设置下的“创建”按钮。
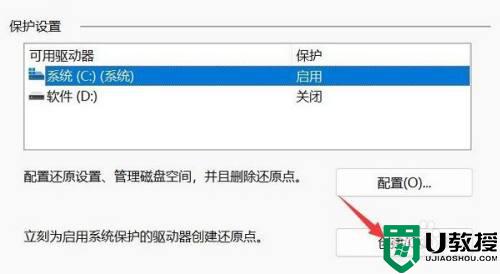
6、再输入还原点的名称,点击“创建”。
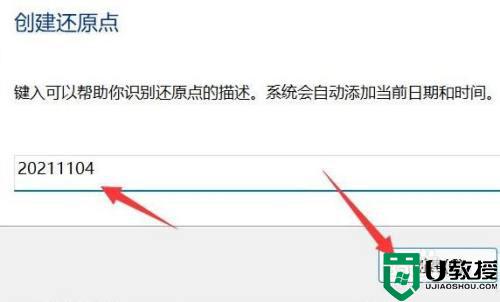
7、最后等待系统还原点创建完成点击“关闭”即可。
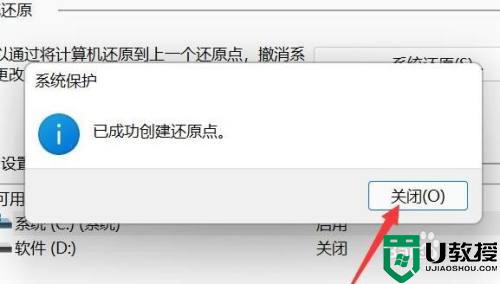
关于windows11如何创建还原点的详细方法就给大家介绍到这里了,通过上面的方法就可以创建还原点了,是不是很简单呢,大家试试吧。