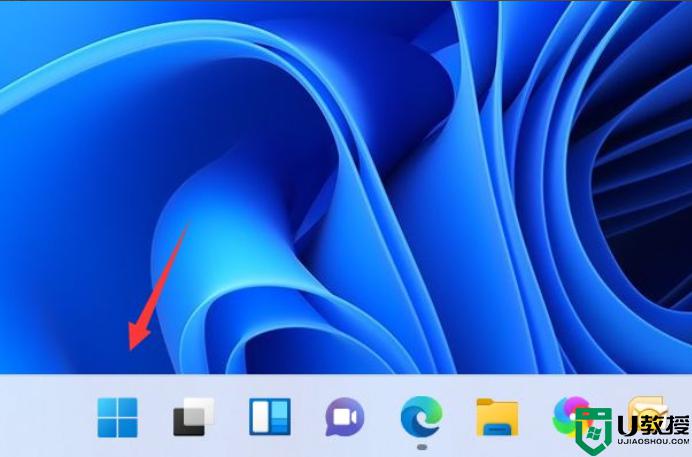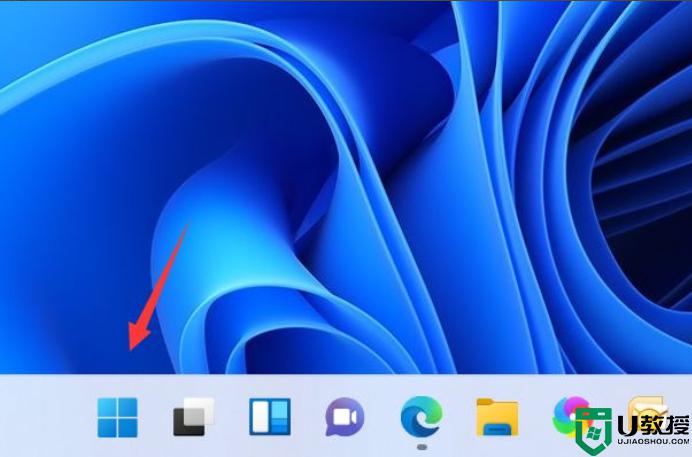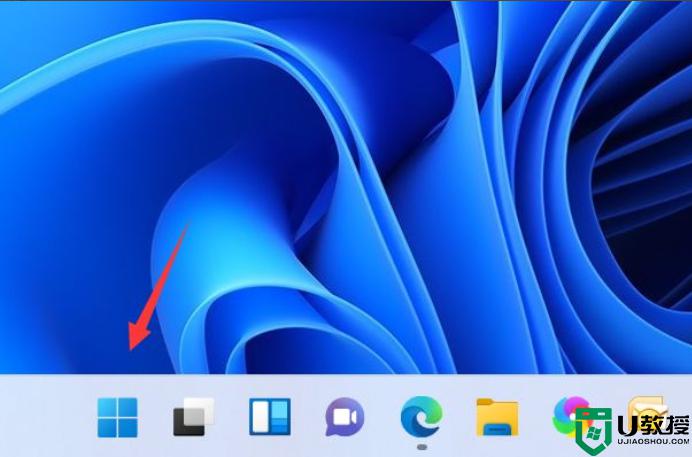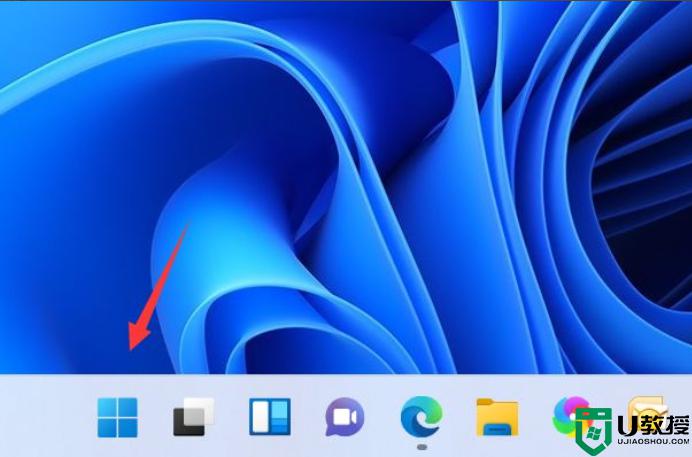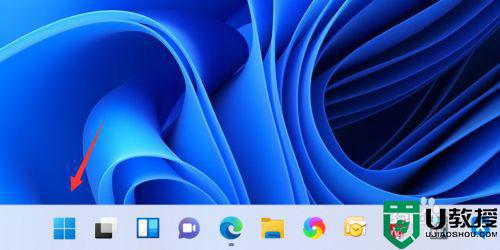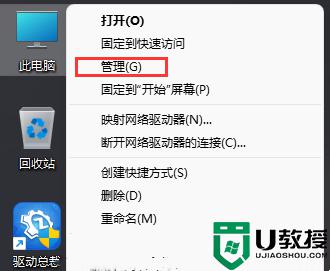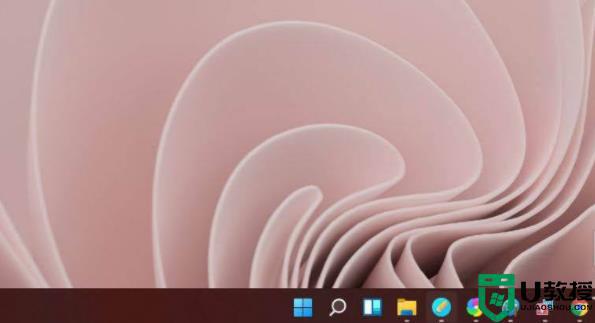win11怎么创建还原点 怎么创建还原点win11
时间:2022-07-19作者:yun
还原点是系统中的一项功能,当电脑遇到一些故障的时候,可以通过创建的还原点来进行还原,但是有不少用户在安装win11系统之后,不知道怎么创建还原点,其实方法也不难,本文这就给大家介绍一下创建还原点win11的详细方法吧。
具体步骤如下:
1、桌面打击开始按钮。
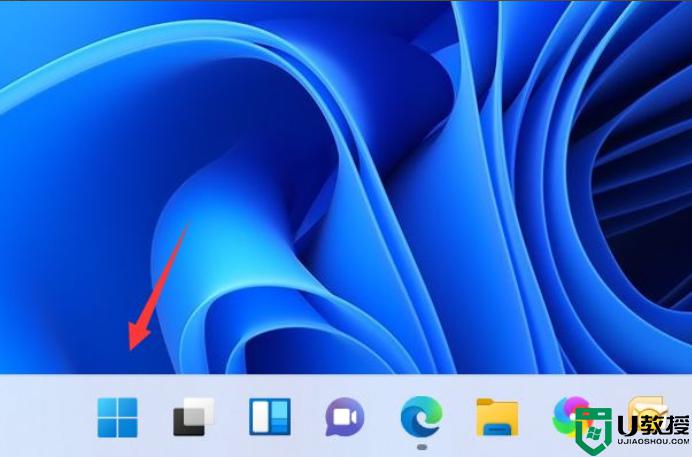
2、点击设置进入。
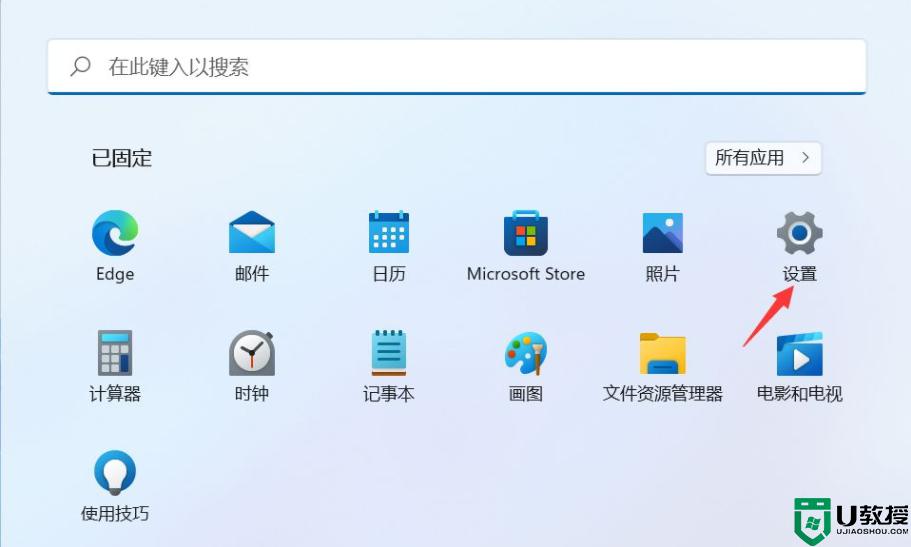
3、选择系统右侧的高级系统设置进入。
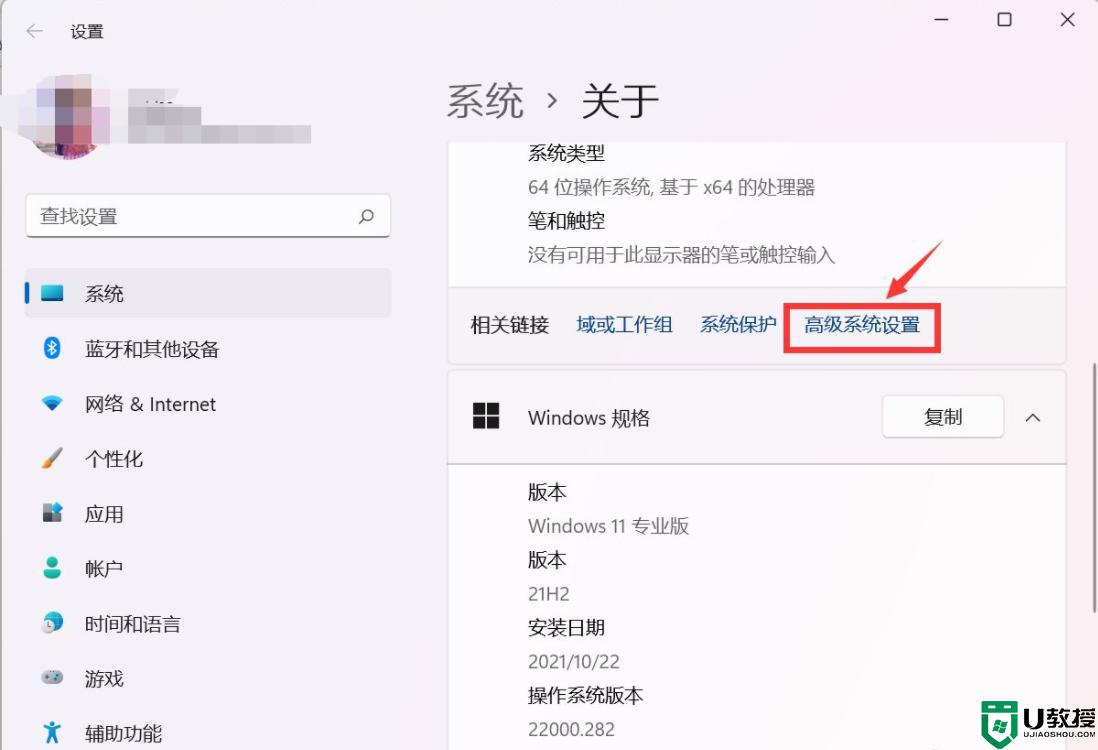
4、点击系统保护选项卡。
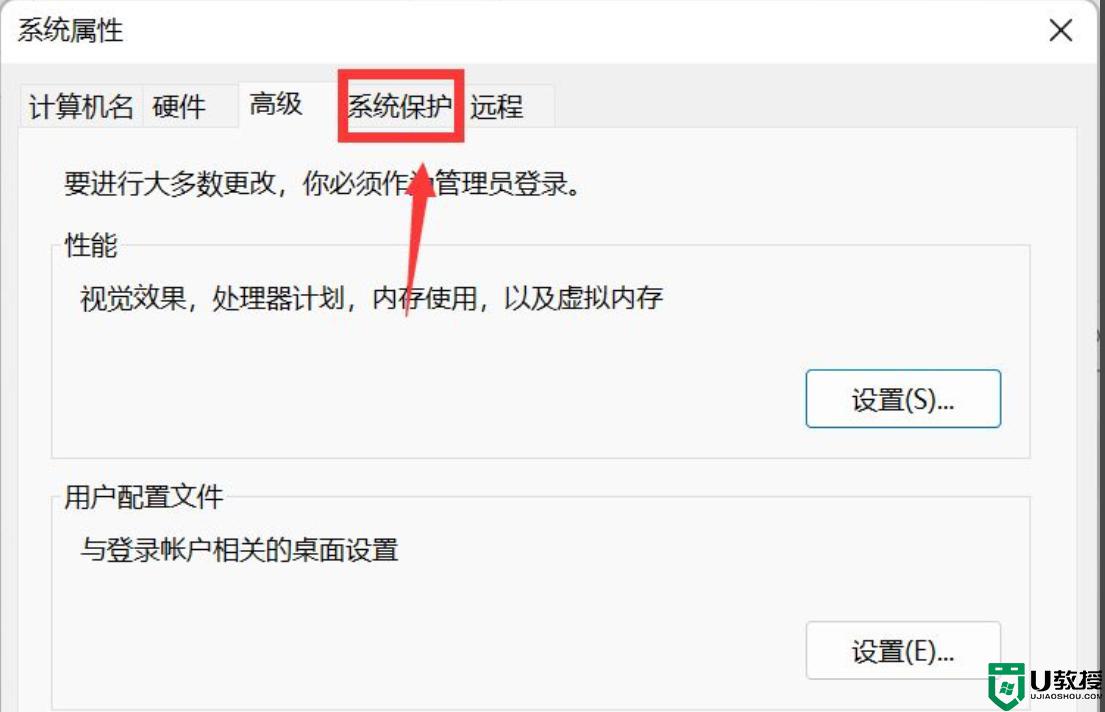
5、点击下面的创建按钮。
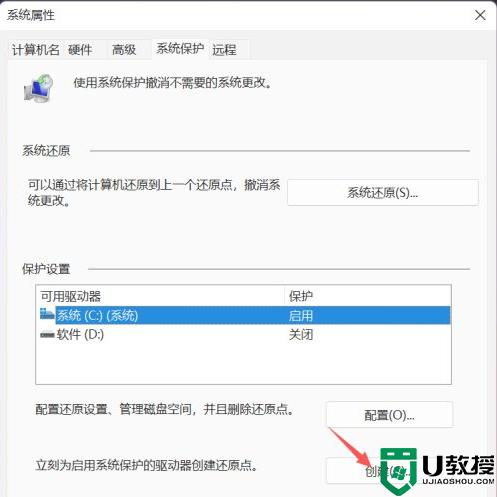
6、输入创建还原点的名称,点击创建按钮。
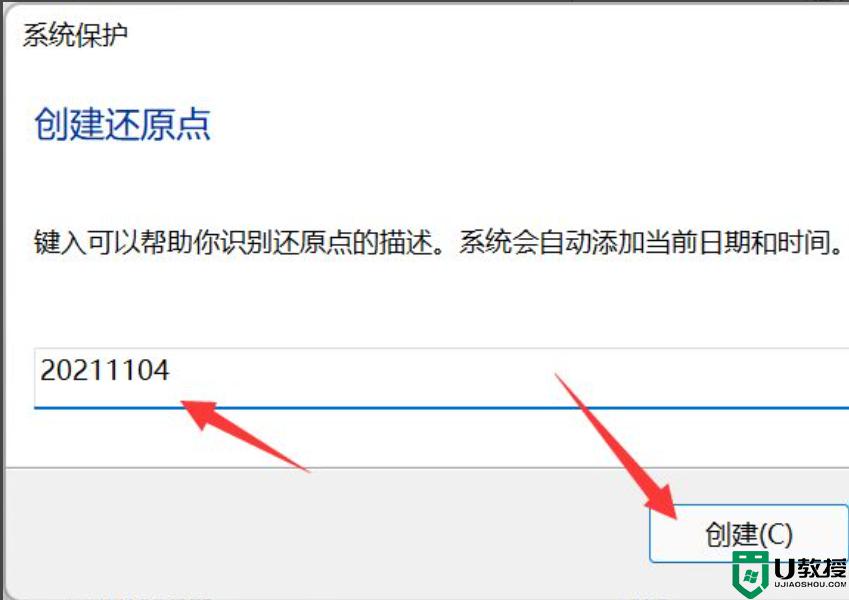
7、系统自动以当前节点创建一个可恢复的还原点。
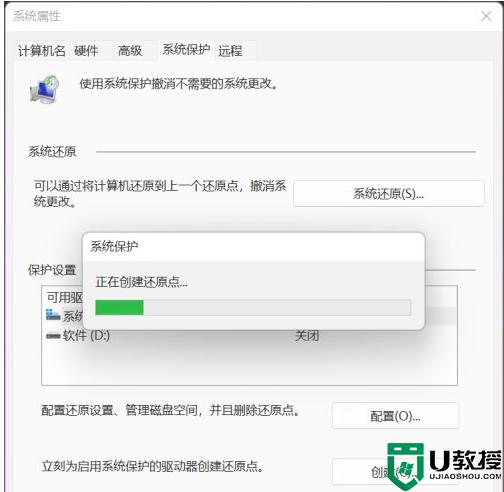
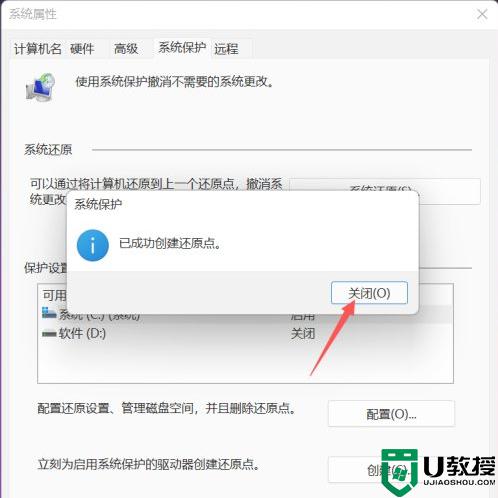
以上就是关于win11怎么创建还原点的全部内容,有出现相同情况的用户就可以按照小编的方法了来解决了。