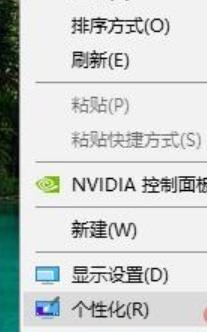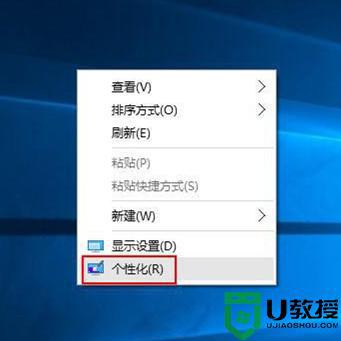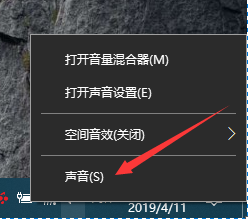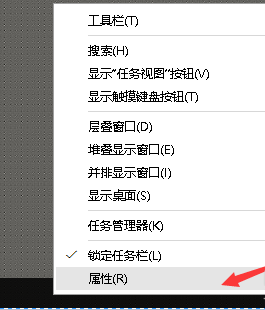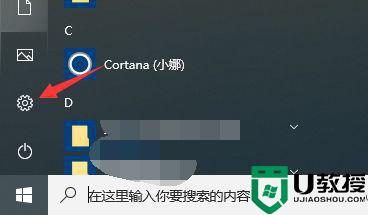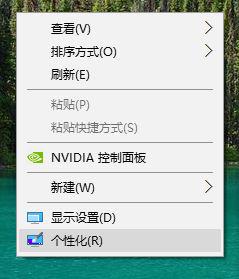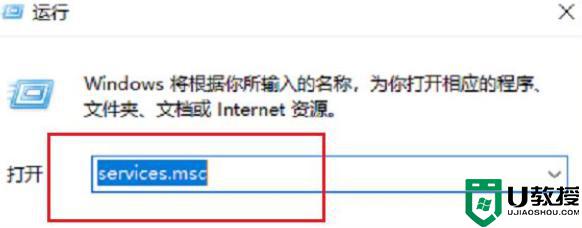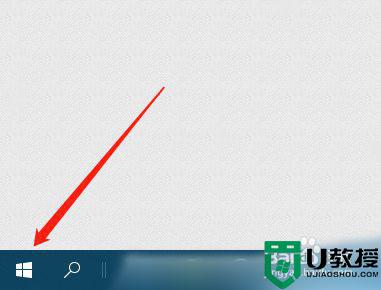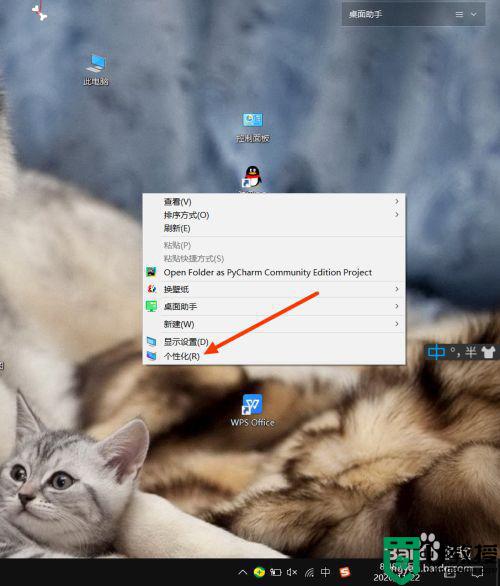win10怎么关闭提示音 w10 取消提示音的步骤
时间:2021-03-09作者:fang
随着科技的不断发展,电脑已经成为我们在日常生活和工作中不可缺少的设备了。但在使用时难免会遇到一些自己不清楚如何操作的情况,例如win10怎么关闭提示音?那对于这一问题,今天本文为大家整理分享的就是关于w10取消提示音的详细教程,一起往下看吧。
推荐下载:win10系统下载64位
详细教程如下:
1、打开开始菜单,点击齿轮图标,进入系统设置。
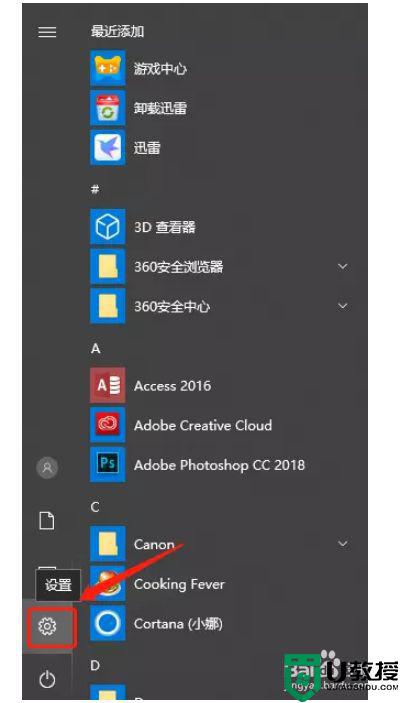
2、在系统设置里面找到“系统”选项,点击进去。
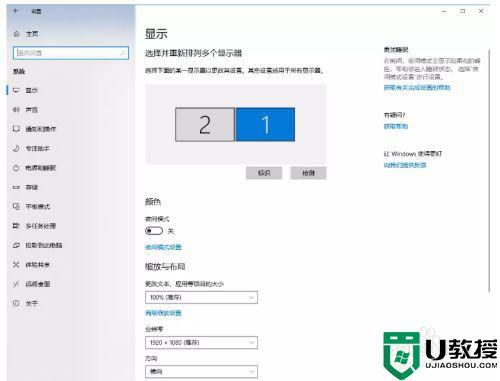
3、找到声音选项,点击进入。
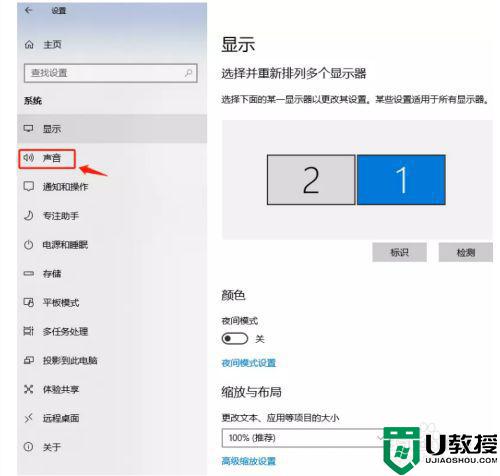
4、在声音选项里,点击右上方的“声音控制面板”。
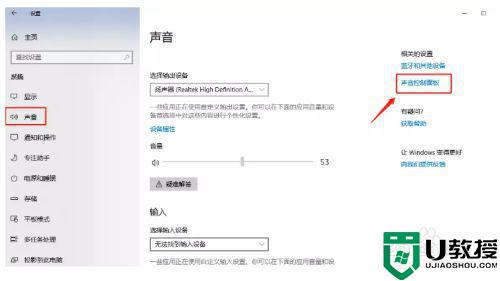
5、进入声音控制面板后,点击”声音选项卡”。
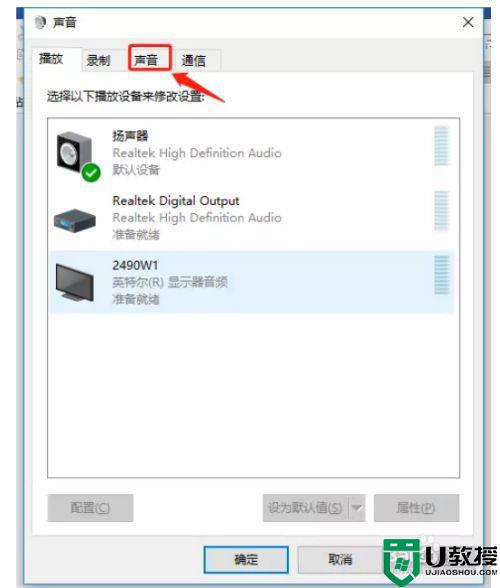
6、在声音选项卡里找得到声音方案,选择无声。
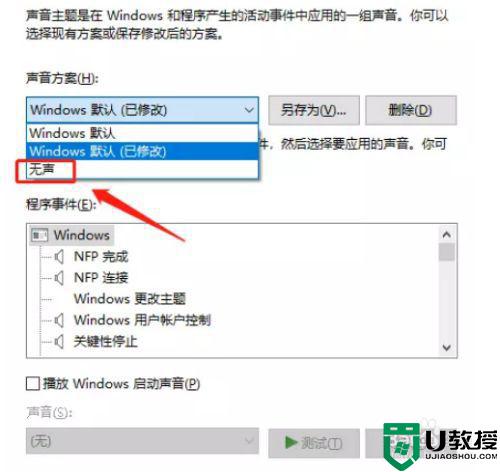
关于w10取消提示音的教程就为大家分享到这里啦,有需要的网友可以按照上面的步骤来操作哦。