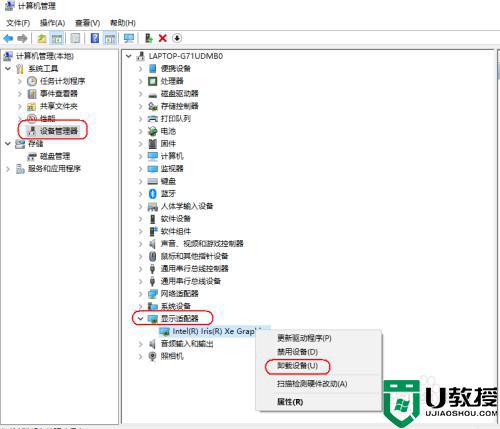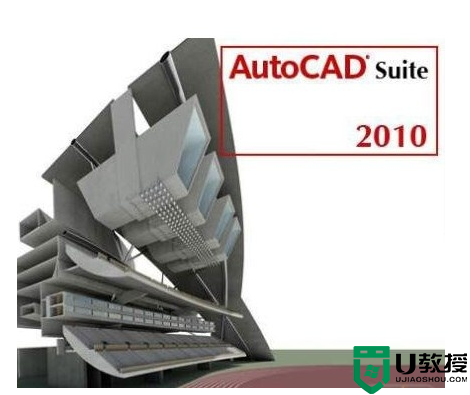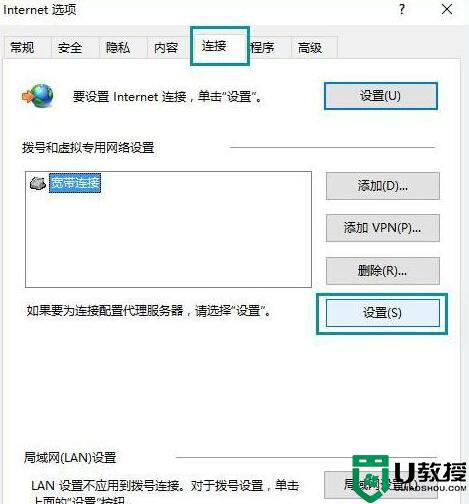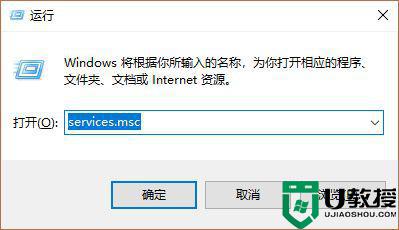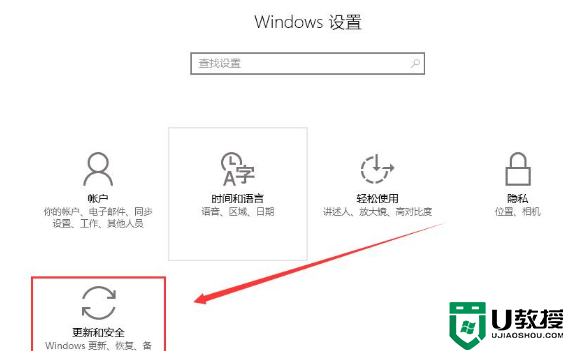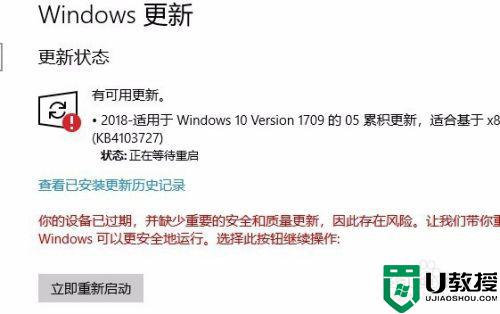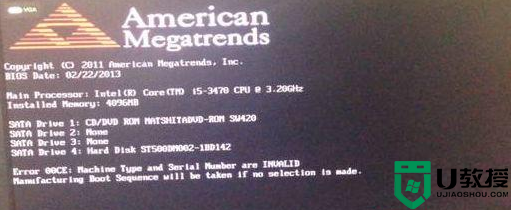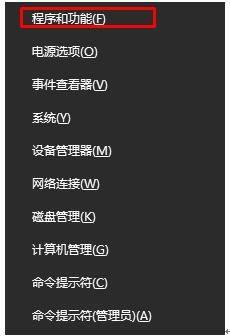Win10安装腾讯QQ一直处于安装状态怎么回事
腾讯QQ是一种聊天工具,支持在线聊天、语音聊天和视频聊天,除了聊天外,我们可以在QQ上面传送文件、共享文件,现在QQ已经成为装机必备软件之一。有时候我们在win10系统上安装腾讯QQ却一直处于安装状态,等待很久都安装不了,怎么办?这里和大家说下解决方法。
具体方法如下:
1、在Windows10系统桌面,右键点击开始按钮,在弹出的菜单中选择“运行”菜单项。
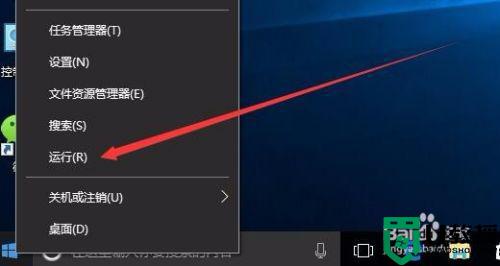
2、在打开的运行窗口中我们输入命令wsreset,来清空应用商店的缓存,在这个过程中会自动打开应用商店,我们再把其关闭就可以了。
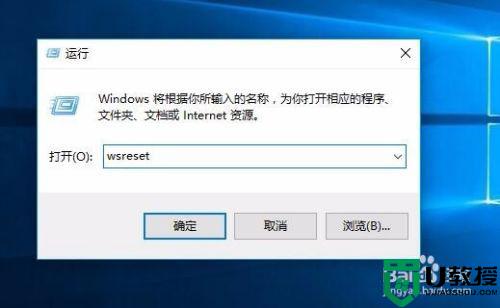
3、接下来点击桌面上的“控制面板”图标,打开控制面板窗口。
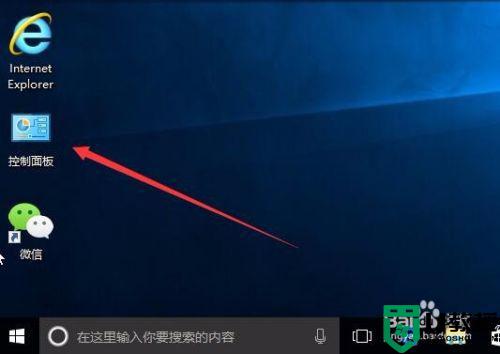
4、在打开的控制面板窗口中,找到疑难解答图标,点击并打开该设置窗口。
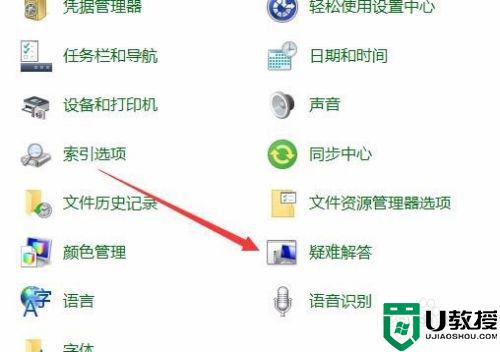
5、在打开的疑难解答窗口中点击“使用Windows更新解决问题”快捷链接。
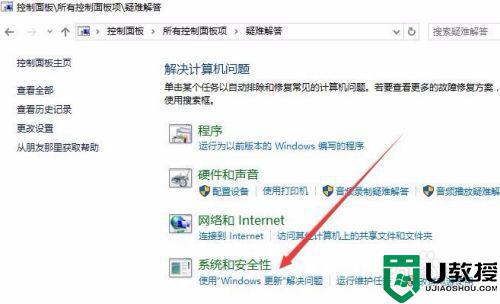
6、这时会弹出Windows更新解决问题窗口,点击下一步按钮即可。
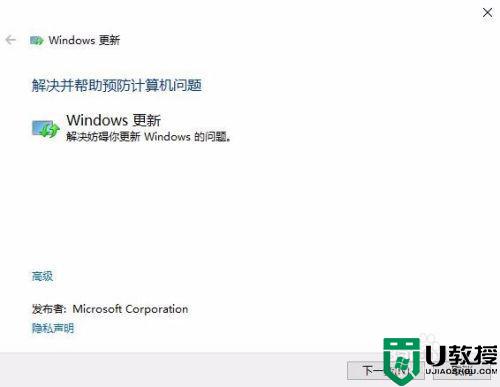 7Windows10系统就会自动检测问题并给出解决办法。
7Windows10系统就会自动检测问题并给出解决办法。
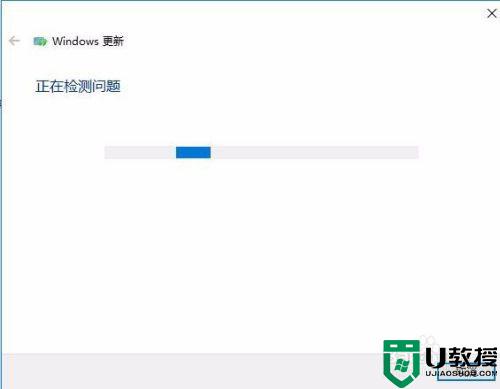
8、如果上面的方法还没有解决问题的话,我们继续打开服务窗口,找到Windows Update服务项,然后停止Windows Update服务。
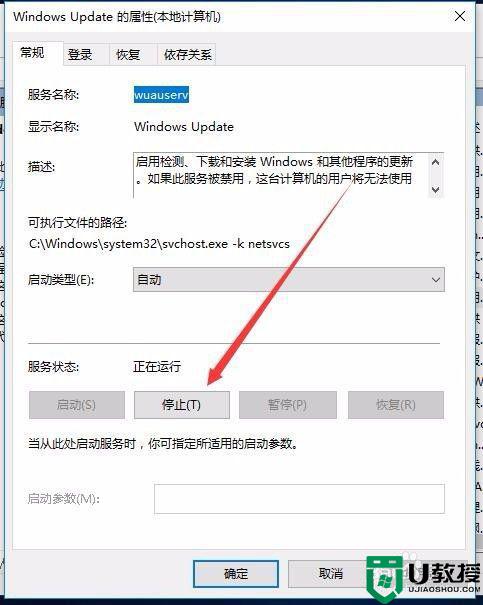
9、接着在Windows10系统中找到c:Windows目录下找到SoftwareDistribution文件夹,把其删除,然后再恢复启动Windows UPdate服务,重新启动电脑后再次安装QQ就可以了。
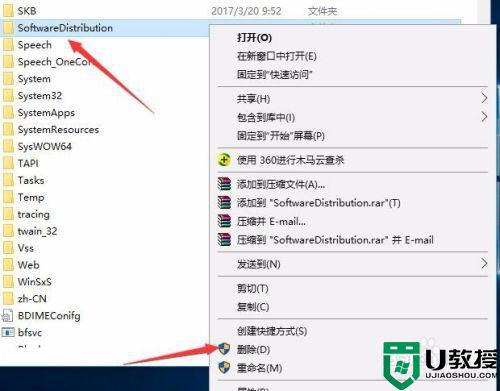
腾讯qq的作用实在是太多了,如果win10电脑腾讯QQ一直处于安装状态可以按照以上教程操作,希望对大家有所帮助。