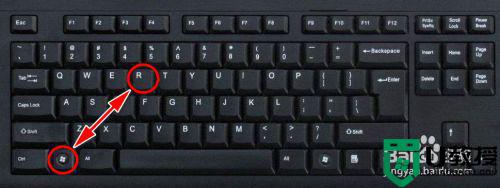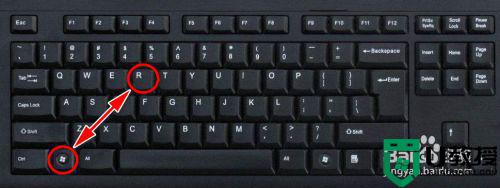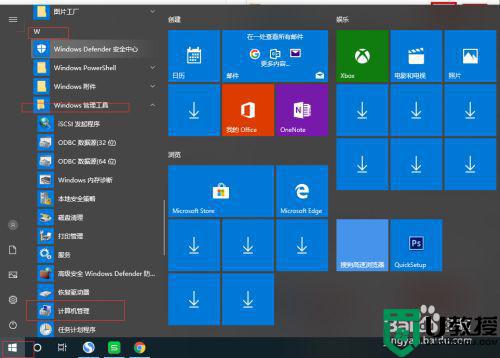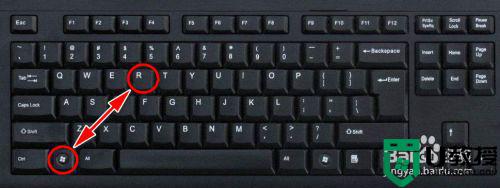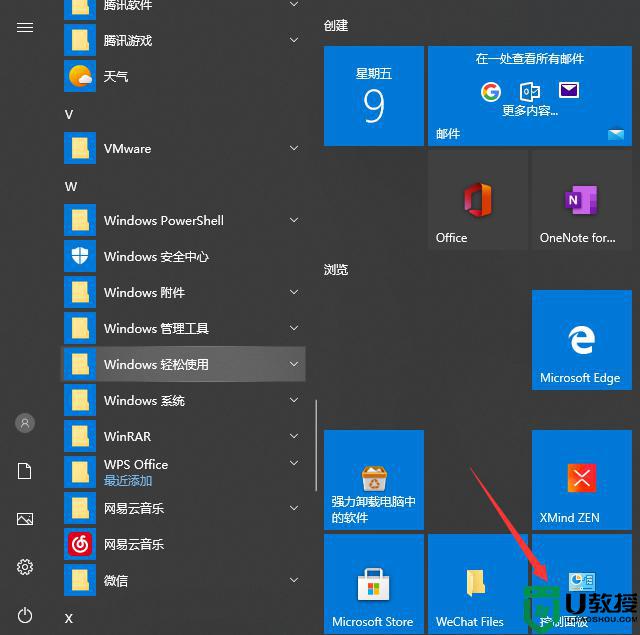自动关机win10设置方法 win10怎么设置自动关机
对于在使用原版win10电脑办公的用户来说,难免会有一些用户在下班之后总是会出现忘记系统关机的情况,因此一些熟悉win10电脑的用户就会选择给系统设置定时自动关机命令,减少出现忘记关机的情况,那么win10怎么设置自动关机呢?下面小编就来告诉大家自动关机win10设置方法。
推荐下载:win10极限精简版64位
具体方法:
1、首先我们在桌面上找到“此电脑”快捷方式,选中它,然后右键单击,在弹出的框中找到“管理”选项,左键单击,这样我们就会进入到“计算机管理”界面啦。然后我们在左侧找到“任务计划程序”。

2、点击进入任务计划程序,如下图,然后我们在右侧找到“创建基本任务”选项,单击它,进入新的界面,在新的界面中输入我们“基本任务”名称,然后单击下一步“触发器”选项。
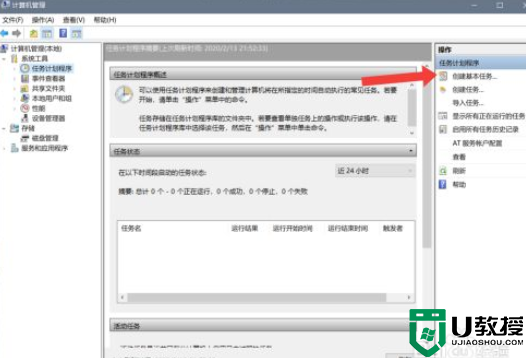
3、进入“触发器”选项后,我们可以看到这个界面可以根据我们的需要选择闹钟在哪些天触发,也就是触发次数,选择好了触发次数之后,点击下一步,我们选择闹钟触发的时间,点击下一步。
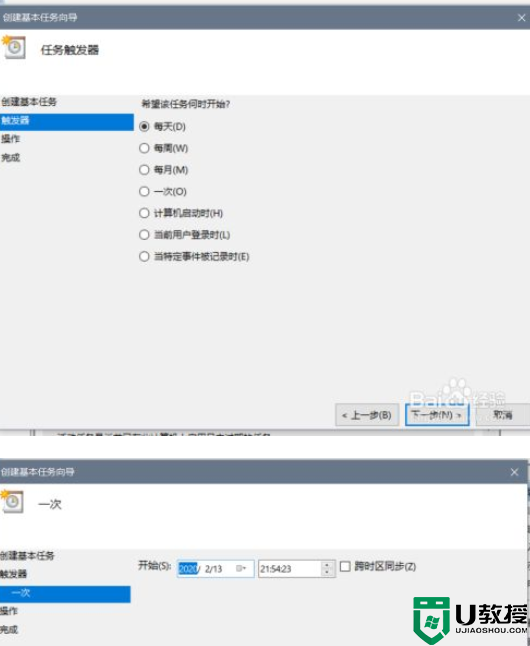
4、进入“操作”,选中“启动程序”,点击下一步,在“程序和脚本”栏中输入名字,单击下一步。最后在“完成”界面中输入名称,然后单击确定,就设置好了。
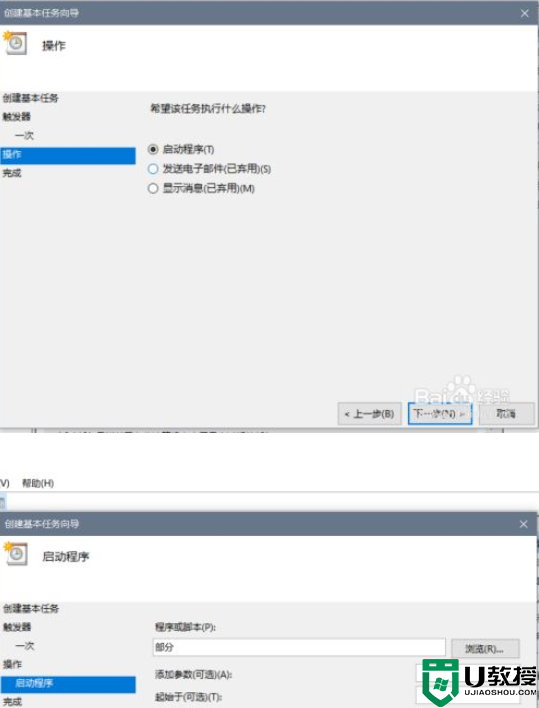
上述就是关于自动关机win10设置方法全部内容了,还有不清楚的用户就可以参考一下小编的步骤进行操作,希望能够对大家有所帮助。