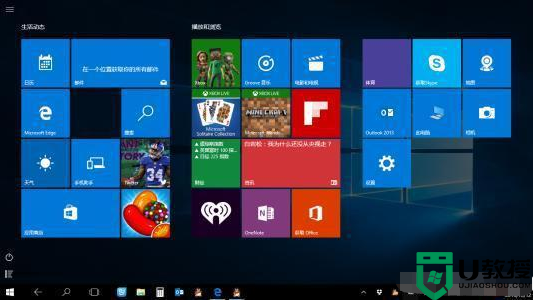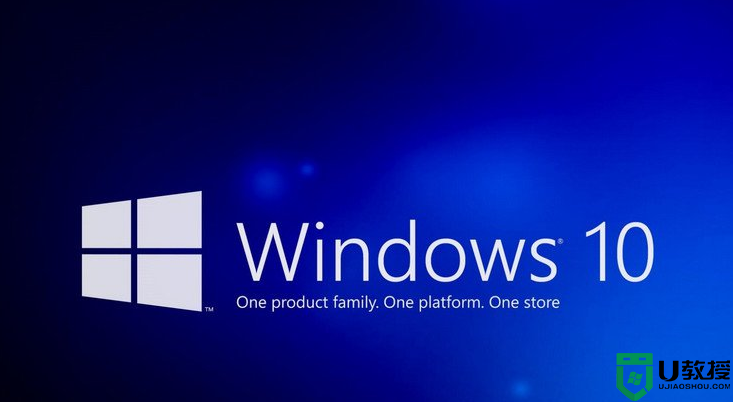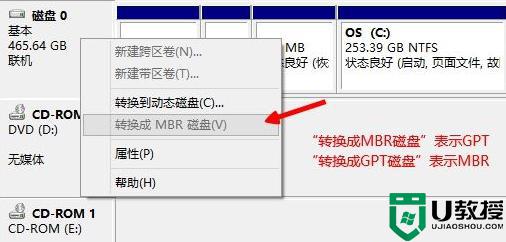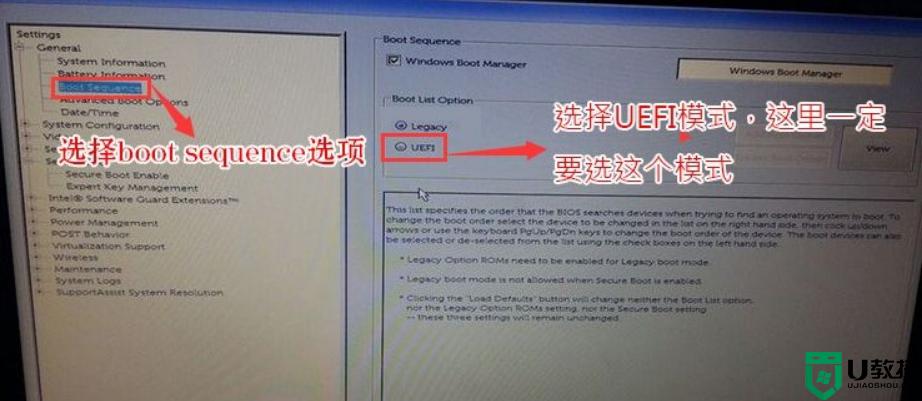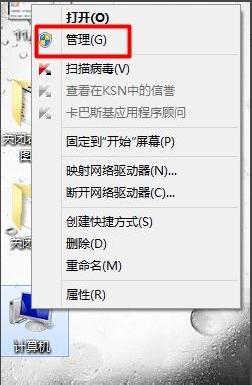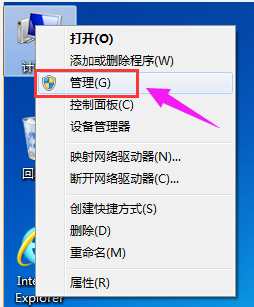win10系统怎么查看硬盘分区是mbr模式还是gpt模式
我们在入手新win10系统电脑之后,有些品牌电脑都会提前给用户设置好硬盘分区,用户也不在需要进行重新分区,然而对于硬盘分区的模式许多用户可能还不知道是mbr模式还是gpt模式,那么win10系统怎么查看硬盘分区是mbr模式还是gpt模式呢?这里小编就来告诉大家操作方法。
推荐下载:windows10精简版64位
具体方法:
1、在Windows10系统桌面,依次点击“开始/Windows系统/控制面板”菜单项。
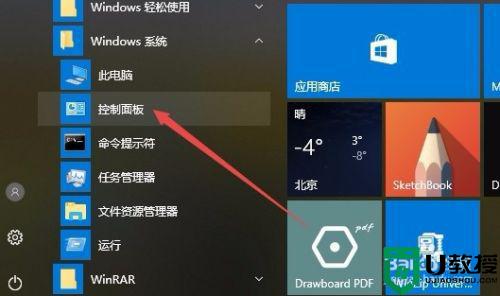
2、在打开的控制面板窗口中点击“管理工具”图标。
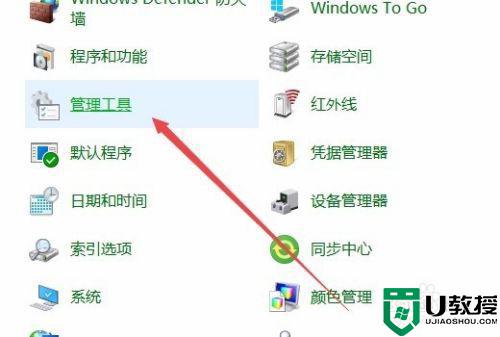
3、在打开的管理工具窗口中,可以看到“计算机管理”图标,点击后打开计算机管理窗口。
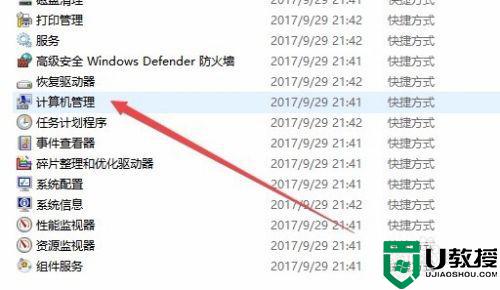
4、在打开的计算机管理窗口中,点击左侧边栏的“磁盘管理”菜单项。
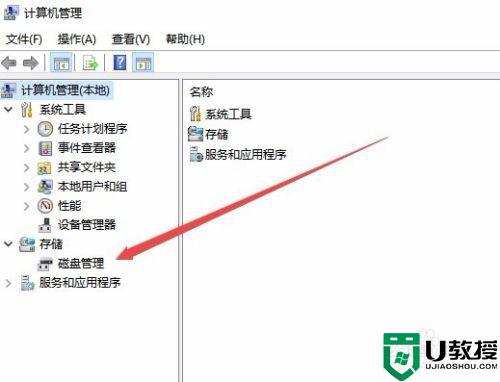
5、在打开的磁盘管理窗口中,用鼠标右键点击正在使用的磁盘,然后在弹出菜单中选择“属性”菜单项。
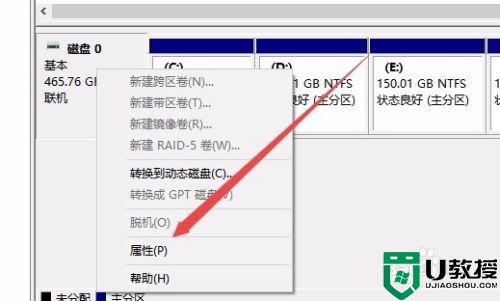
6、这时会打开磁盘的属性窗口,点击窗口中的“卷”选项卡。
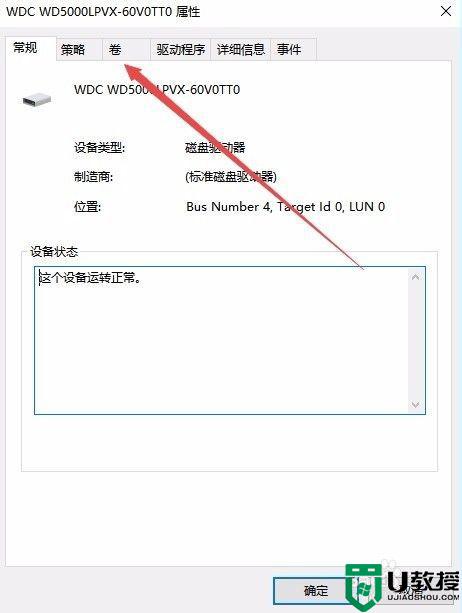
7、这时可以看到硬盘分区格式一顶,在这里可以看到硬盘的分区格式是哪种类型了。
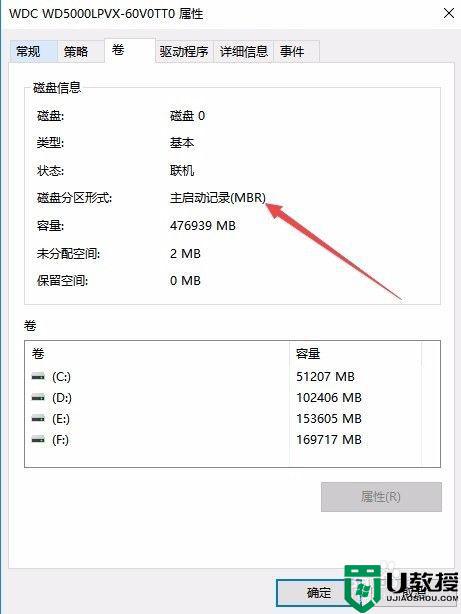
上述就是关于win10系统查看硬盘分区是mbr模式还是guid模式操作方法了,还有不清楚的用户就可以参考一下小编的步骤进行操作,希望能够对大家有所帮助。