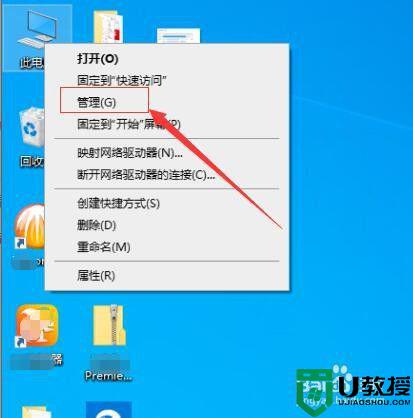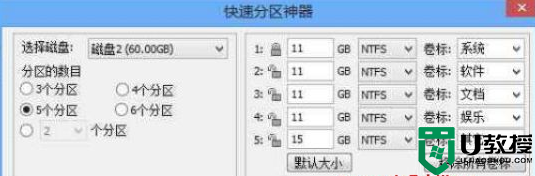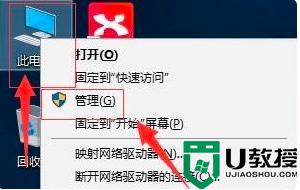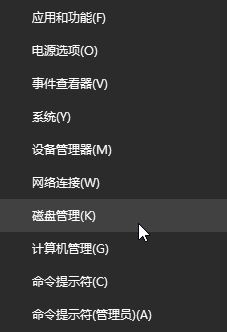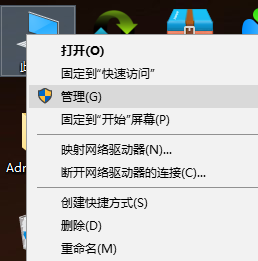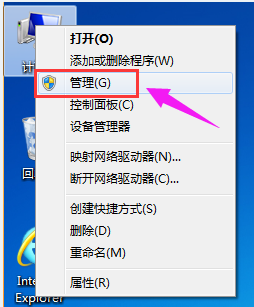win10系统硬盘怎样分区 win10系统如何分区硬盘分区
通常情况,用户在电脑上安装win10镜像系统的过程中,往往都会顺便对电脑的硬盘内存进行合理分区,保证后续能够进行更好的文件管理,当然有些用户也会选择安装win10系统之后在进行分区,可是win10系统硬盘怎样分区呢?这里小编就来告诉大家win10系统分区硬盘分区操作方法。
推荐下载:win10专业版破解
具体方法:
1、如果你是将整个硬盘分区,需要制作u盘启动盘设置U盘启动PE系统进行分区,右键点击“我的电脑”,然后选择“管理”。
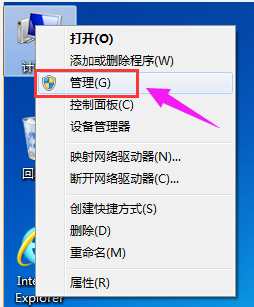
2、弹出的窗口中,选择“磁盘管理”。
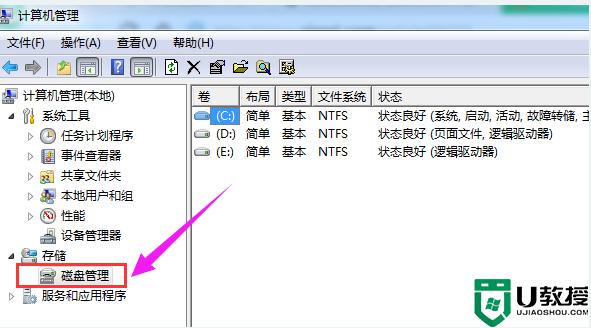
3、在窗口的右下边可以看到磁盘,选择要分区的磁盘,右键点击。
4、然后这个地方选择“压缩卷”。
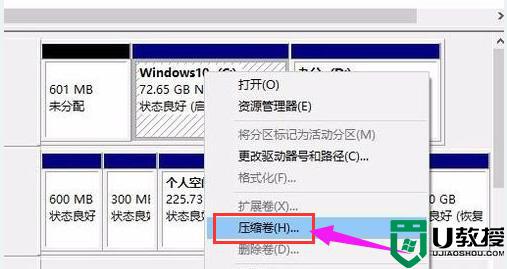
5、系统会计算出可以压缩空间,输入你需要压缩空间,然后点击:压缩。
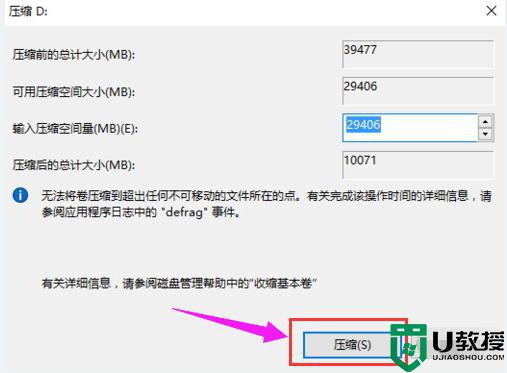
6、压缩完成后,会看到一个未分配的分区,右键点击,选择“新建简单卷”。
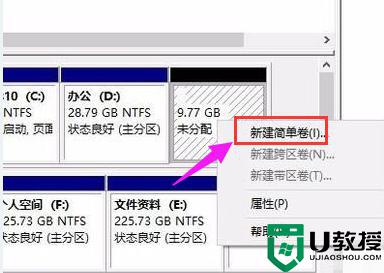
7、接着点击“下一步”即可。
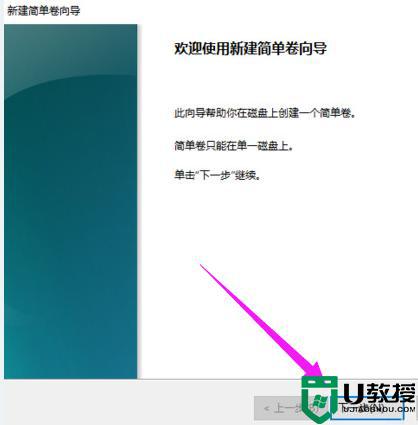
8、这个界面再次再点击“下一步”。
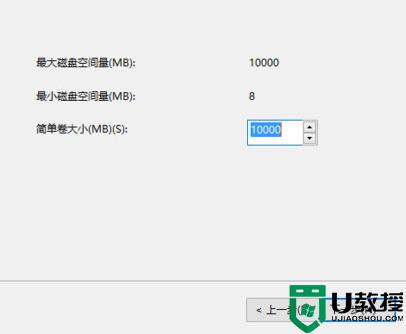
9、为新建的简单卷选择磁盘的格式,一般选择“NTFS”就好了,点击“下一步”。
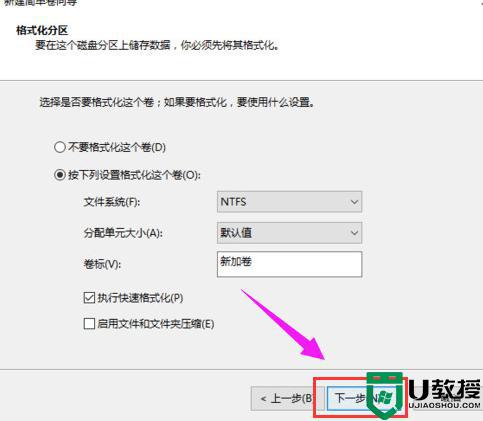
10、可以在我的电脑看到新建的分区了。
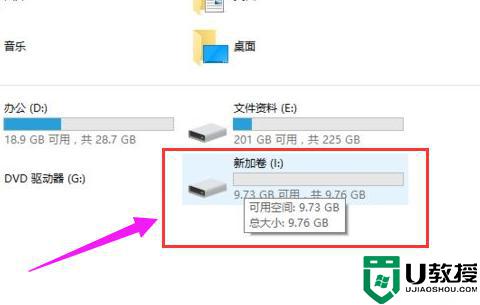
11、最后点击完成就可以了。
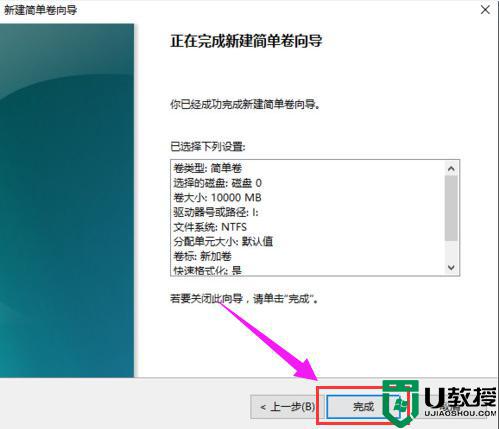
上述就是有关win10系统分区硬盘分区操作方法了,还有不清楚的用户就可以参考一下小编的步骤进行操作,希望能够对大家有所帮助。