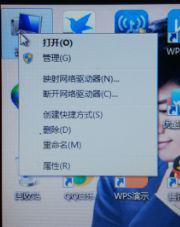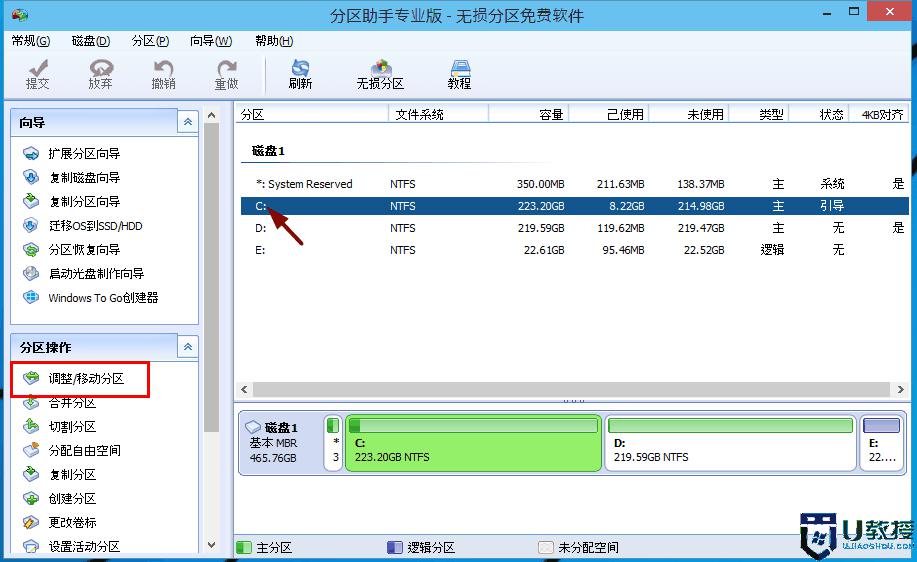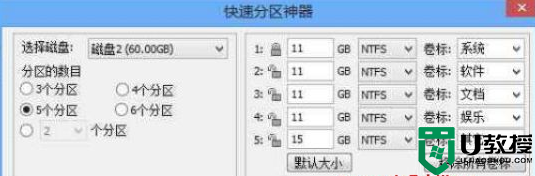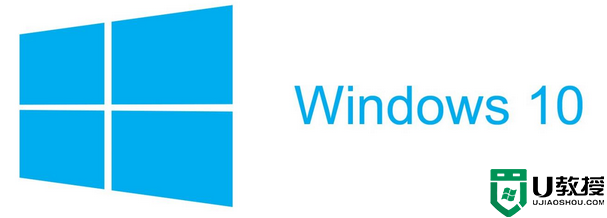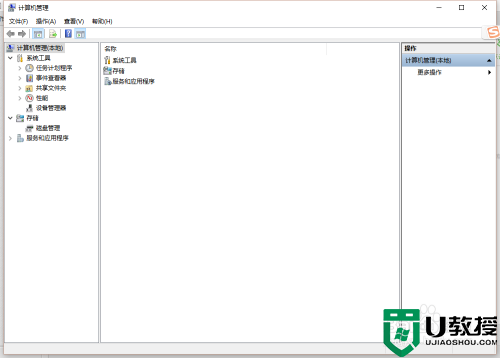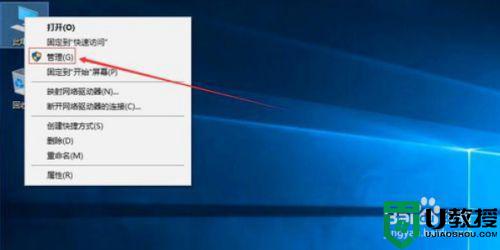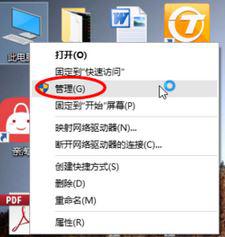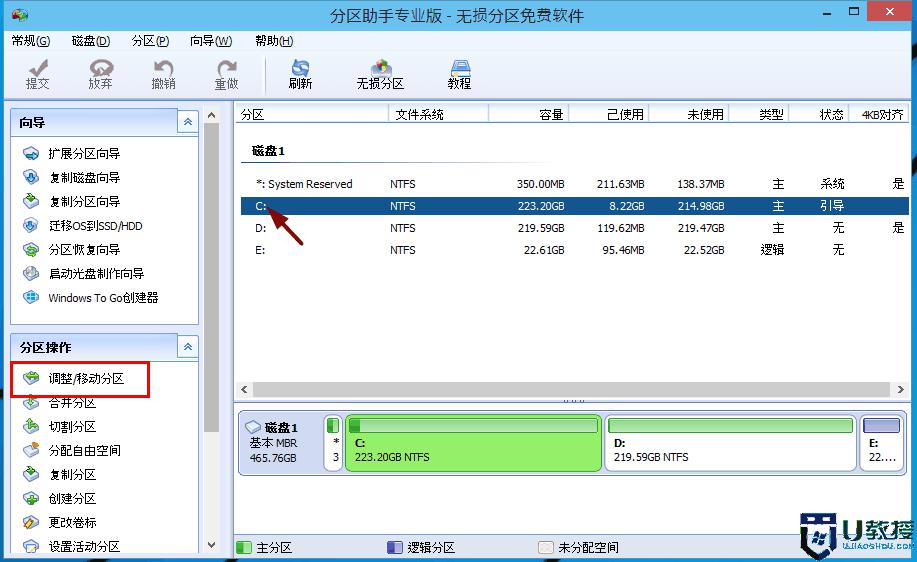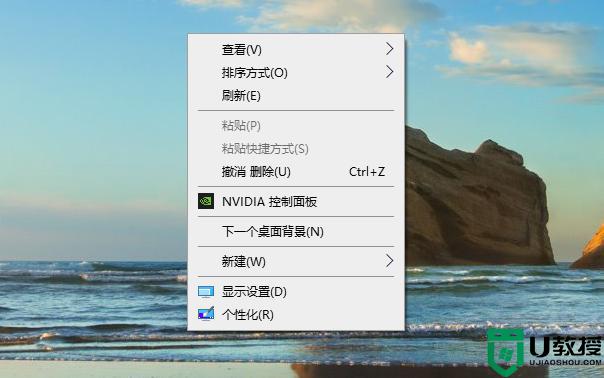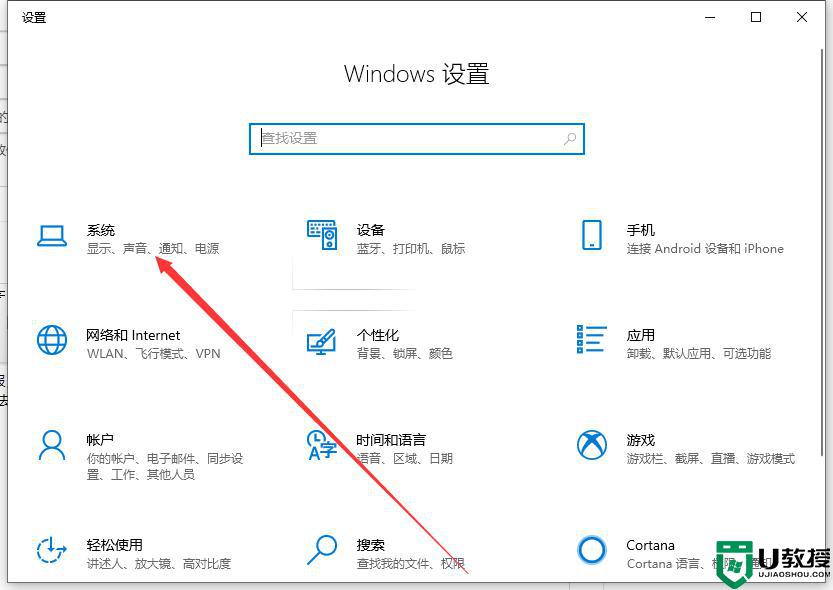win10c盘分区太大怎么调整 win10系统c盘分区太大重新调整的两种方法
我们都知道win10系统c盘是系统盘,用于存放系统文件和程序的,电脑安装系统之后发现C盘有很多空间,这样就导致其它盘空间不太多,遇到此情况,可以重新调整一下c盘分区,那么具体怎么操作?下面分享两种解决方法给大家。
推荐:原版win10旗舰版
1. 同时按Win+R输入diskmgmt.msc并按回车键打开磁盘管理。
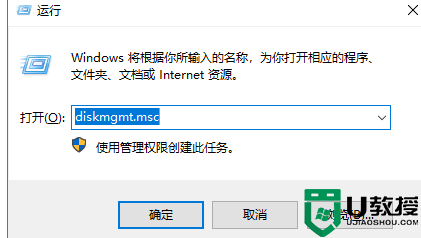
2. 右键C盘,选择“压缩卷”。
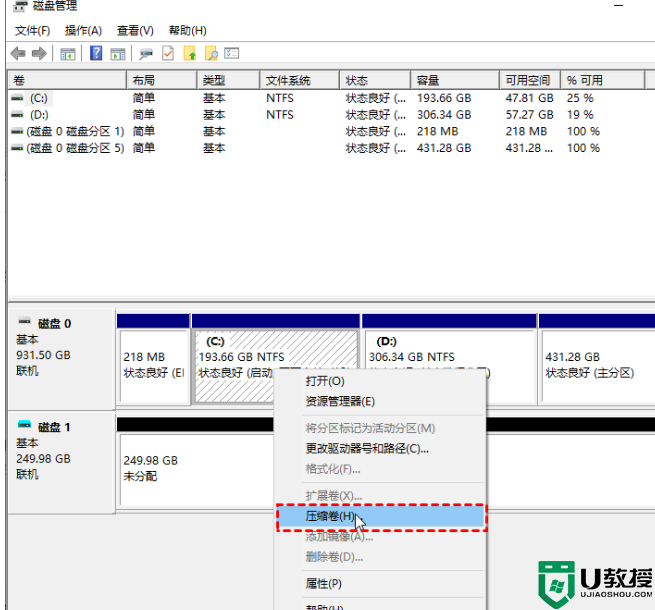
3. 输入要缩小的空间量或单击框后面的向上和向下箭头。
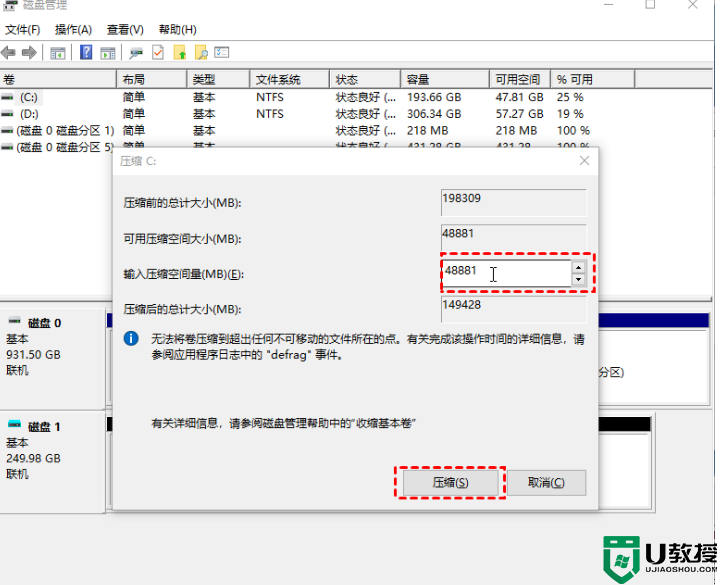
4. 压缩后您将在C盘旁边看到未分配的空间。
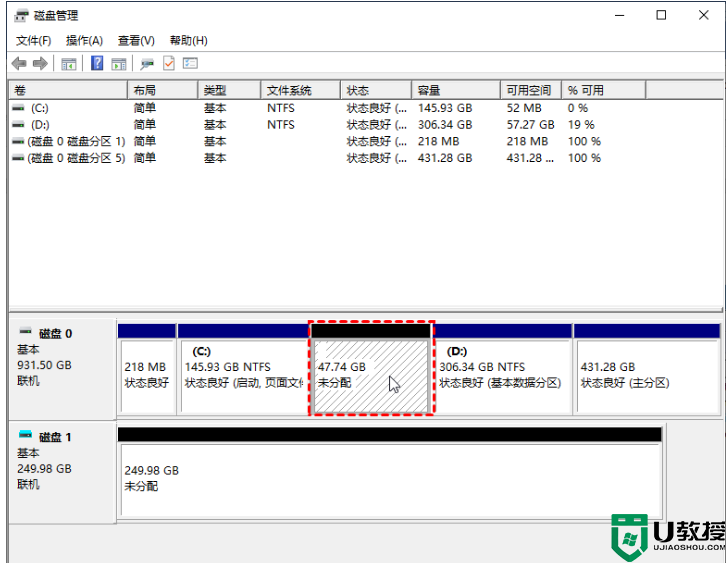
5. 鼠标右击刚刚增加的“未分配”空间,选择“新建简单卷”。6. 按照新建简单卷向导操作,然后点击“完成”,这样新建的分区就可以正常使用了。
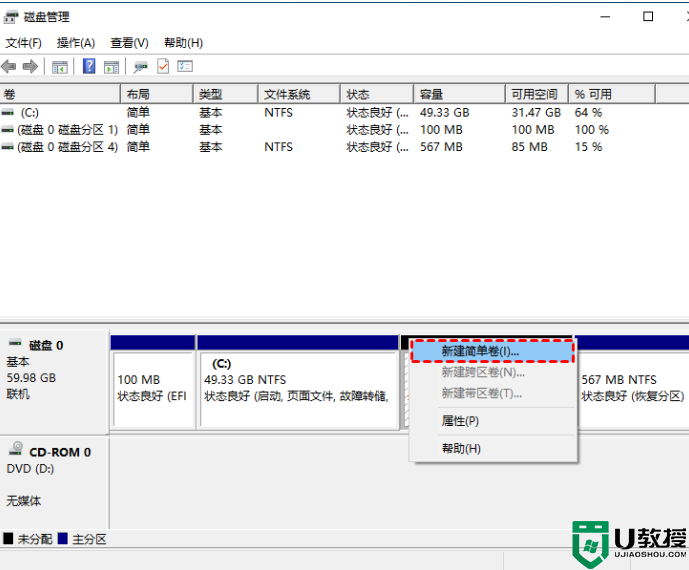
方法2. Diskpart命令缩小C盘
Diskpart是Windows自带的分区工具之一,是一个需要在命令提示符下使用的嵌入式工具。1. 按Win +R键同时启动运行框,输入cmd并按回车打开命令提示符窗口2. 依次输入以下命令并按回车。
• 输入“diskpart.exe”回车,启动Diskpart压缩C盘。
• 输入“list vol”并按回车列出分区。
• 输入“select vol x”(x 是要缩小的卷号),然后按回车选择分区。
• 输入“shrink”(将默认缩小可压缩空间),然后按回车压缩分区。
• 输入exit并按回车。
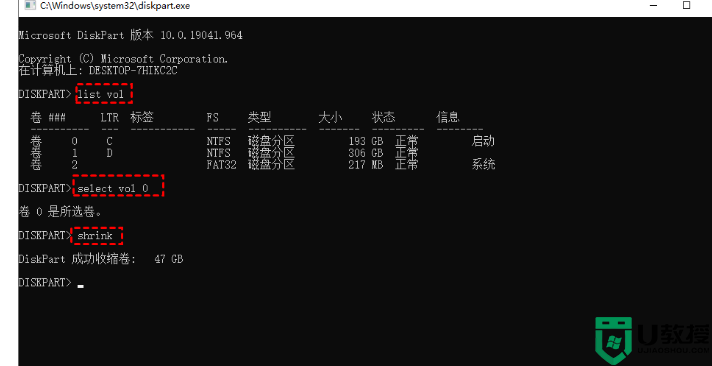
win10系统c盘分区太大或太小都不合适,想要重新调节一下C盘分区,参考上文两种方法操作即可。