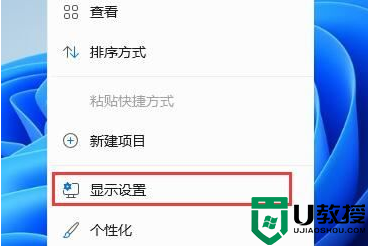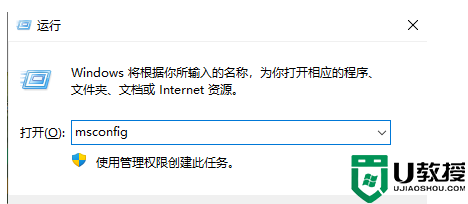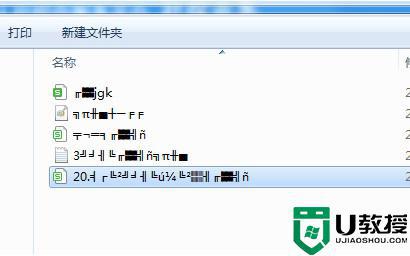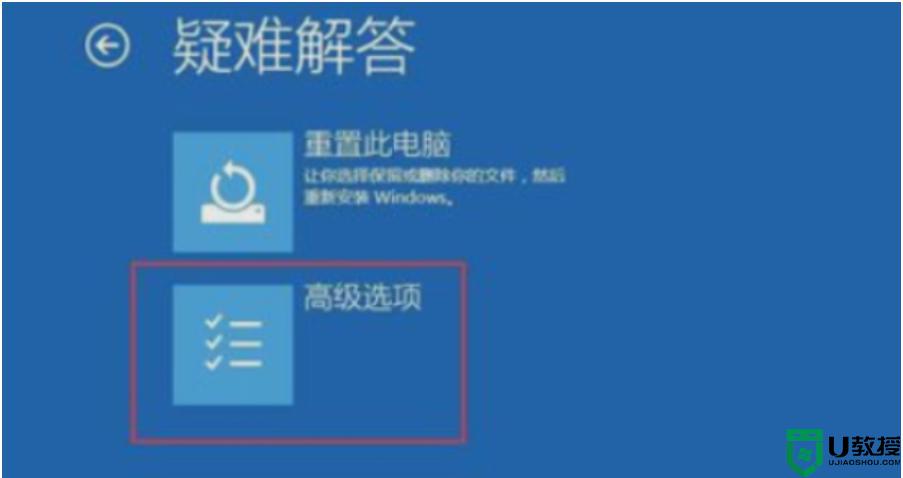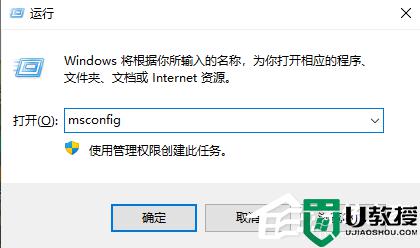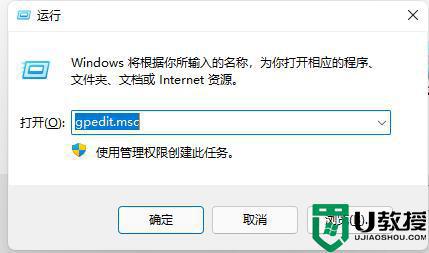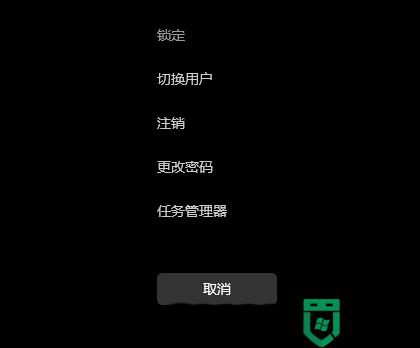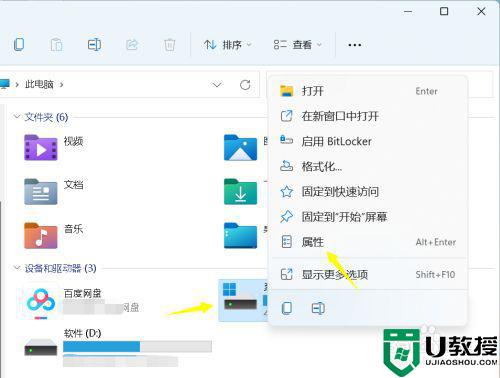win11打开此电脑发生白屏怎么回事 win11打开此电脑发生白屏的处理方法
时间:2022-11-05作者:mei
win11系统桌面此电脑图标是重要组成部分,可以帮助用户管理电脑,有时一些用户打开此电脑图标发生白屏故障,无法正常查看到内容,为此感到十分的苦恼,有什么办法修复?今天教程说下具体处理方法。
具体方法如下:
1、最先大家右键桌面上空白处,选择打开“显示设置”。
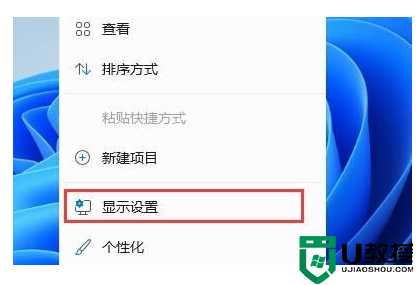
2、随后在左边栏中寻找并进到“人性化”。
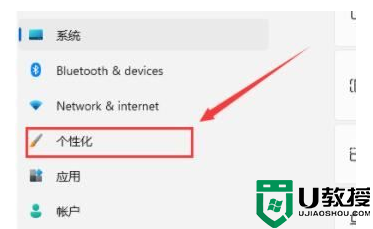
3、然后在右侧选择“主题风格”进到。
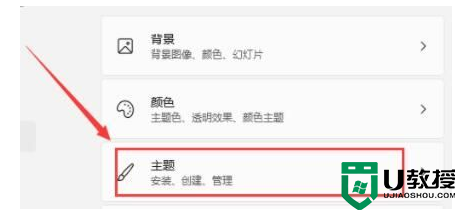
4、可以在有关设置下边寻找并打开“桌面上图标设置”。
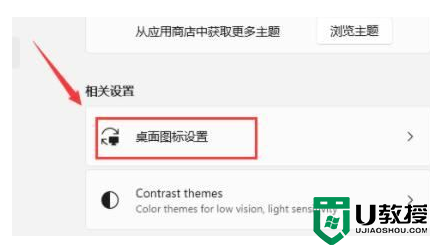
5、之中桌面上图标下边启用“计算机”开启。
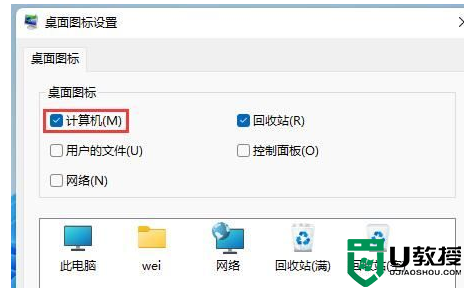
6、确定保存后,大家回到桌面上就可以立即在桌面打开“此电脑”。
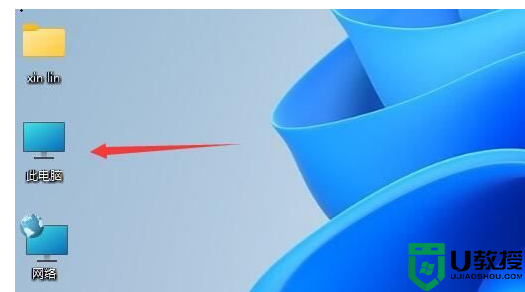
关于win11打开此电脑发生白屏的处理方法分享到这里,设置以后,重新打开此电脑图标就正常显示。