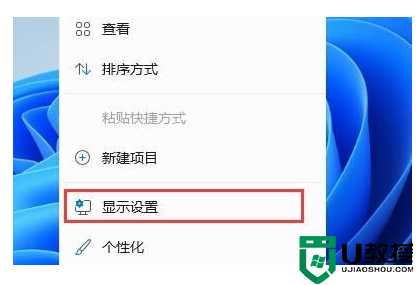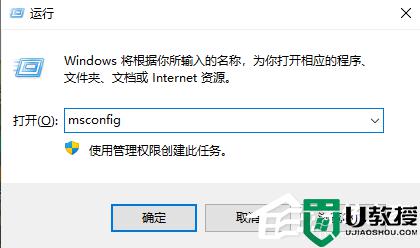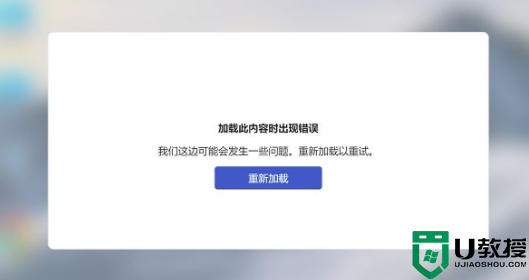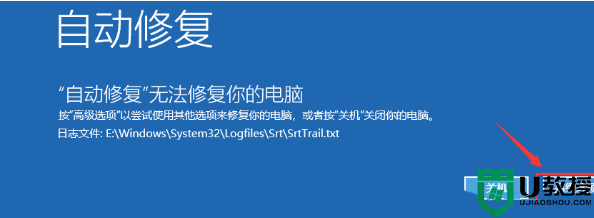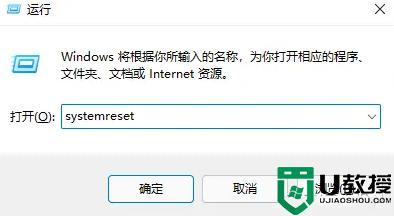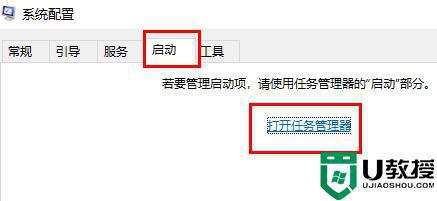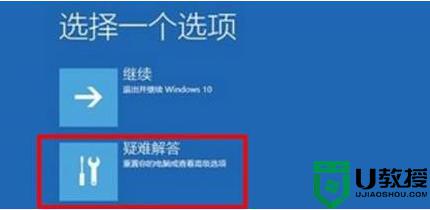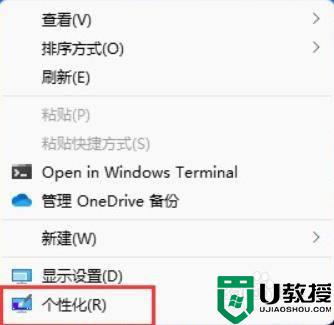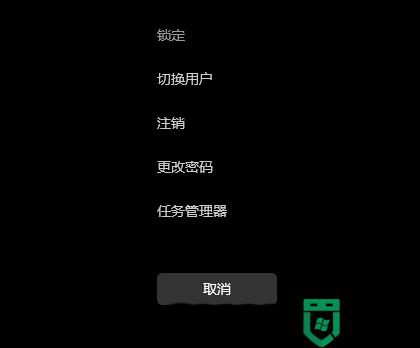win11打开此电脑出现白屏怎么回事 win11打开此电脑出现白屏如何解决
时间:2022-12-01作者:mei
升级win11系统我的电脑改名叫做“此电脑”,里面存放着很多文件,是重要组成部分之一。最近,有用户打开win11系统此电脑出现白屏现象,无法正常使用,这要如何解决?接下来分享详细解决步骤。
解决方法:
1、最先大家右键桌面上空白处,选择打开“显示设置”。
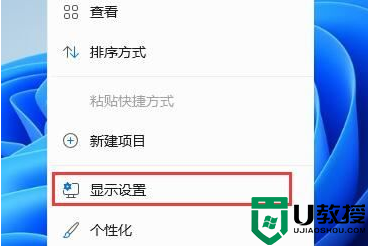
2、随后在左边栏中寻找并进到“人性化”。
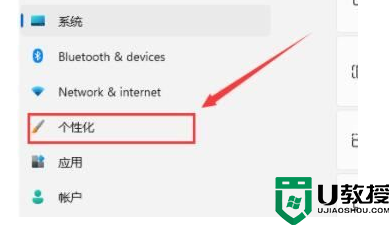
3、然后在右侧选择“主题风格”进到。
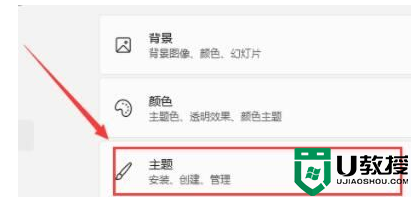
4、可以在有关设置下边寻找并打开“桌面上图标设置”。
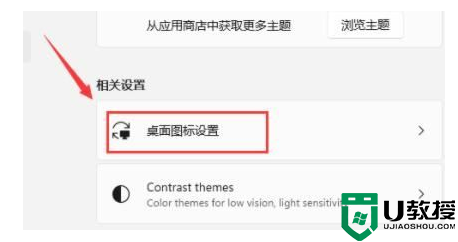
5、之中桌面上图标下边启用“计算机”开启。
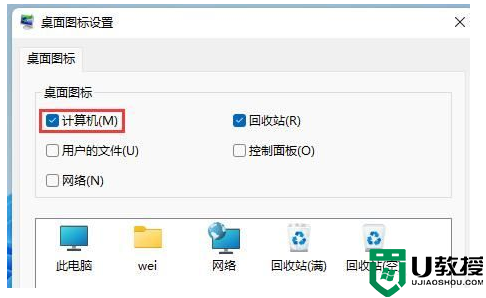
6、确定保存后,大家回到桌面上就可以立即在桌面打开“此电脑”了。
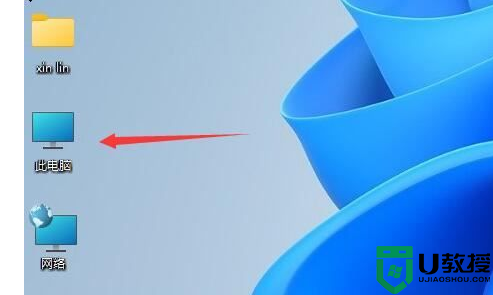
以上介绍win11系统打开此电脑出现白屏的解决方法,几个步骤设置之后,此电脑图标就恢复正常状态。