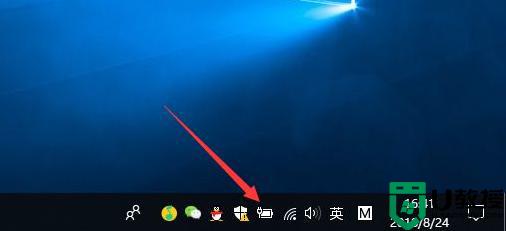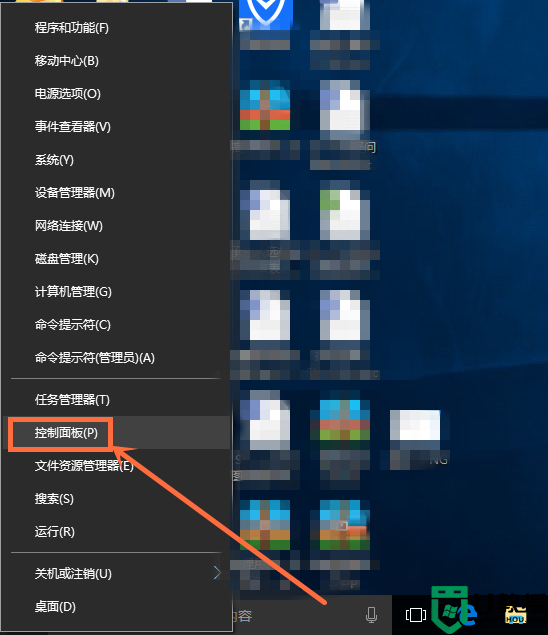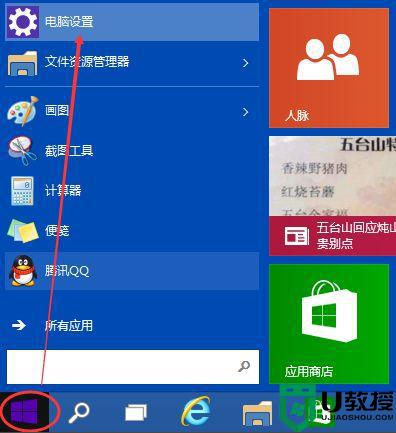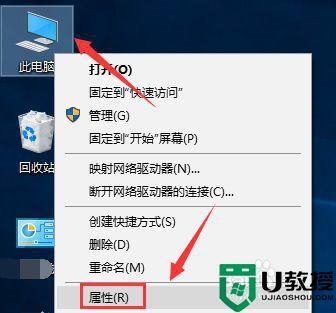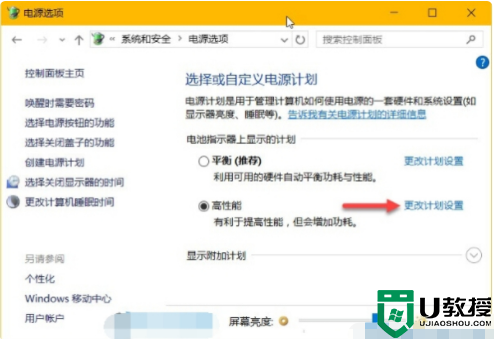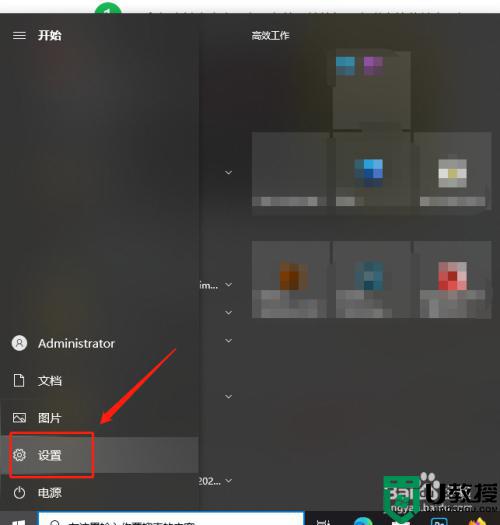为什么无法找到win10屏幕亮度调节 教你找出win10屏幕亮度调节按钮的方法
win10电脑屏幕亮度是默认设置好的,如果觉得太亮或太暗可以自定义进入调节,有时想要设置屏幕亮度却找不到调节按钮,为什么无法找到win10屏幕亮度调节?这和系统设置关系,接下来就来教你找出win10屏幕亮度调节按钮的方法,有需要的一起往下学习。
推荐:win10镜像纯净版
1、用鼠标右键点击桌面左下角的开始按钮,在弹出的菜单中选择“设置”菜单项。
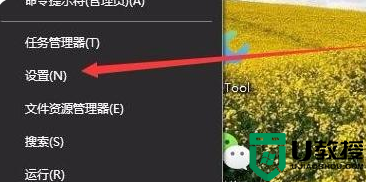
2、这时会打开Windows10的设置窗口,点击窗口中的“系统”图标。
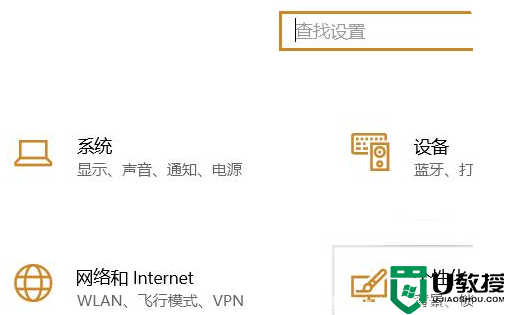
3、在打开的Windows系统设置窗口中,点击左侧边栏的“显示”菜单项,在右侧窗口中点击“显示适配器属性”快捷链接。

4、这时就会打开显卡的属性窗口,点击窗口中的“英特尔核显控制面板”选项卡。
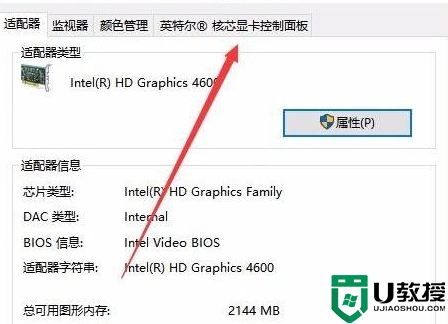
5、在打开的窗口中点击“图形属性”按钮即可。
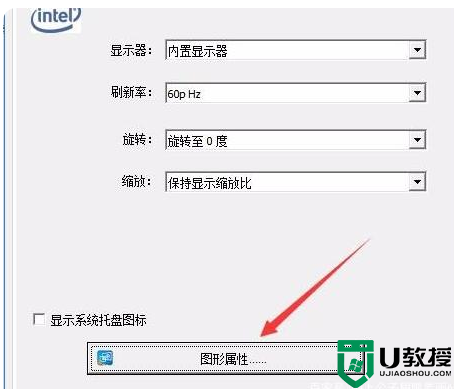
6、这时就可以打开显示的控制面板窗口,点击窗口的“显示器”图标。

7、在打开的显示器控制面板窗口中,点击左侧边栏的“颜色设置”菜单项。
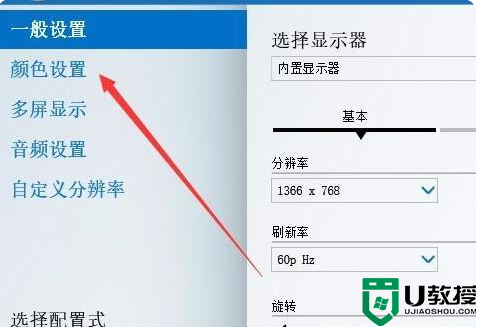
8、在右侧窗口中就可以看到一个亮度调整的滑块了,通过拖动滑块即可方便的调整显示器的亮度了。
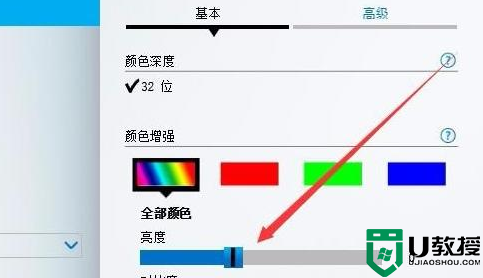
上述教程快速找出win10屏幕亮度调节按钮,之后通过拖动滑块就能调节显示器亮度,希望对大家有所帮助。