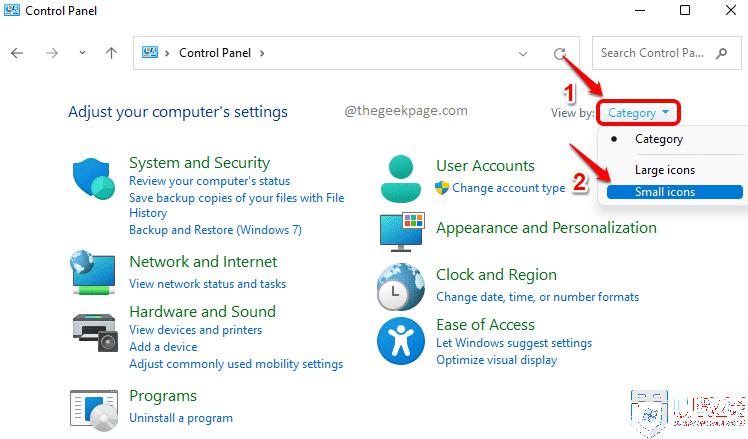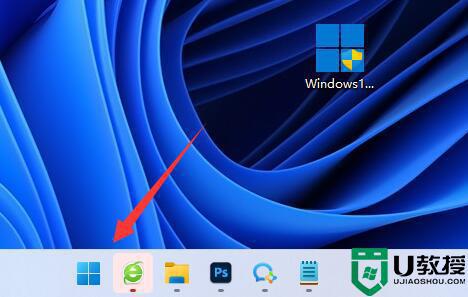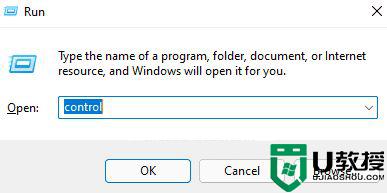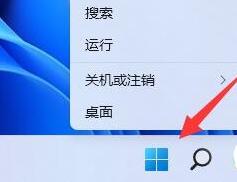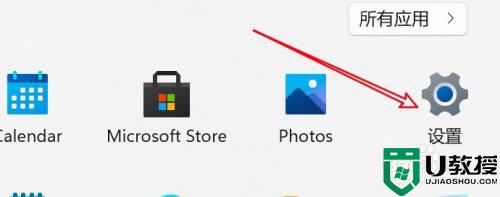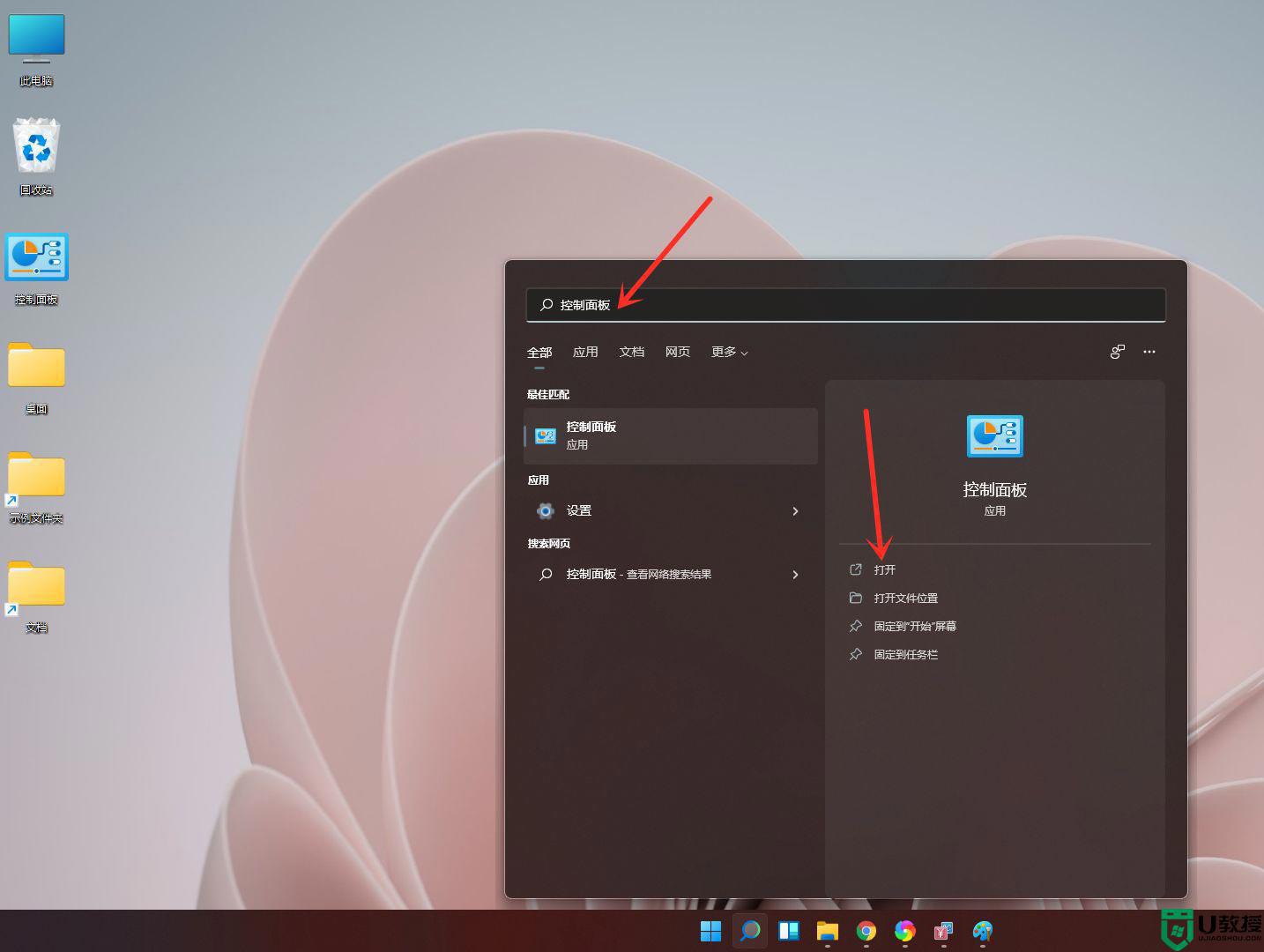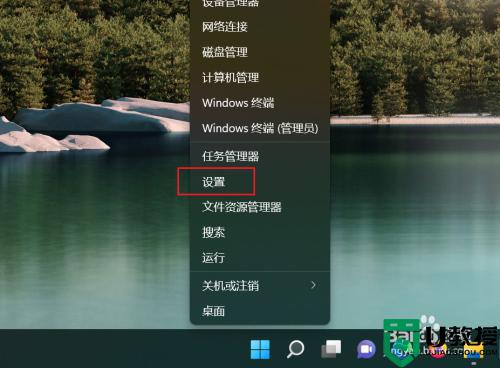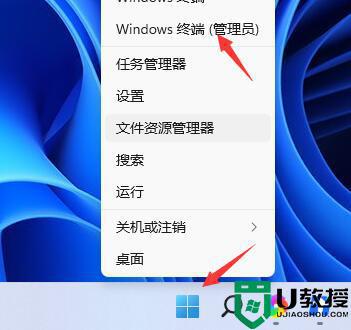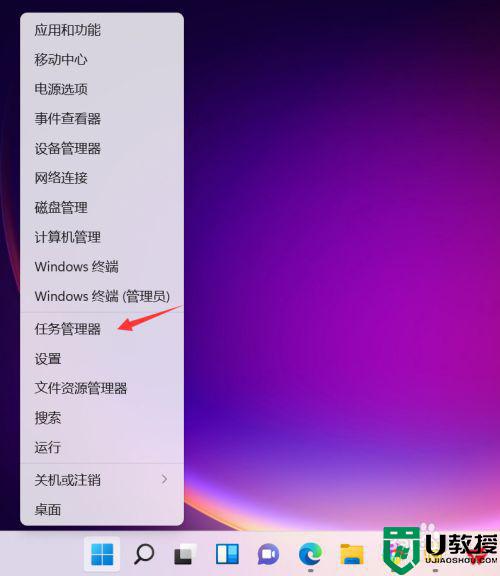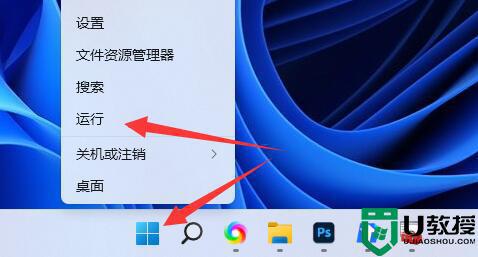如何设置让win11按电源键不关机 win11禁用电源按钮关机的操作方法
有时候使用win11系统不小心按到电源按钮键,导致电脑关机,资料都没来得及保存,造成不可避免的损失。为了防止此类事情发生,我们如何把系统设置成按电源键不关机,大家只要禁用电源按钮关机即可,以下分享具体操作方法。
具体方法如下:
1、同时按下Win 和 R键启动运行窗口,打开后,输入control并按Enter键以启动控制面板。
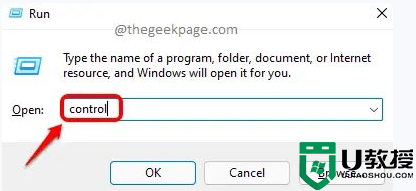
2、在控制面板窗口中,点击分类对通过查看选项,并选择小图标,从下拉菜单中。
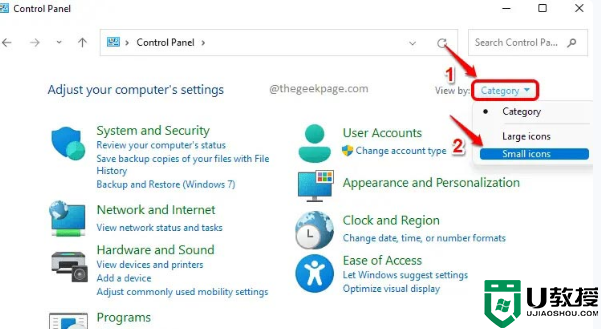
3、现在从控制面板设置列表中,单击电源选项。
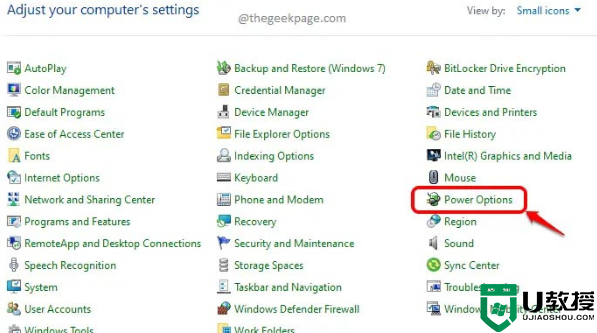
4、在电源选项窗口,在左侧 面,点击显示的链接选择什么电源按钮的功能。
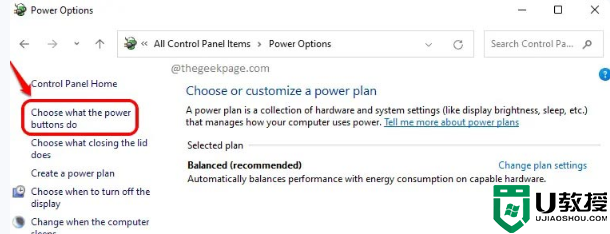
5、作为未来选择什么也不做两个在电池和在接通电源对选择当我按下电源按钮。
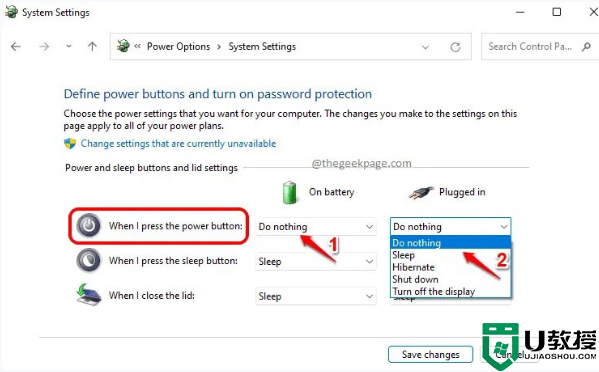
注意:除了Do nothing选项之外,您可以选择的其他选项如下:
(1)、睡眠:如果您按下睡眠选项,并且不小心按下了电源按钮,您的计算机将进入睡眠状态。睡眠状态会将您当前所在的文件和文档保存到 RAM 中,然后让机器进入睡眠状态。睡眠可以使系统保持运行,但会消耗很少的电量。
(2)、休眠:休眠选项与睡眠选项相同,但更省电。但是,与睡眠选项相比,从休眠状态唤醒所需的时间更长。
(3)、关机:如果您按下电源按钮,此选项将关闭您的计算机。
(4)、关闭显示器:如果您按下电源按钮,此选项将使您的计算机显示器处于关闭状态。
6、完成将两个选项设置为“不做任何事情”(如下面的屏幕截图所示)后,单击“保存更改”按钮。
通过上文步骤设置,即使不小心按到电源键,win11系统也不会关机,感兴趣的用户一起来学习操作。