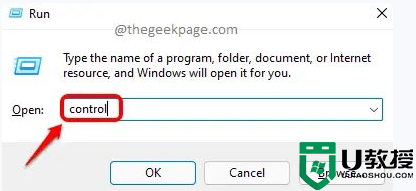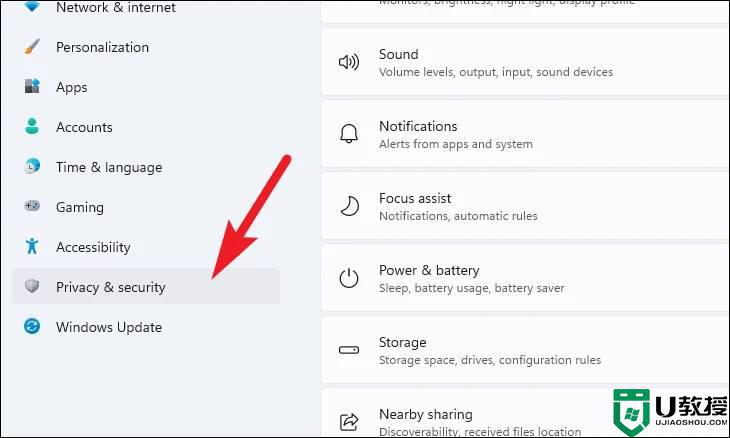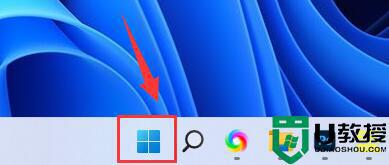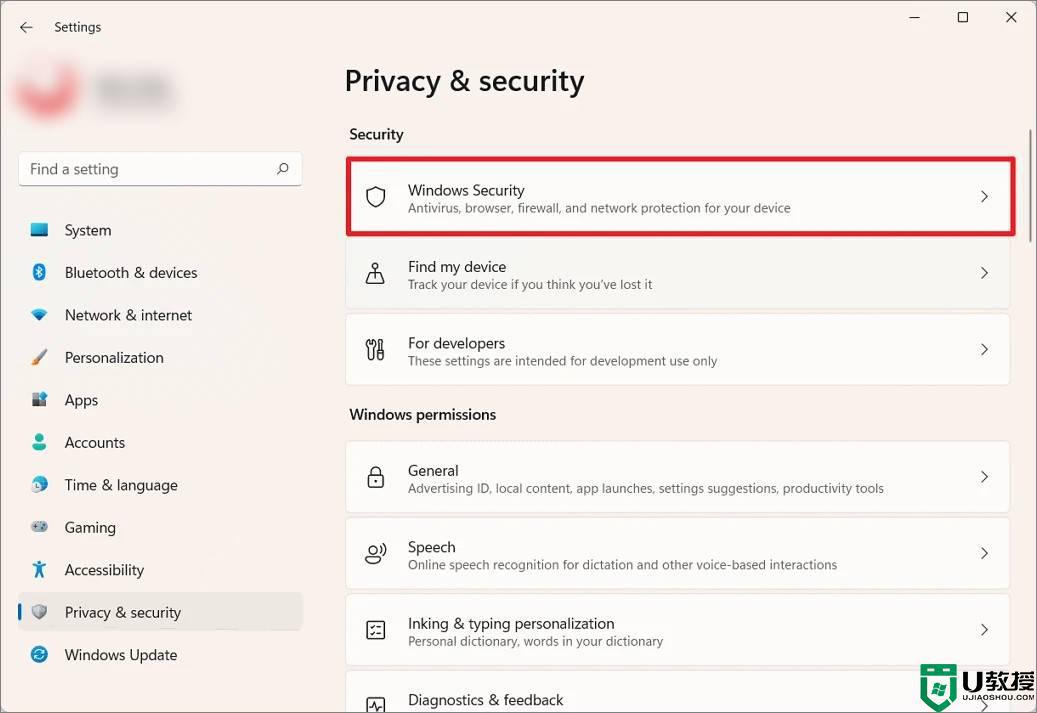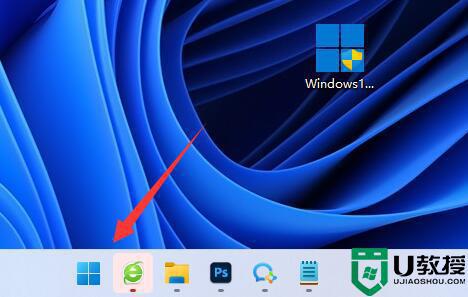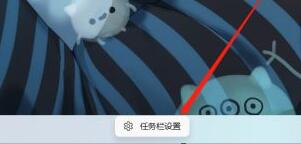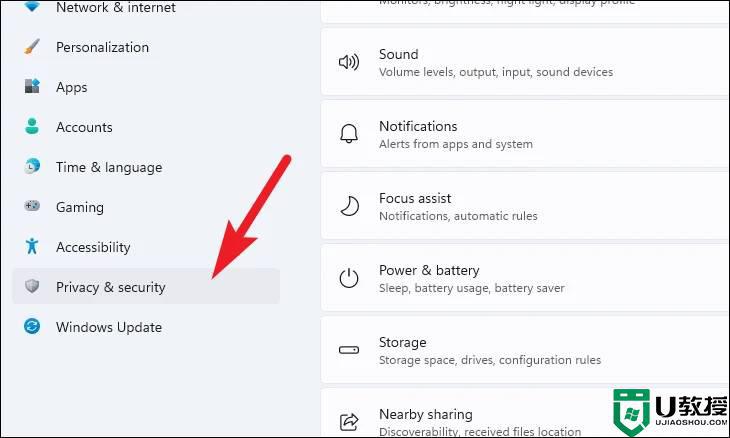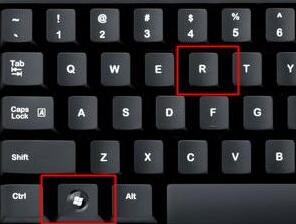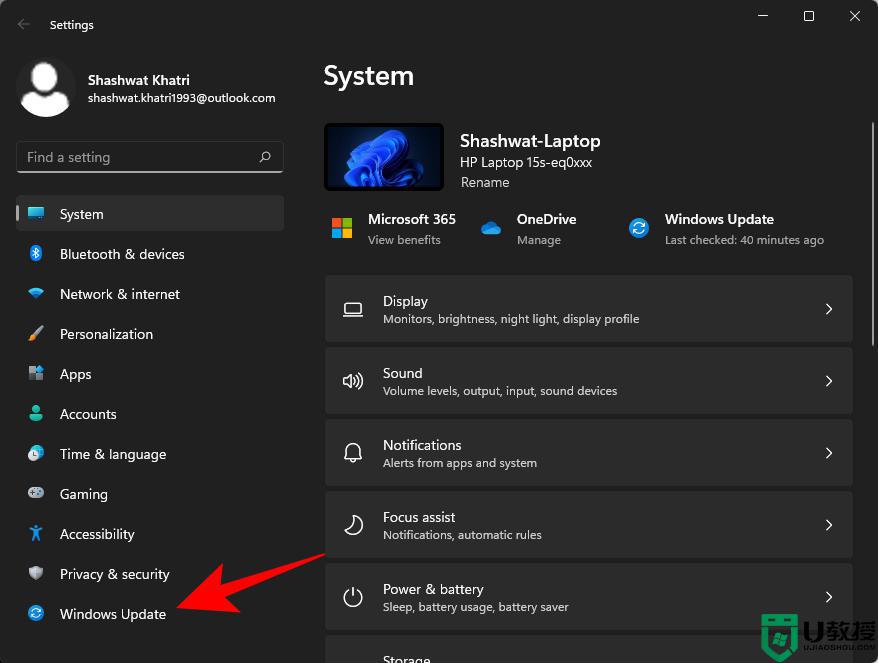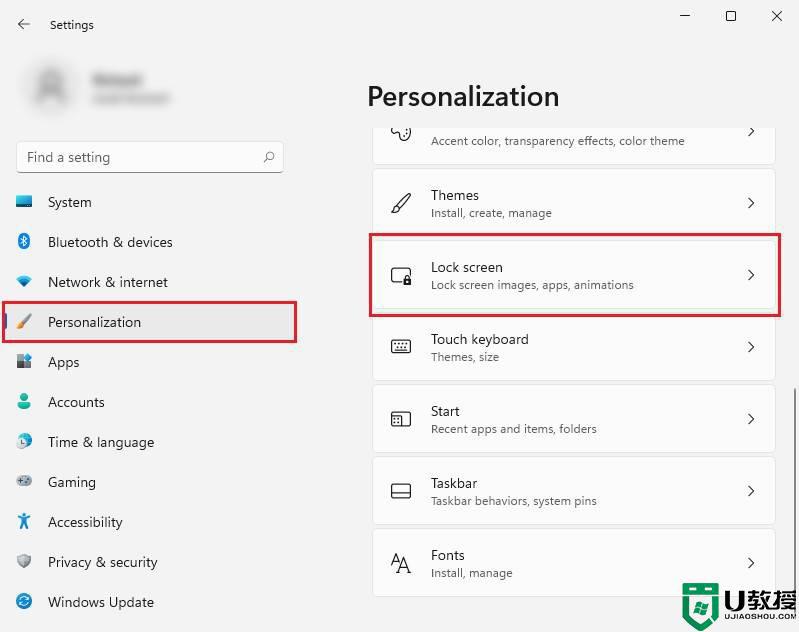Win11如何禁用电源按钮关机 win11系统禁用电源键关机的步骤
一般情况下,我们按下电源按钮的话就会直接让电脑关机的,不过有时候不小心按到就会出现一些问题,所以我们可以设置按下电源按钮不关机,那么Win11如何禁用电源按钮关机呢?针对这个问题,本文给大家说说win11系统禁用电源键关机的步骤吧。
推荐:windows11正式版镜像下载
具体步骤如下:
1、同时按下Win 和 R键启动运行窗口。打开后,输入control并按Enter键以启动控制面板。
2、在控制面板窗口中,点击分类对通过查看选项,并选择小图标,从下拉菜单中。
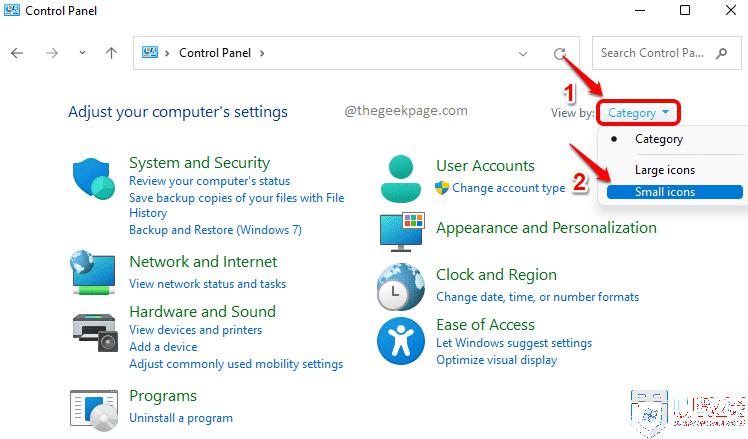
3、现在从控制面板设置列表中,单击电源选项。
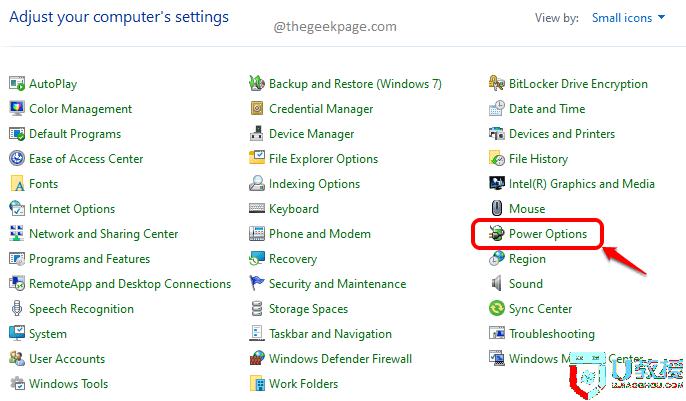
4、在电源选项窗口,在左侧 面,点击显示的链接选择什么电源按钮的功能。
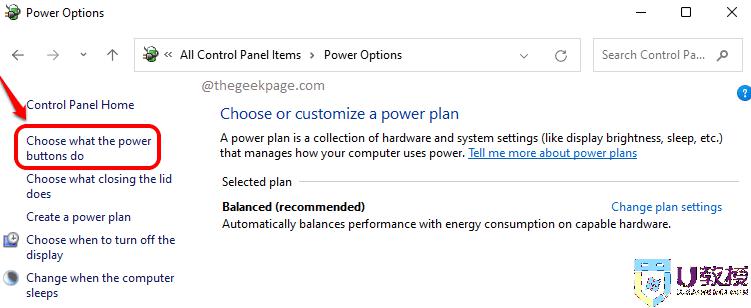
5、作为未来选择什么也不做两个在电池和在接通电源对选择当我按下电源按钮。
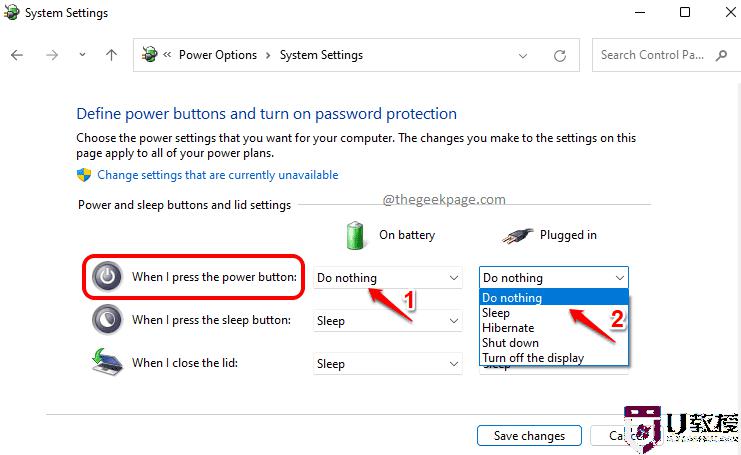
注意:除了Do nothing选项之外,您可以选择的其他选项如下:
(1)、睡眠:如果您按下睡眠选项,并且不小心按下了电源按钮,您的计算机将进入睡眠状态。睡眠状态会将您当前所在的文件和文档保存到 RAM 中,然后让机器进入睡眠状态。睡眠可以使系统保持运行,但会消耗很少的电量。
(2)、休眠:休眠选项与睡眠选项相同,但更省电。但是,与睡眠选项相比,从休眠状态唤醒所需的时间更长。
(3)、关机:如果您按下电源按钮,此选项将关闭您的计算机。
(4)、关闭显示器:如果您按下电源按钮,此选项将使您的计算机显示器处于关闭状态。
6、完成将两个选项设置为“不做任何事情”(如下面的屏幕截图所示)后,单击“保存更改”按钮。
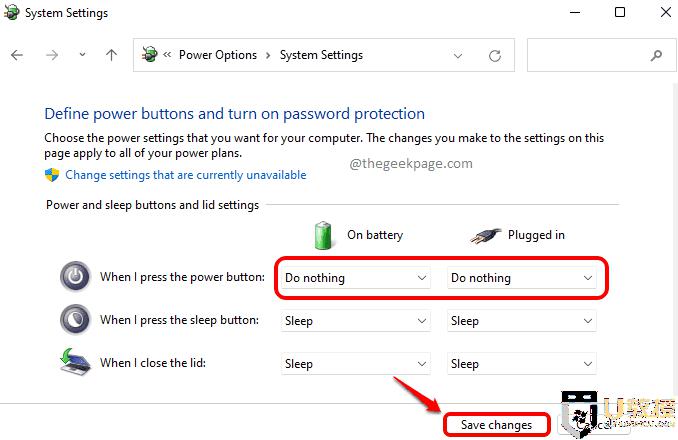
上述给大家讲解的就是Win11如何禁用电源按钮关机的详细内容,是不是挺简单的,有这个需要的用户们可以学习上面的方法来设置就行了。