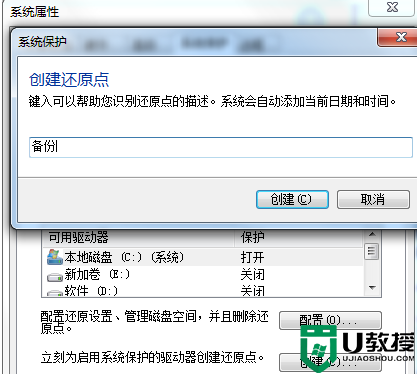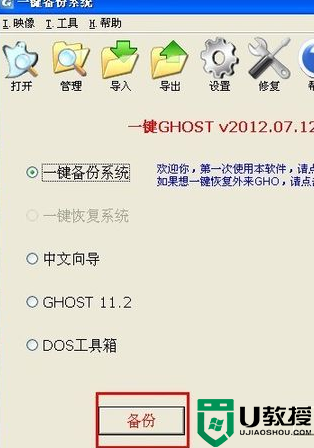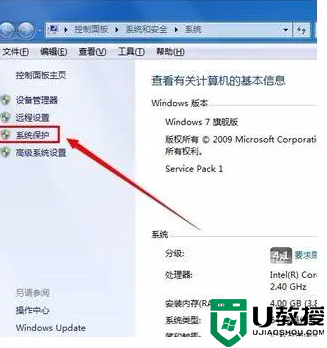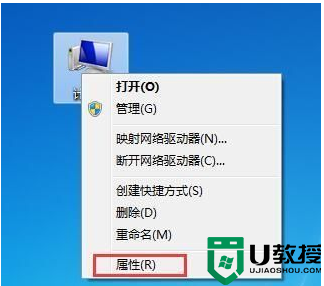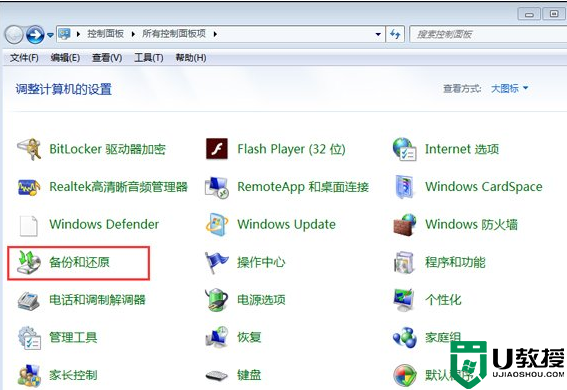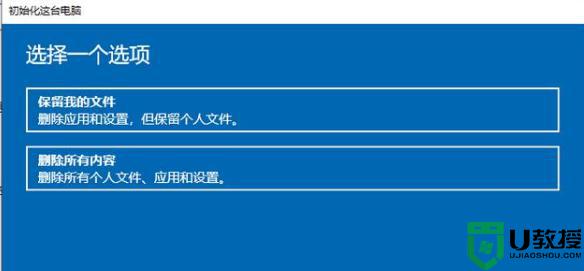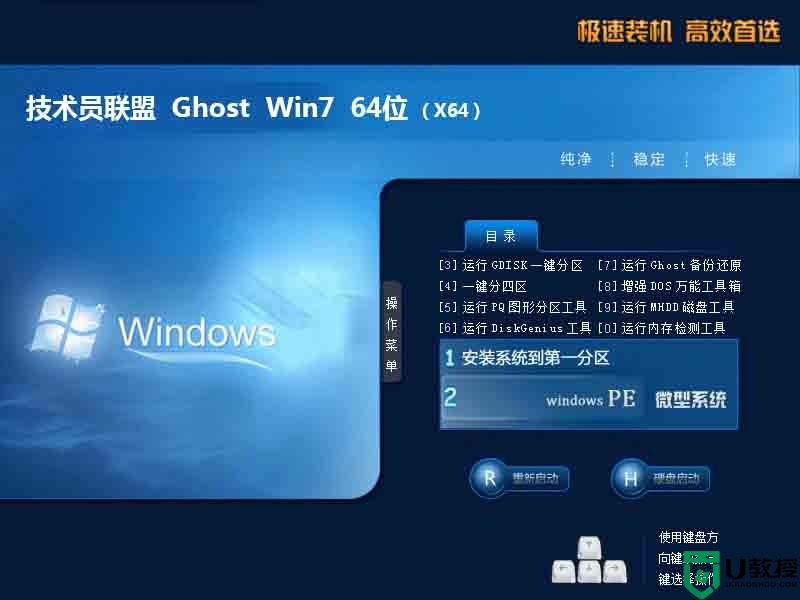Windows 7系统映像备份还原功能详解
时间:2023-03-27作者:admin
当我们离开电脑一段时间后,如果有设置电脑屏保的网友们,电脑就会自动弹出屏保来保护我们自己电脑上的“隐私”,在办公室环境下就很好用。不过装上Windows7系统,发现原来的屏保设置并不在“显示属性”里了。

Win 7系统屏保设置方法
原来Windows7将屏保搬家了!搬家后的屏保,到了“控制面板”中的“个性化”选项里面了。进入“个性化”对话框后,在对话框右下角,找到一个“电脑+禁止”图标,点击后,就可以设置屏保了。
Windows7系统自带有备份与还原功能,当系统出现问题时,可以帮助系统快速恢复到正常状态。可能很多伙伴都习惯于使用Ghost,其实Windows7系统自带的备份还原功能一点也不比Ghost差,下面小编给大家介绍Windows7系统映像备份还原功能。

Windows7系统映像备份还原功能详解:
一、创建映像 比Ghost更灵活
在Windows7中创建系统映像已经变得非常方便,只需要在开始菜单中依次“所有程序→维护→备份和还原”,就可以在左侧看到“创建系统映像”的,即可打开创建系统镜像窗口。而整个创建过程,用户需要做的基本就是根据提示进行选择,并“下一步”,不夸张地说,只要认识中文,就可以创建映像。
二、主菜单
此外,在指定存放备份文件的位置时,除了可以选择本地硬盘、移动硬盘或者刻录DVD光盘外,还可以选择保存在网络位置上,虽然仅仅增加了网络位置的设置,却给了我们的选择,也提供了的解决方案。
Windows7映像备份与还原让Ghost安心退休。
三、创建备份
重要的是,与Ghost相比,Windows7的映像功能有一个很强的优势,就是可以自由添加其他分区和目录到映像列表当中,并一次性完成备份工作。
当我们创建映像文件时,Windows7的系统分区已经自动包含在映像文件列表中,如果想要添加其他目录,可以在“备份和还原”面板中“备份”选项下的“设置备份(S)”,在弹出的设置窗口中选择备份文件的保存位置,再“下一步”就可以自定义添加其他目录。如此一来,数据备份工作就非常简单了,一次就可以把所有文件全部备份,而不需要重复多次的操作。这也比Ghost灵活了不少。
四、设置备份位置
我们都知道,用Ghost对系统进行备份的操作,基本上只有在电脑刚刚安装之后才会做,在这之后似乎不会有多少人再次重新制作一个映像文件,尽管我们已经安装了无数的升级补丁,更新了诸多的软件,也许是因为没有人会知道自己的系统什么时候会崩溃,所以也都懒得去重新做一次备份吧。不过问题也随之而来,当系统真正崩溃,需要恢复的时候,我们只能责怪自己的懒惰。但是在Windows7中,这一问题就得到了有效的解决。
在“备份和还原”面板中,“启用计划(U)”,即可开启创建系统映像的计划任务,这样系统就会在你选择的时间进行备份,并按照你的要求保存备份文件。
Windows7映像备份与还原让Ghost安心退休设置备份周期
小贴士:我们还可以通过“备份和还原”面板中的“管理空间(M)”,设定备份文件所占用的空间和选择保留较旧系统映像的方式。其中后者可以选择 “仅保留最新的系统映像并最小化备份所用的空间”选项。不过我们建议大家,在系统安装过后制作一个纯净的映像文件并单独保存,再在备份空间管理当中选择该选项,以避免自动备份后的映像文件已经产生系统问题。
五、备份方式
同Ghost类似,在Windows7中,映像恢复可以通过光盘启动实现,也可以在Windows7桌面环境中进行操作。如果你的系统已经崩溃,就可以通过恢复光盘启动,然后在选项当中选择“系统映像恢复”,就可以搜索映像文件并恢复系统。