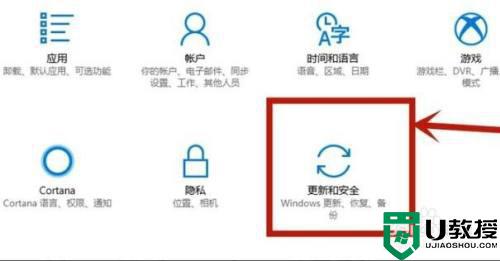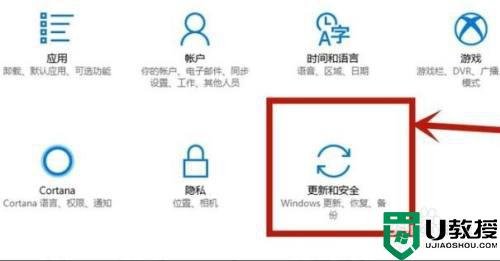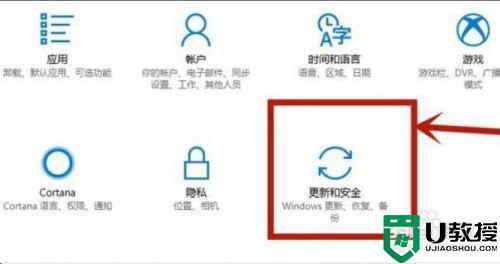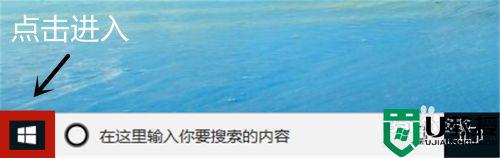w10电脑vt怎么开启 win10如何开启vt虚拟化技术
在win10系统中,新增添了许多用户所不知道的强大功能,其中就有vt虚拟化技术的存在,vt功能是win10电脑上辅助虚拟功能的电脑自带的功能,vt虚拟化功能开启后可以很好的运行手游模拟器,那么w10电脑vt怎么开启呢?这里小编就来告诉大家win10开启vt虚拟化技术设置方法。
推荐下载:win10镜像纯净版
具体方法:
1、点击屏幕左下角windows的logo,打开windows设置(图片有解释)
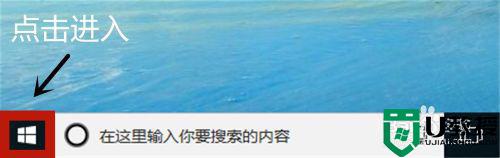
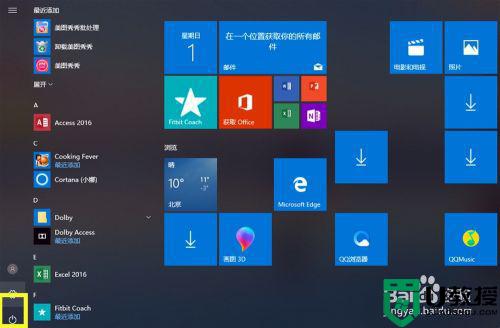
2、移动鼠标选择“更新与安全”,进入后点击恢复(图片有解释)
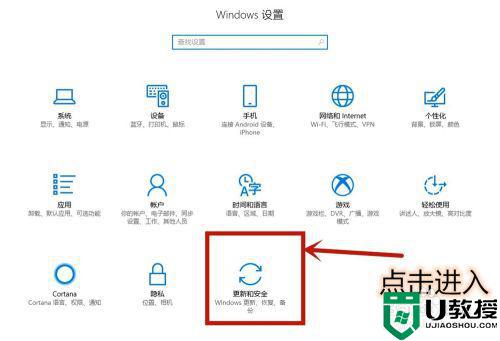
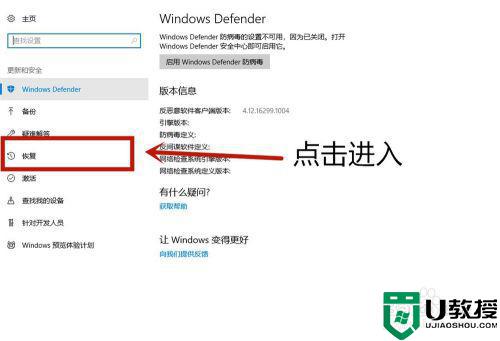
3、点击立即重启进入电脑配置界面(图片有解释),等待一会电脑需要更新配置。
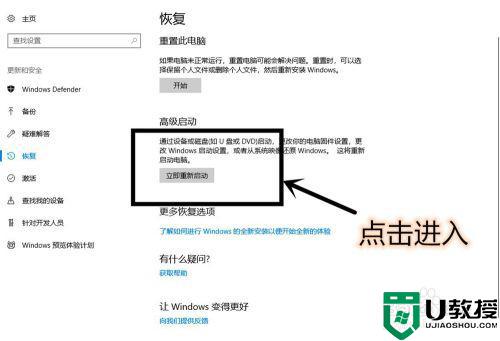
4、进入这个界面以后,点击疑难解答 (图片有解释)
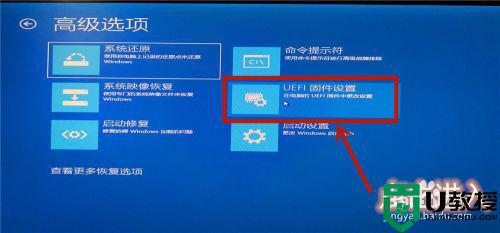
5、选择高级选项(图片有解释),在选择UEFI固件设置(图片有解释)
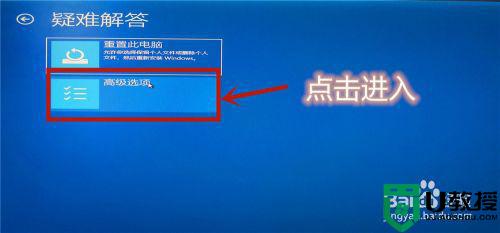
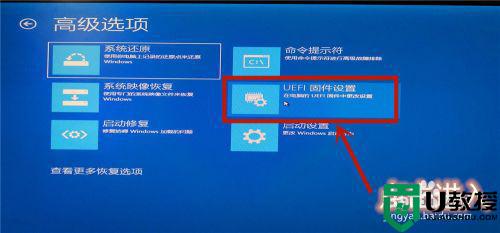
6、点击重启后等待一会(图片有解释)
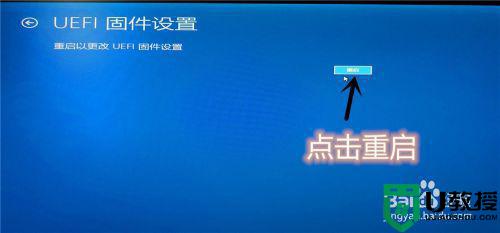
7、进入主板界面(主板界面中无法使用鼠标,使用上下左右键调整位置,Enter确认进入),选择advanced确认后进入
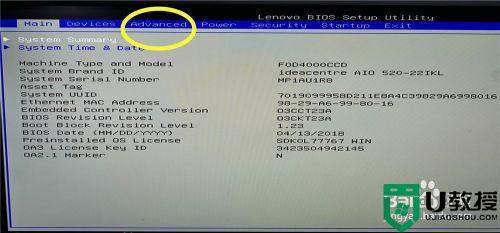
8、调到VT—d(Enable代表开启,Disable代表未开启)。调到Enable,点击Enter确认。再按F10进行保存,vt功能就开启完成了。
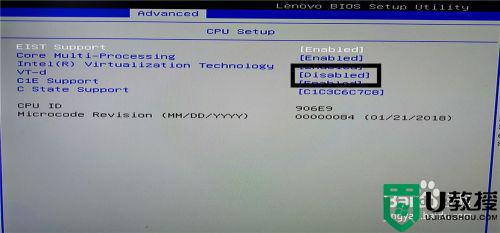
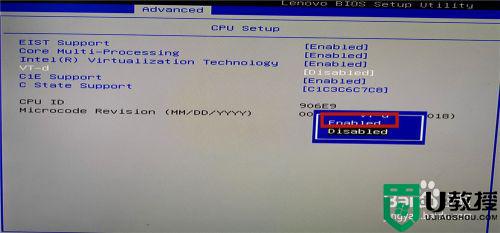
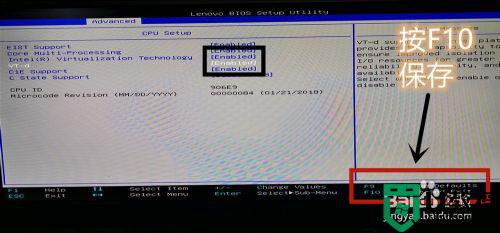
上述就是关于win10开启vt虚拟化技术设置方法了,还有不懂得用户就可以根据小编的方法来操作吧,希望能够帮助到大家。