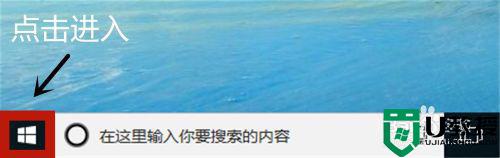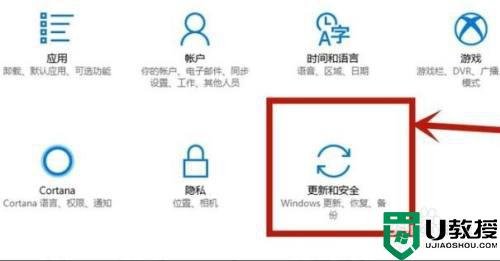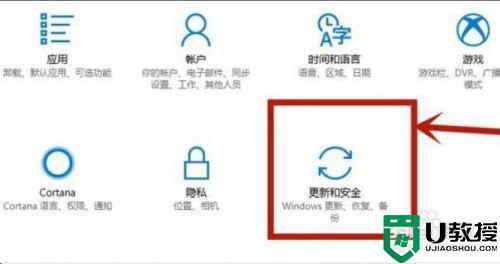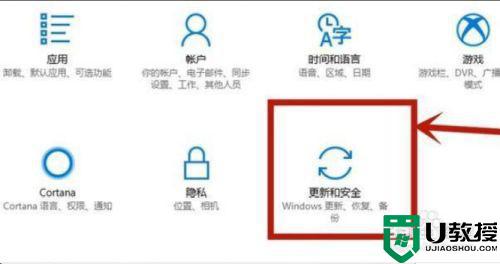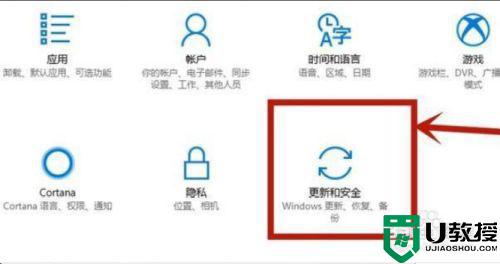win10系统开启vt虚拟化在哪里开启 win10系统开启vt虚拟化的方法
时间:2022-08-29作者:mei
win10系统开启vt虚拟化能够提升虚拟化软件的性能,默认情况下,vt虚拟化是关闭的,有需要的可以自己手动开启,那么win10系统开启vt虚拟化在哪里开启?好多用户还是不清楚的,遇到此疑问,小编建议大家一起看看下文教程步骤。
推荐:win10纯净版系统
1、按下“win+i”打开设置点击“更新和安全”。
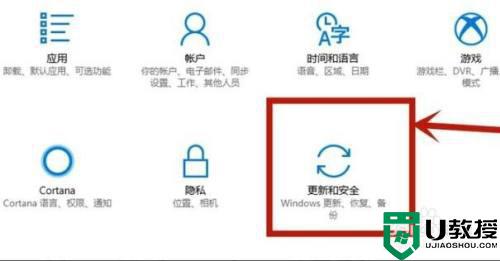
2、随后点击左侧任务栏中的“恢复”。
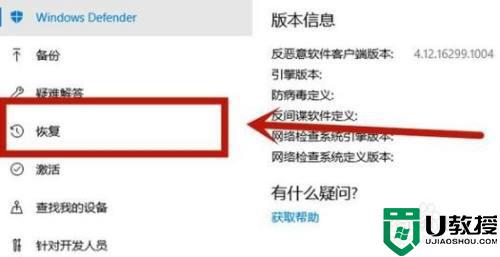
3、在高级启动下面点击“立即重新启动”。

4、重启后点击“高级选项”。

5、进入高级选项点击“uefi固件设置”。

6、再点击右下方的“重启”。

7、重启后进入主板界面选择“advanced”确认后进入。
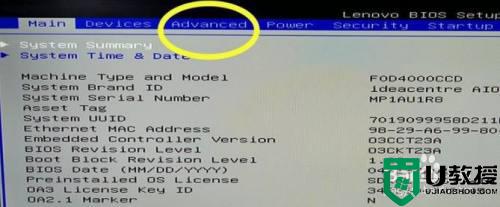
8、调到vt-d,之后再调到enable,点击enter确认,最后在按下F10保存即可。
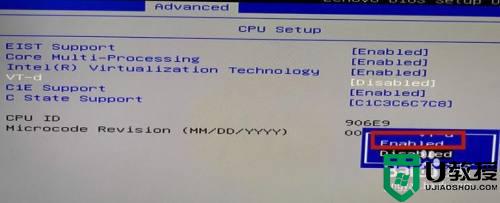
以上教程分享win10系统开启vt虚拟化的操作步骤,简单明了,电脑小编一学就会,希望能帮助到大家。