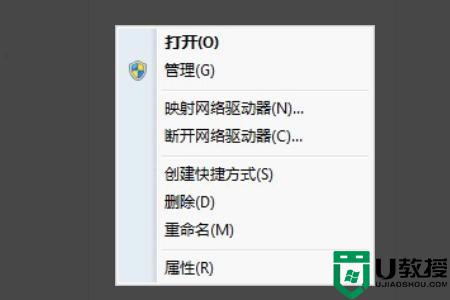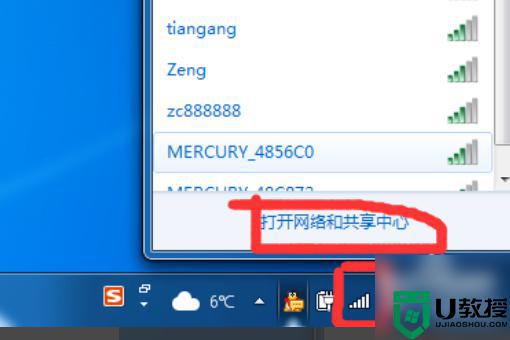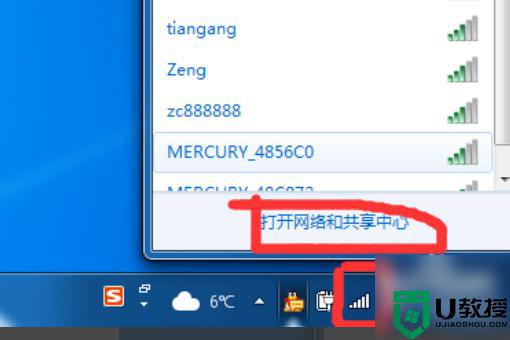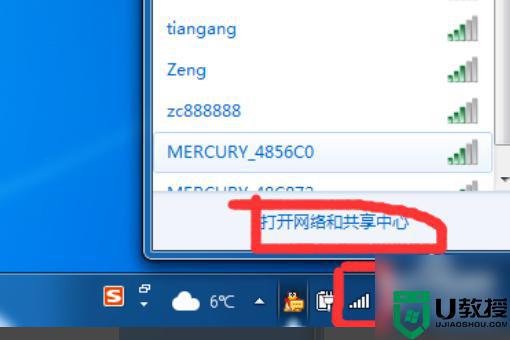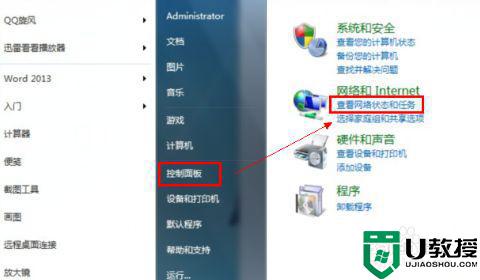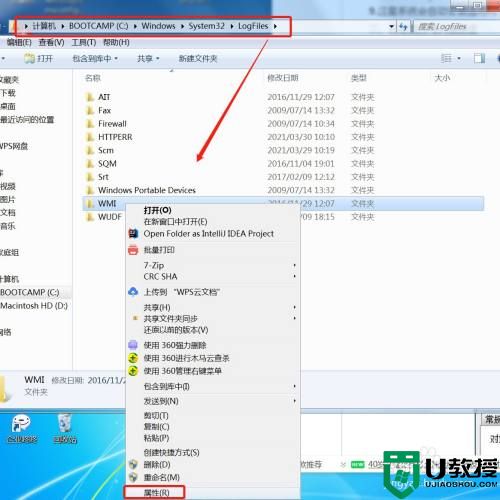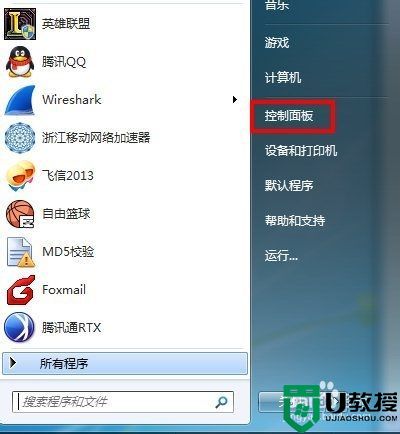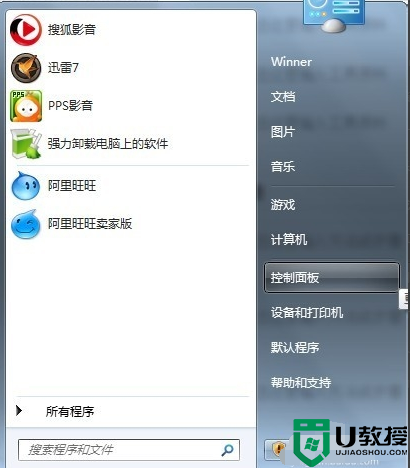window7怎么设置连接校园网 windows7如何连接校园网
时间:2022-04-01作者:xinxin
在大学时有些用户入手的电脑自带的最新版window7系统,虽然微软系统停止了对此版本系统的更新支持,但是依旧能够保证程序的兼容运行,不过由于宽带连接采用校园网模式,因此有些用户可能不知道怎么连接,对此windows7如何连接校园网呢?这里小编就来教大家window7设置连接校园网方法。
推荐下载:深度ghost win7
具体方法:
1、打开电脑,点击右下角的网络标志,,点金网络共享中心。
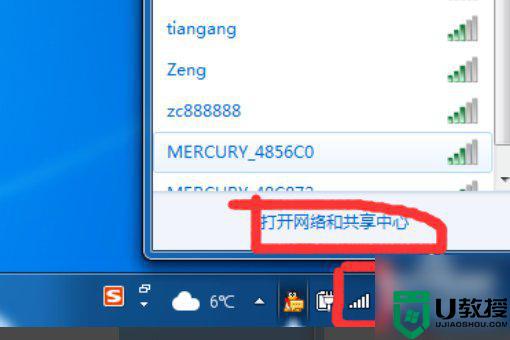
2、点击设置新的连接。
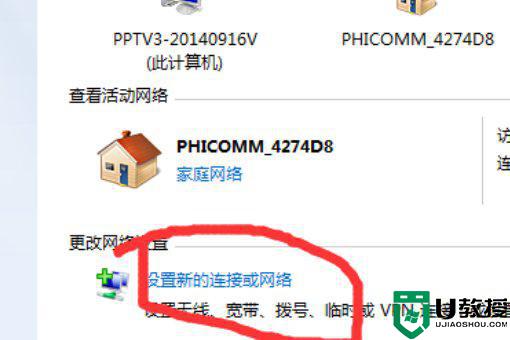
3、点击手动连接到工作区这个选项
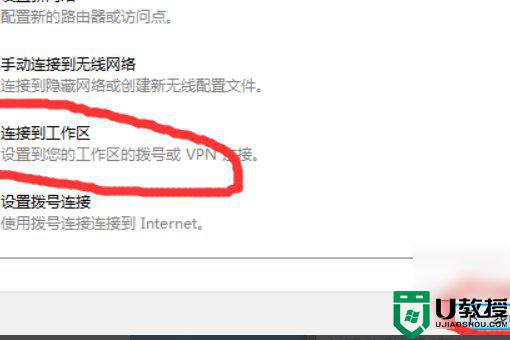
4、会出现要求设置新的连接,因为我设置过了才会有两个选择,只有一个设置新的连接的选项,直接选择设置新的连接即可。
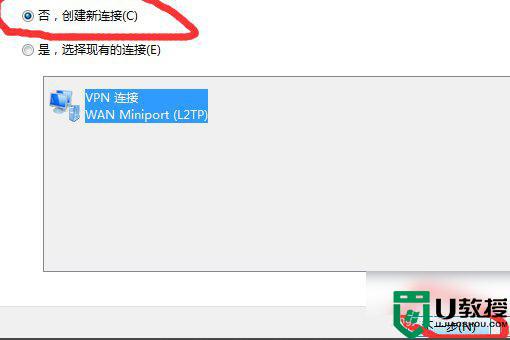
5、点击选择图中所选选项,进行地址设置,地址是对的才能接上校园网。
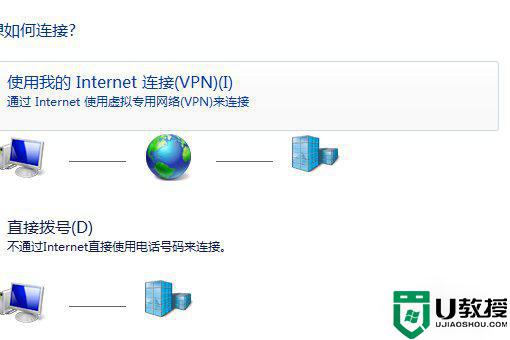
6、填上学校给的连接地址,填好之后直接下一步
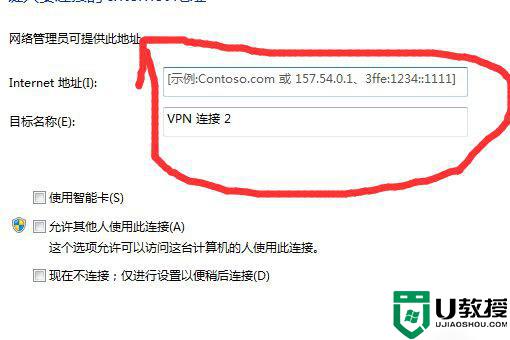
7、填上账号,密码,设置完了点击链接
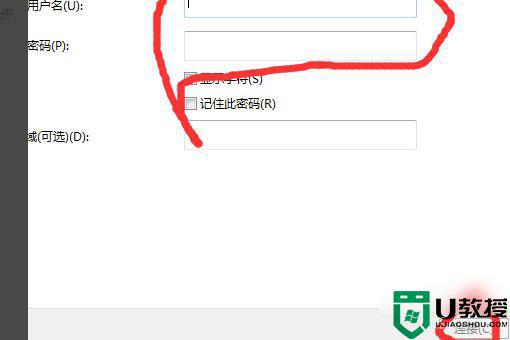
8、右键单击网络连接,点击属性。
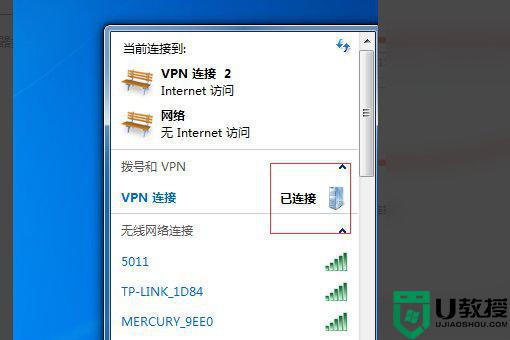
9、根据下图设置即可。
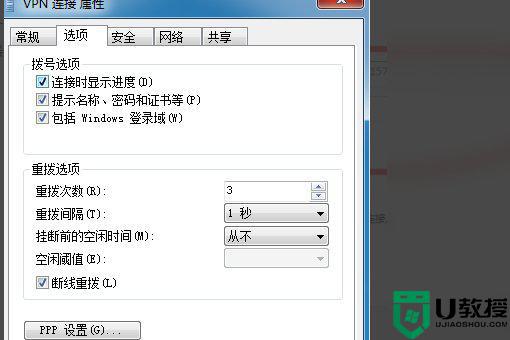
上述就是小编教大家的window7设置连接校园网方法了,有需要的用户就可以根据小编的步骤进行操作了,希望能够对大家有所帮助。