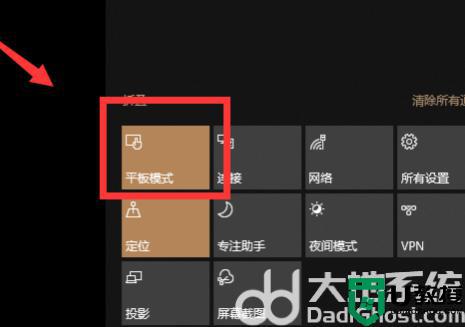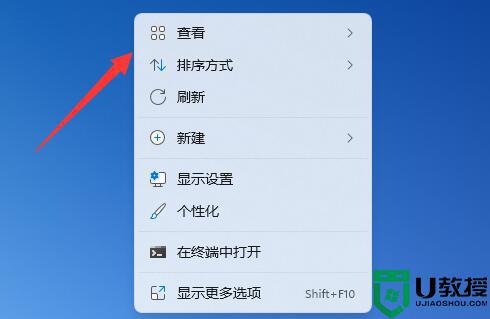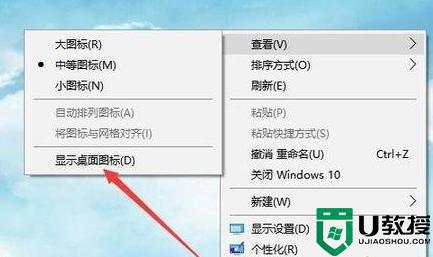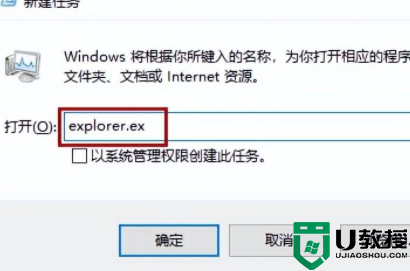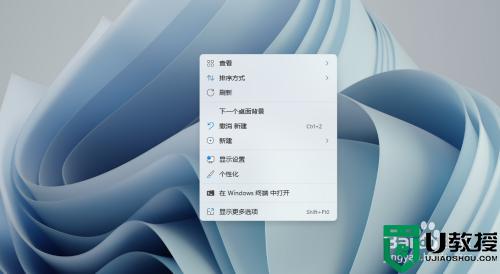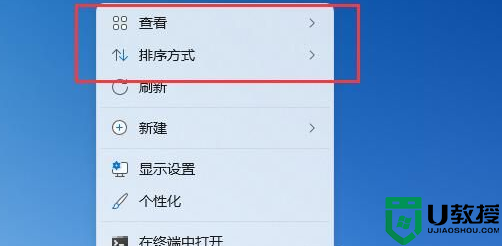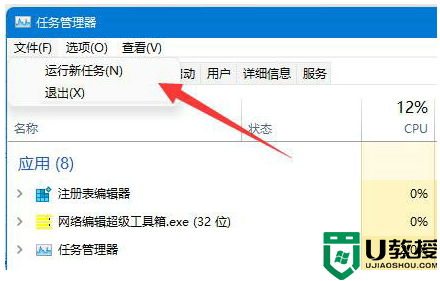win11桌面图标不见了怎么找回来 windows11桌面图标消失了的恢复步骤
时间:2022-08-30作者:huige
不少用户更新了win11系统后,发现电脑桌面非常简洁。很多桌面图标不见了,包括了我的电脑、控制面板等,对于习惯在桌面打开的用户来说非常不便,而且由于对win11操作不熟练,也不知道win11如何调出桌面图标,那么win11桌面图标不见了怎么恢复呢?下面给大家带来两种方法,一起来看看吧!
具体步骤如下:
方法1、
1、Win+i打开电脑设置,点击“个性化”选项。
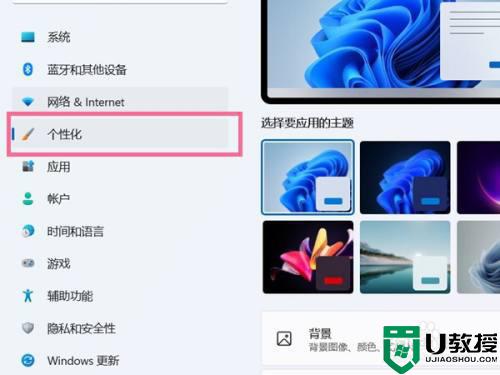
2、进入个性化设置后,点击“主题”选项;
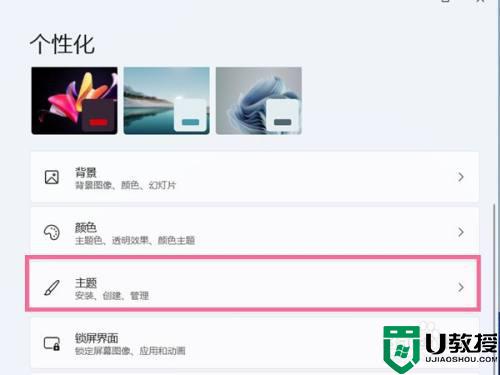
3、点击“桌面图标设置”;
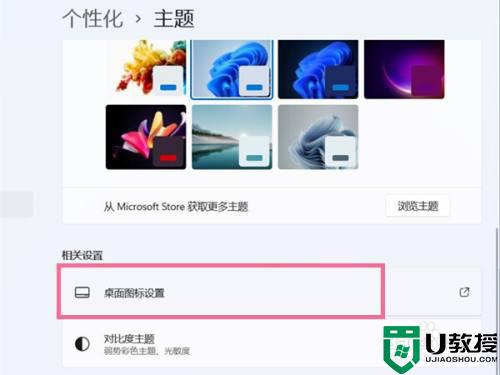
4、点击“更改图标”,选择想要设置的桌面图标,点击完成即可。
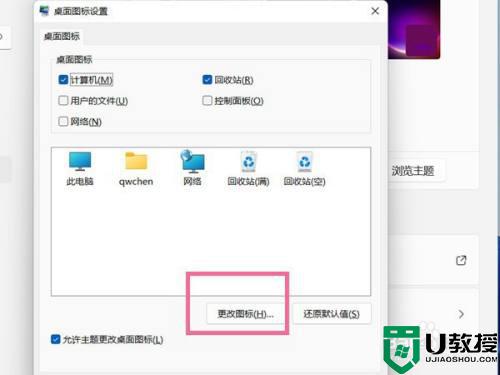
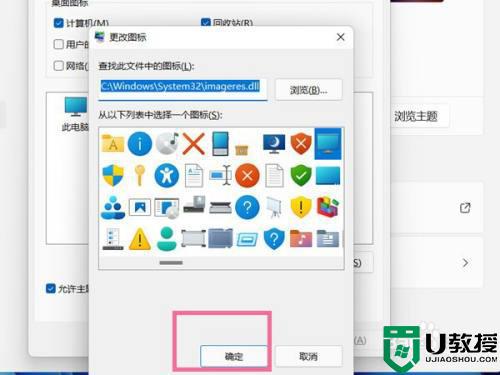
方法2、
1、按Ctrl + Del + Alt组合键,然后选择,并打开任务管理器;
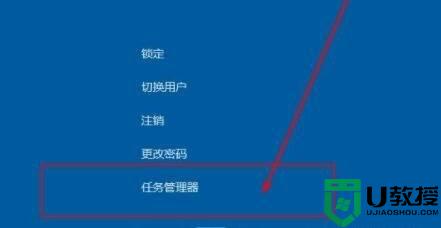
2、任务管理器窗口,点击左上角的文件,在打开的下拉项中,点击运行新任务;
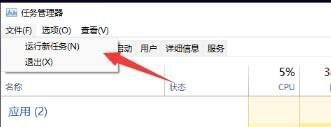
3、新建任务窗口,输入explorer.exe,并勾选以系统管理权限创建此任务,按确定或回车,就可以恢复桌面啦。
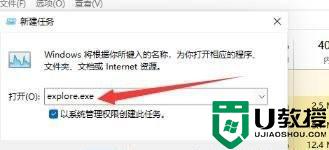
上述给大家讲解的就是windows11桌面图标消失了的恢复步骤,有遇到一样情况的小伙伴们可以尝试上面的方法来进行恢复吧。