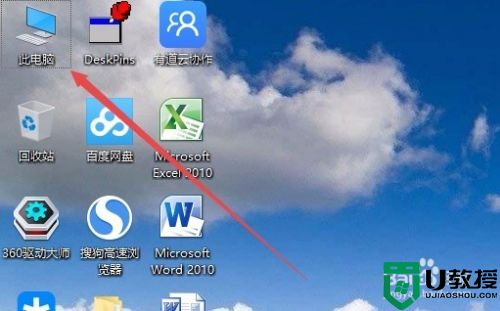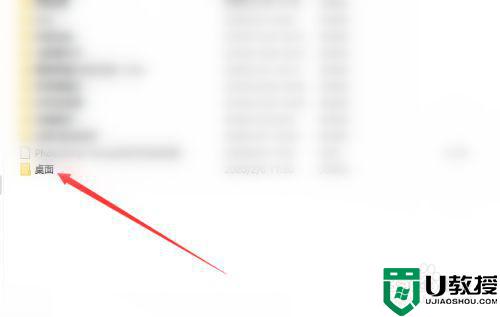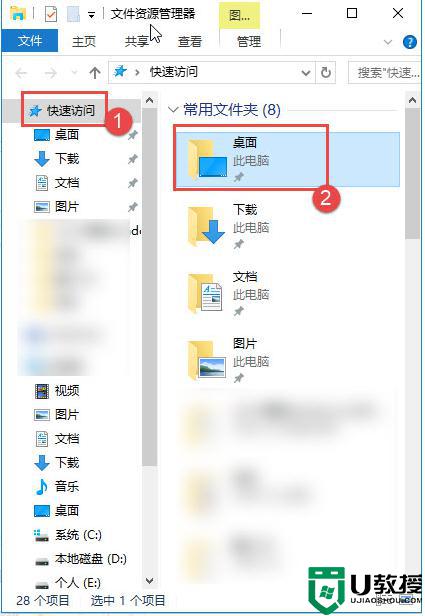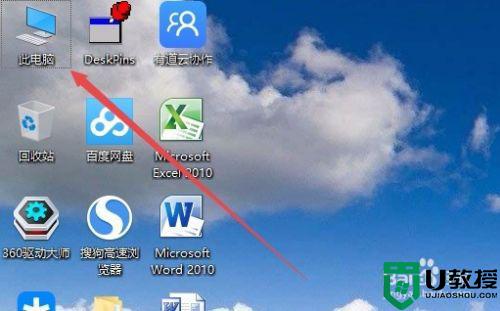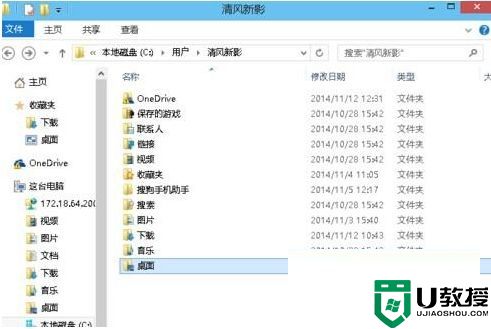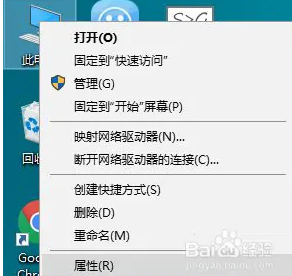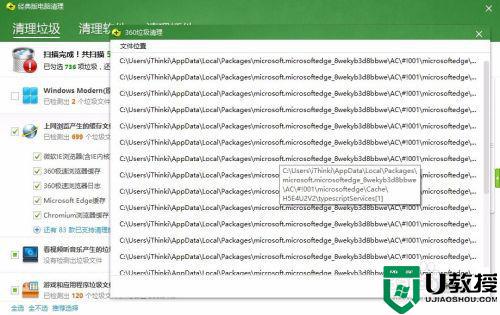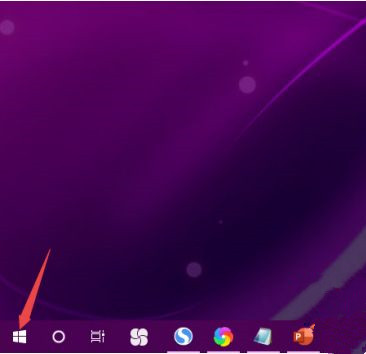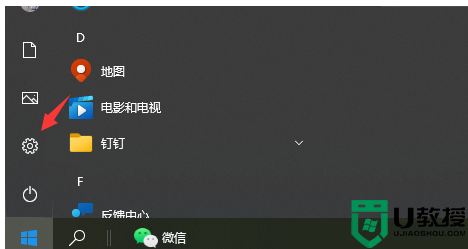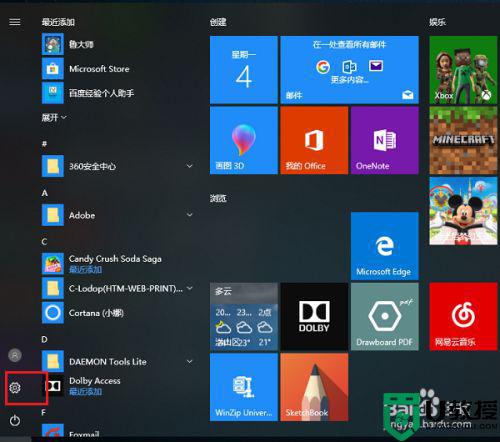Win10将桌面路径更改为非系统盘的方法
平时操作win10电脑习惯把文件存放在桌面,但是桌面文件默认是存放在系统盘,系统盘存放都是系统文件,如果占用内存太多会影响系统运行速度,那么怎么将win10桌面路径更改为非系统盘?小伙伴们只要重新调整一下就可以,接下来给大家分享设置方法。
推荐:win10旗舰版下载
一、首先进入Win10这台电脑,然后进入系统盘,然后依次进入【用户】--【系统账号文件夹】--然后找到【桌面】文件夹,然后在【桌面】文件夹上鼠标右键,在弹出的菜单中选择打开【属性】,如下图所示。
【注】由于笔者电脑安装了Win8.1/Win10双系统,Win10是安装在H盘,因此以上系统盘进入的是H盘,一般来说,如果大家只安装了一个系统,那么系统盘默认是C盘。
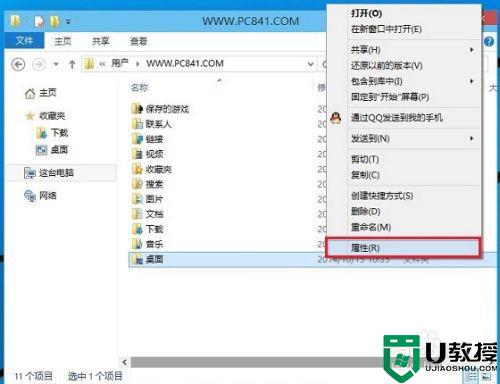
二、在打开的桌面属性对话框中,先切换到选项卡中的【位置】,然后点击底部的【移动】,如下图所示:
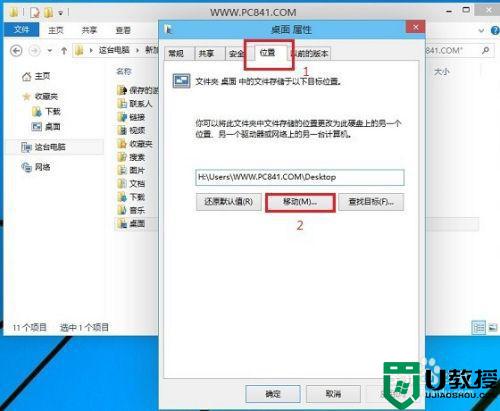
三、在弹出的“选择一个目标”对话框中,我们点击左侧的这台电脑,然后选择一个非系统盘中的“桌面”文件夹,如下图所示。
注:笔者将Win10桌面路径更改为了非系统的E盘下,大家可以事先在E盘建立一个“桌面”文件夹,然后在第三步这里,直接选择即可,也可以在选择的时候,临时创建一个。
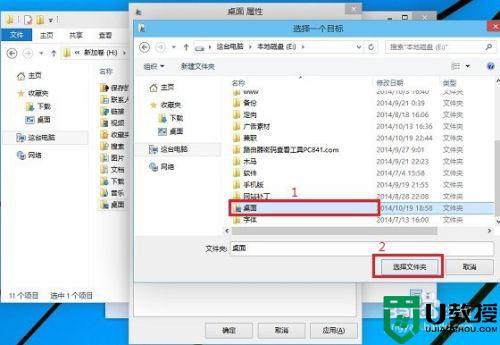
四、完成目标文件夹选择后,点击底部的【确定】就可以完成Win10桌面路径的更改了,如下图所示。
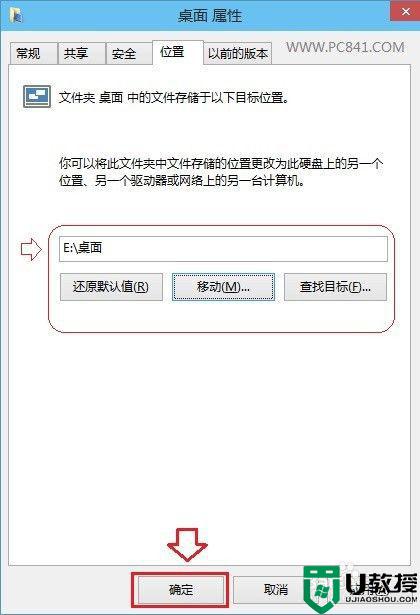
默认情况下,Win10系统桌面文件路径在C盘\\USER\\用户名\\桌面,桌面文件不在系统盘,可以提升系统运行速度。