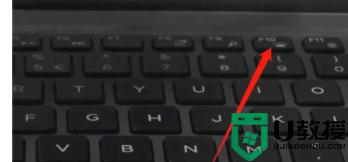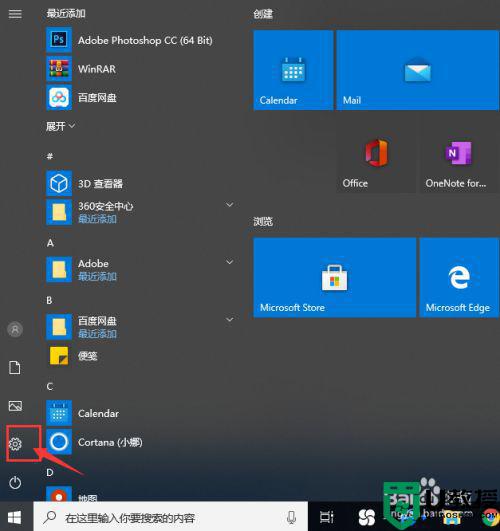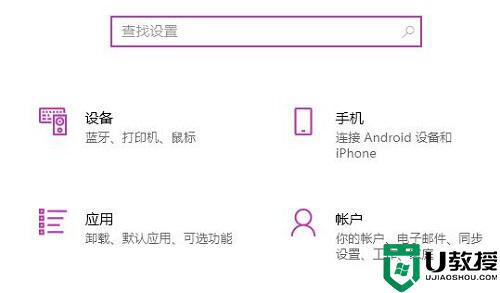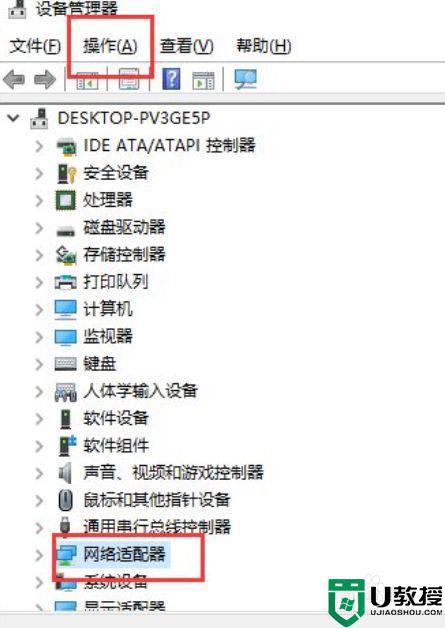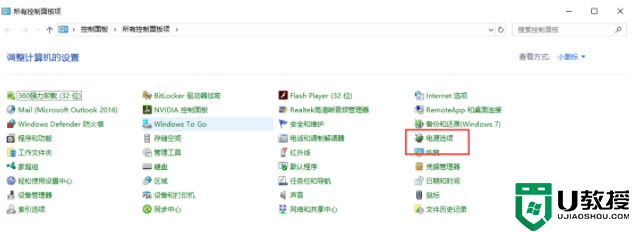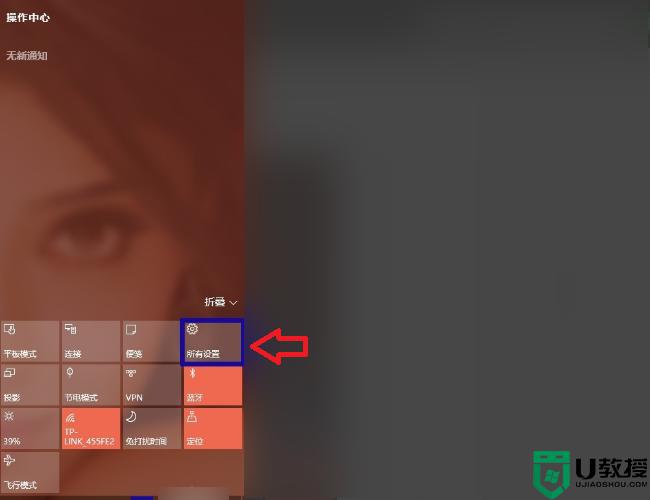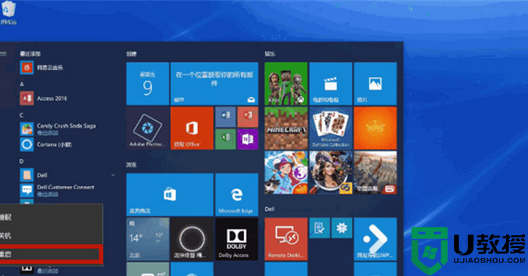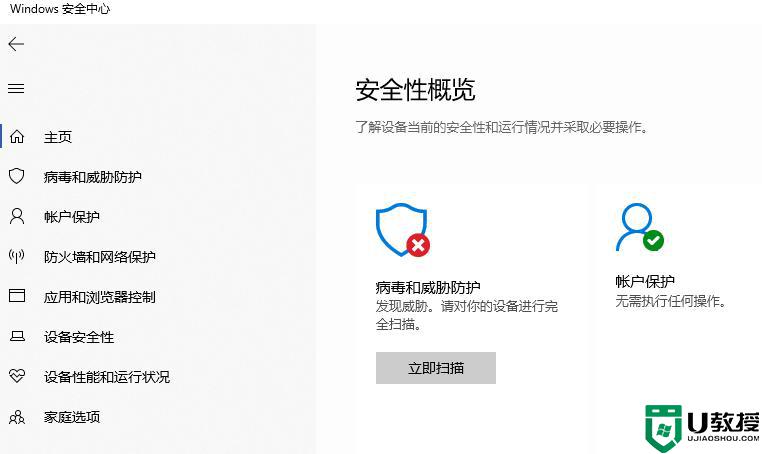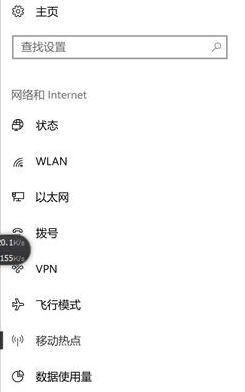戴尔win10怎么强制开启散热 戴尔win10的散热处理在哪里开启
时间:2022-07-15作者:xinxin
当戴尔win10原版电脑中的程序运行过多时,硬件消耗就会过大,因此电脑就会产生一定的热量,而win10系统在检测到电脑温度上升的时候,往往会开启风扇进行散热,保证电脑运行不会出现死机状态,那么戴尔win10的散热处理在哪里开启呢?今天小编就来告诉大家戴尔win10强制开启散热设置方法。
推荐下载:win10超级精简版
具体方法:
1、在电脑屏幕的右下角找到电池图标,电池图标右键,选择【电池选项】。

2、在弹出设置窗中找到【更改设置计划】并点击。
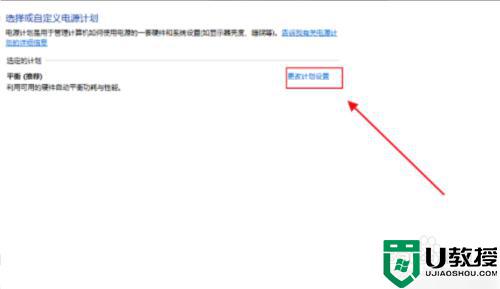
3、进入普通设置,找到并点击【更改高级电源设置】。
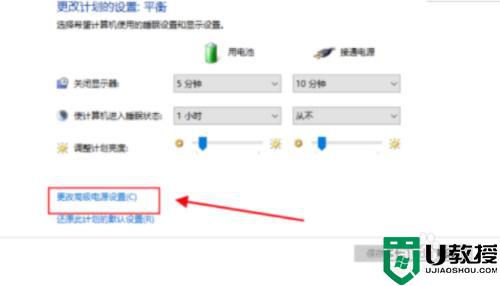
4、弹出的【电源选项】窗,找到并双击【处理器电源管理】。
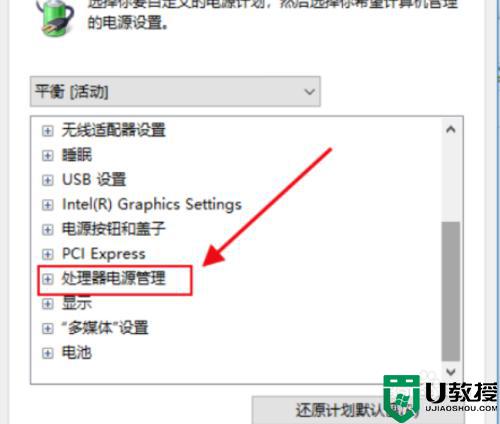
5、双击打开【系统散热方式】。
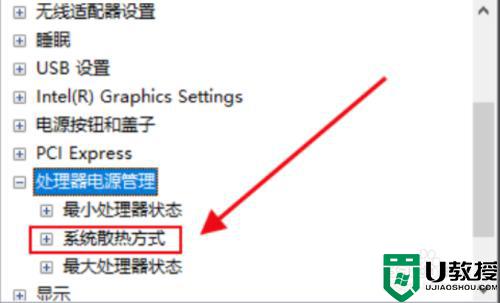
6、把【被动】改为【主动】即可。
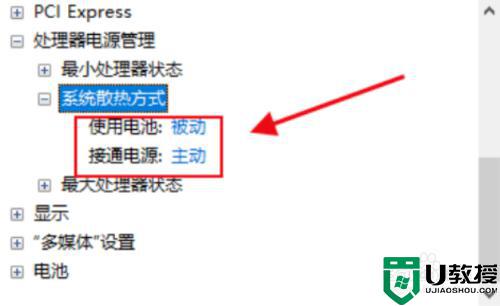
以上就是关于戴尔win10强制开启散热设置方法全部内容了,如果你也有相同需要的话,可以按照上面的方法来操作就可以了,希望能够对大家有所帮助。