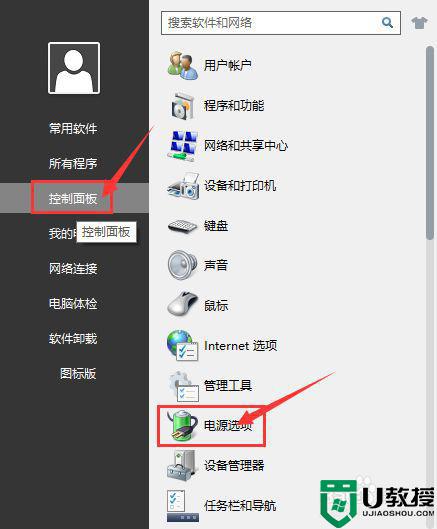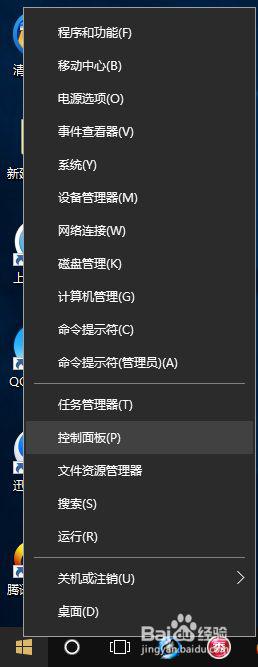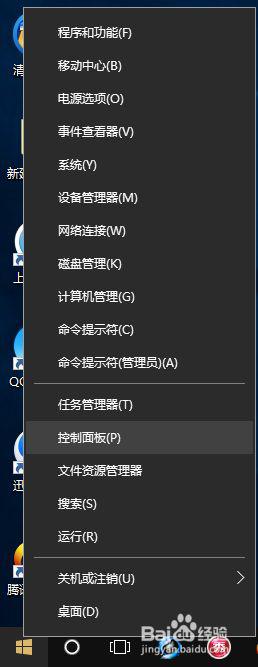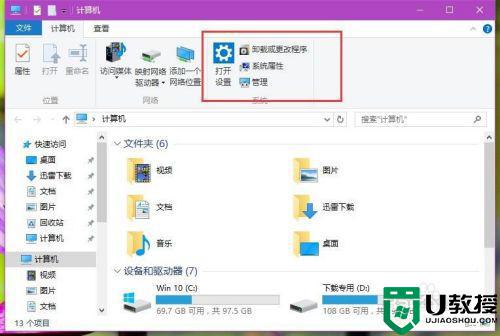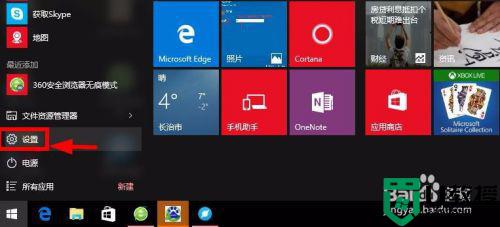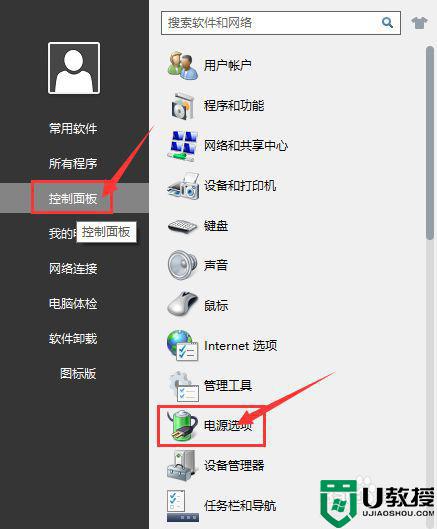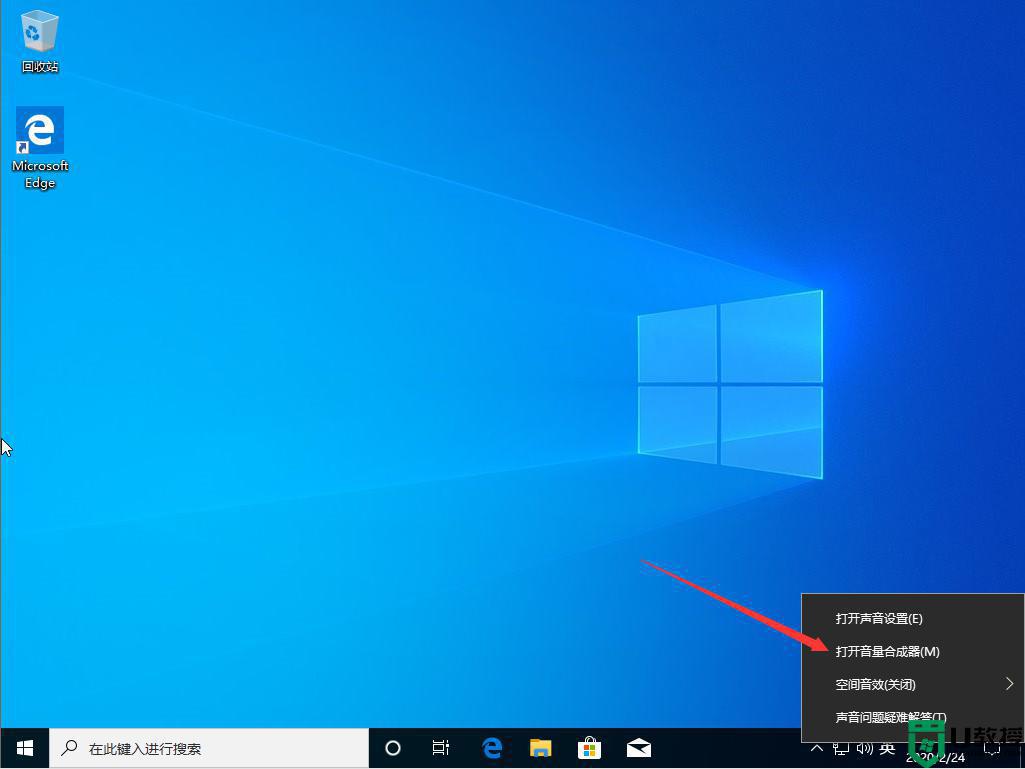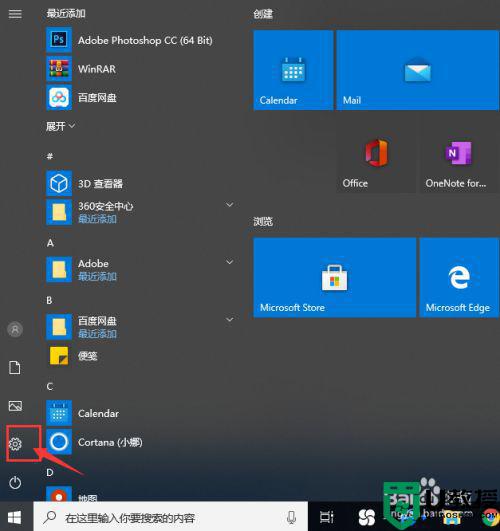win10系统风扇声音大如何处理 win10散热器声音很大的解决教程
时间:2020-12-29作者:fang
电脑在运行的过程中会产生大量的热量,而风扇恰好可以帮助电脑散热。可是有使用win10电脑的网友近日却遇到了风扇声音大的情况,如果长时间在这样的噪声环境下工作,会对使用者产生一定的影响,所以我们该如何处理这一问题呢?接下来小编就来为大家分享关于win10散热器声音很大的解决教程。
解决教程如下:
1、首先,在桌面左下角的搜索栏中输入“控制面板”并点击搜索,打开控制面板界面后,找到“电源选项”并点击进入,如图下所示;
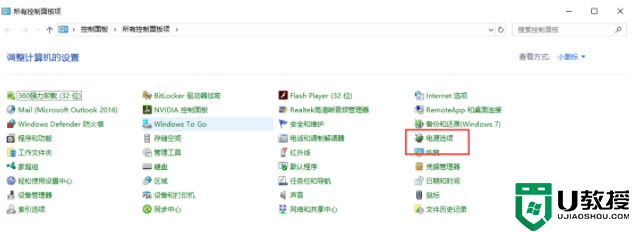
2、然后在电源计划中点击“更改计划设置”,如图下所示;
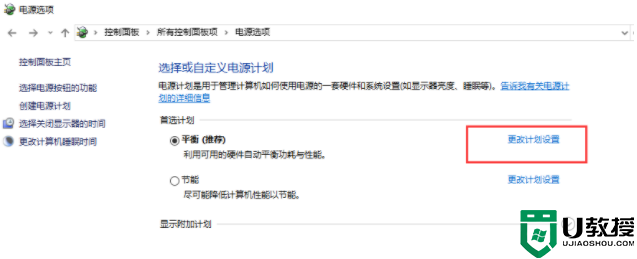
3、点击“更改高级电源设置”选项,如图下所示;
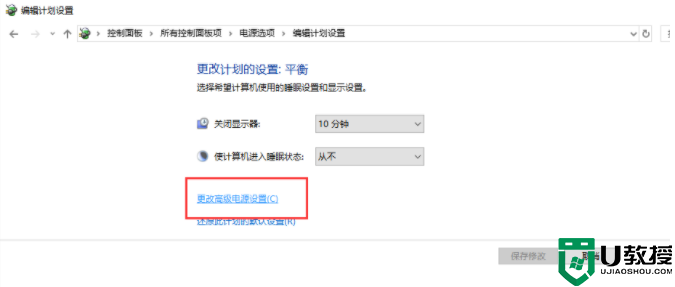
4、在弹出的小窗口中找到“处理器电源管理”选项,点击将其展开后会看到一个“系统散热方式”,如图下所示;
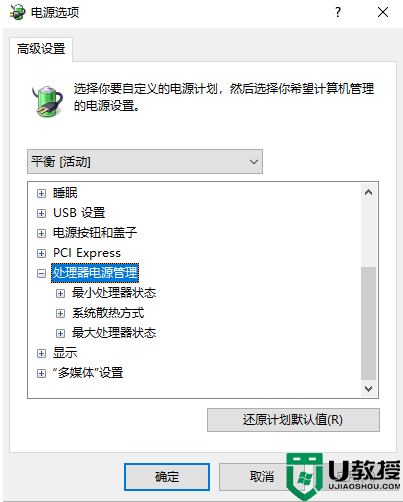
5、鼠标双击“系统散热方式”选项,点击“被动”选项,如图下所示;
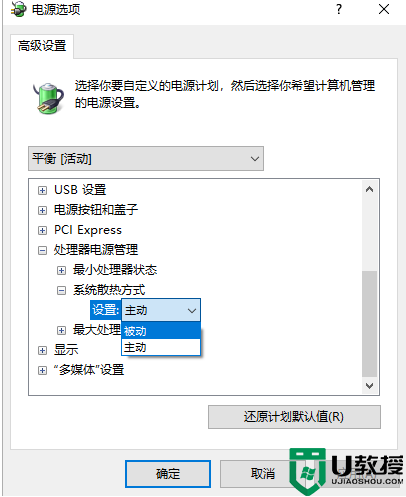
上面给大家分享的就是win10散热器声音很大的解决教程啦,有遇到相同问题的可以按照上面的方法来处理哦。
相关教程:
win10无法开机