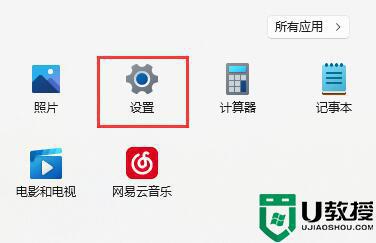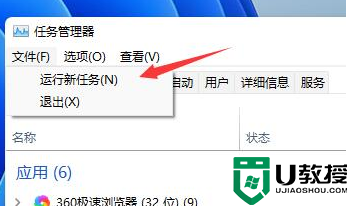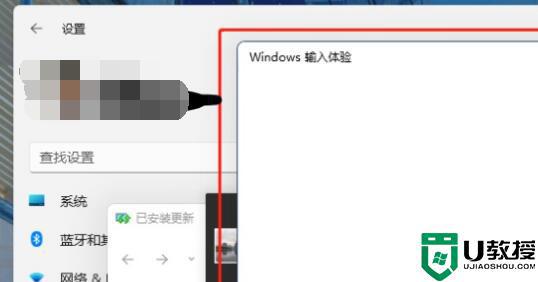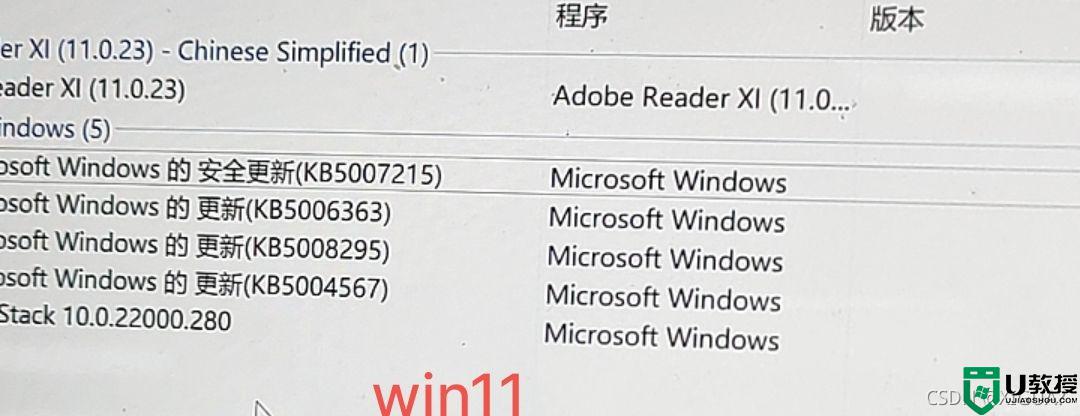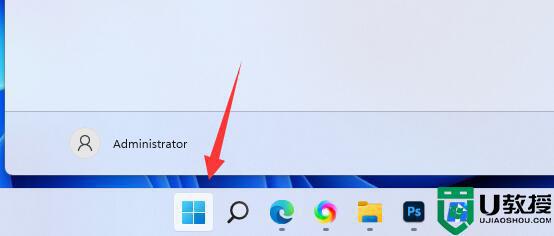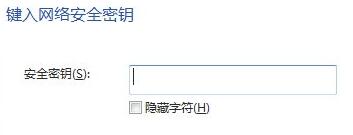win11玩游戏弹回桌面怎么办 win11玩游戏老是弹出桌面解决方法
现阶段,一些用户在电脑接收到升级win11系统的推送通知之后,也都会迫不及待的进行升级,然而由于系统的不完善,偶尔也会出现一些故障,例如有用户在win11电脑中运行游戏时老是会弹回桌面的情况出现,那么win11玩游戏弹回桌面怎么办呢?这里小编就来教大家win11玩游戏老是弹出桌面解决方法。
具体方法:
方法一:
1、首先按下键盘“win+r”打开运行,输入“gpedit.msc”回车确定打开组策略编辑器。
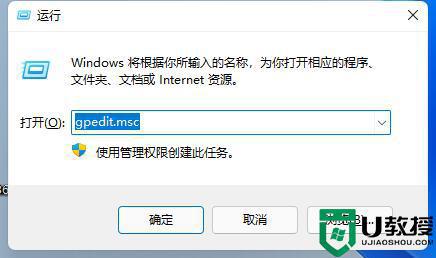
2、然后在管理模板中找到“Windows组件”
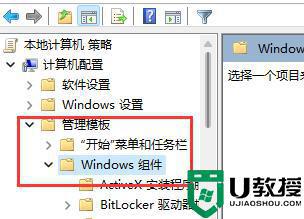
3、接着找到“应用程序兼容性”,再双击打开其中的“关闭应用程序兼容性引擎”
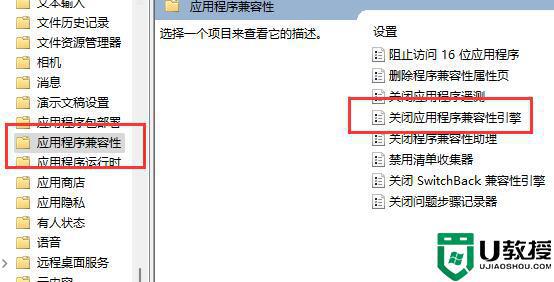
4、然后勾选“已启用”再点击下方“确定”保存。完成设置之后,再尝试打开游戏看看是否还会弹出来。
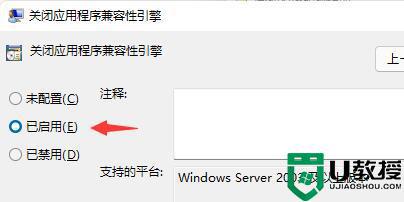
方法二:
1、玩游戏老是弹出来,还有可能是因为任务栏定期刷新的问题。
2、这是系统的bug,我们没有办法通过设定来解决。
3、不过根据微软的消息,这个bug已经在最新的win11更新中解决了。
4、大家只需要在“Windows更新”中更新系统就可以了。
5、如果大家更新失败的话,还可以直接下载最新的win11系统来解决玩游戏老是弹出来的问题。
以上就是关于win11玩游戏老是弹出桌面解决方法了,有遇到这种情况的用户可以按照小编的方法来进行解决,希望能够帮助到大家。