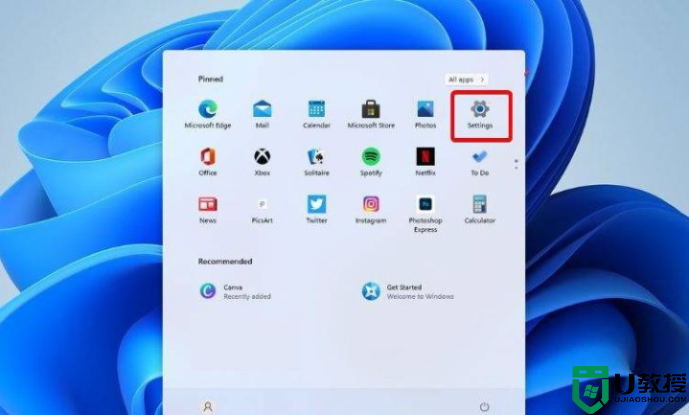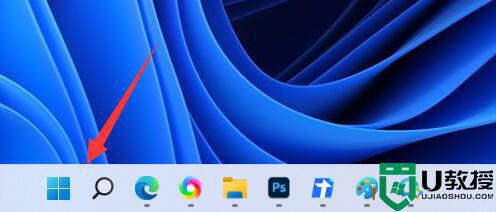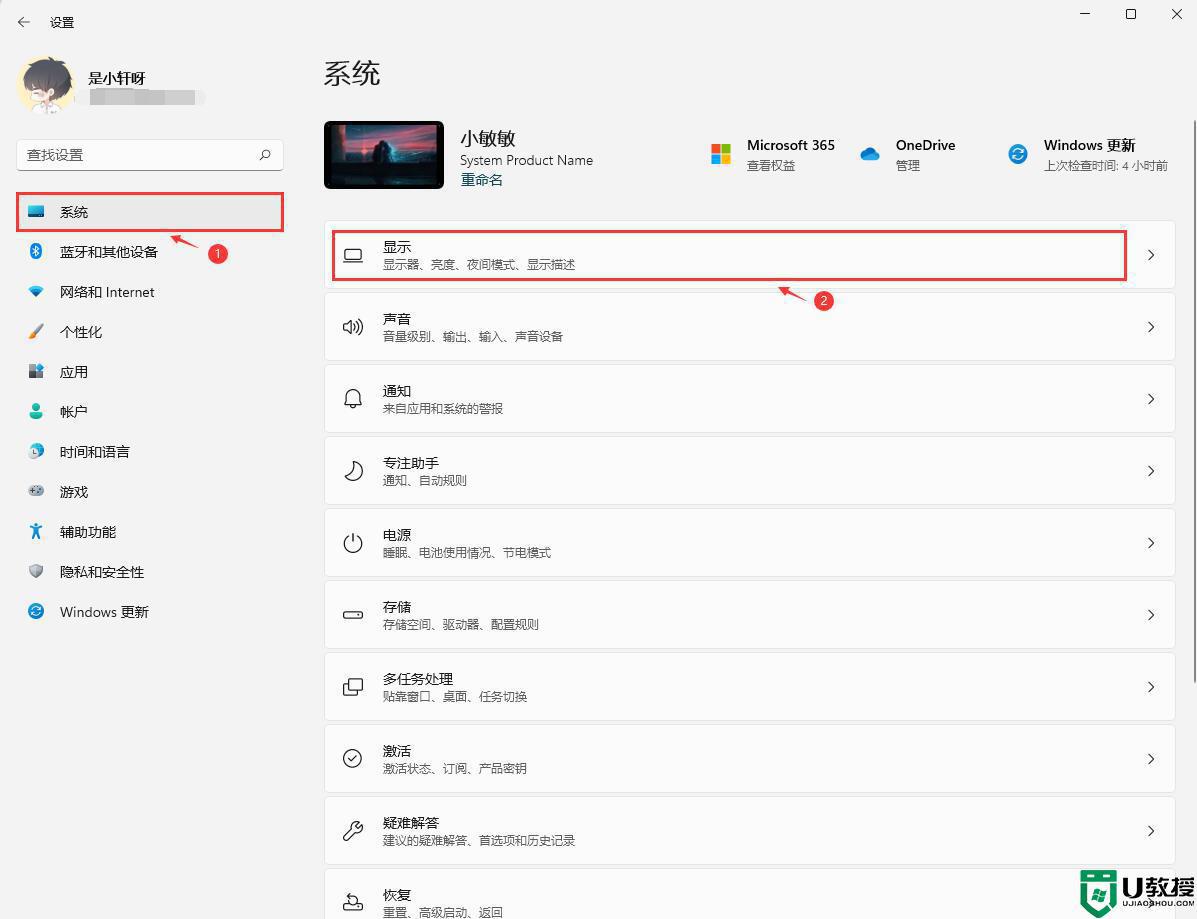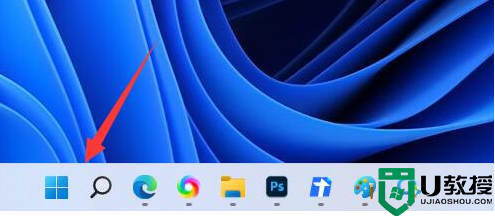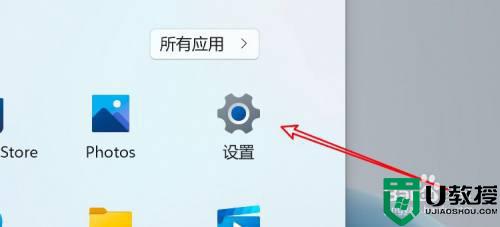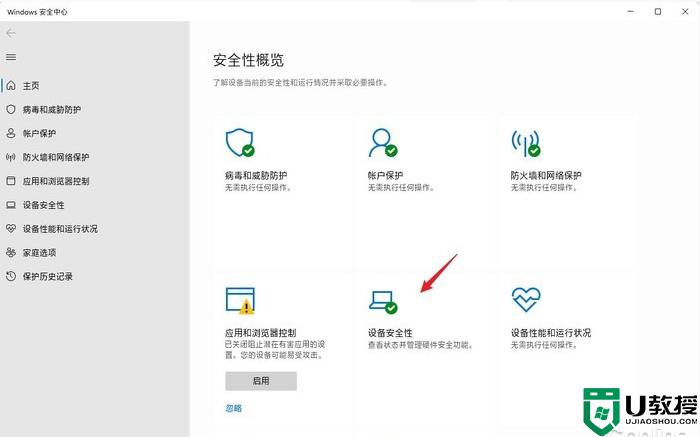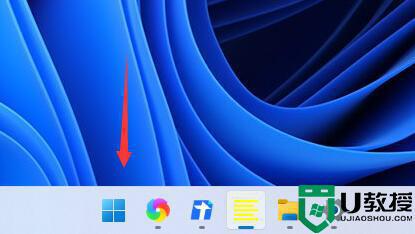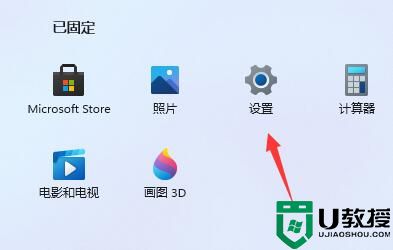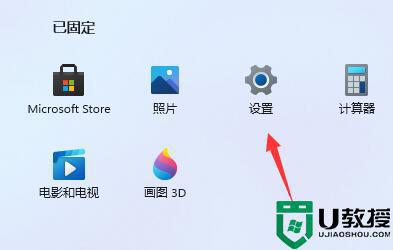win11耗电严重怎么回事 win11耗电太快如何解决
目前win11是最新的操作系统,在界面和功能上都给用户们带来全新的体验,但是使用过程中也是会遇到一些问题,比如近日有win11系统用户反映说电脑耗电快,严重,每次没一会电池就没电了,遇到这样的问题该怎么办呢,今天由小编给大家分享一下win11耗电太快的解决方法。
具体步骤如下:
一、降低亮度
屏幕消耗大量电池,尤其是在媒体消耗期间。如果您的电池电量不足,请确保控制亮度,以使机器的使用寿命比平时更长。
您可以通过点击任务栏右侧的操作中心,然后将亮度滑块向左移动来降低亮度。
二、优化电池视频播放
与上一代 Windows 一样,Windows 11 提供专用的视频播放设置,您可以在其中调整播放并优化电池寿命。这是在 Windows 11 上观看视频和电影时节省电池电量的最佳方法之一。为此:
1、在您的计算机上打开设置。
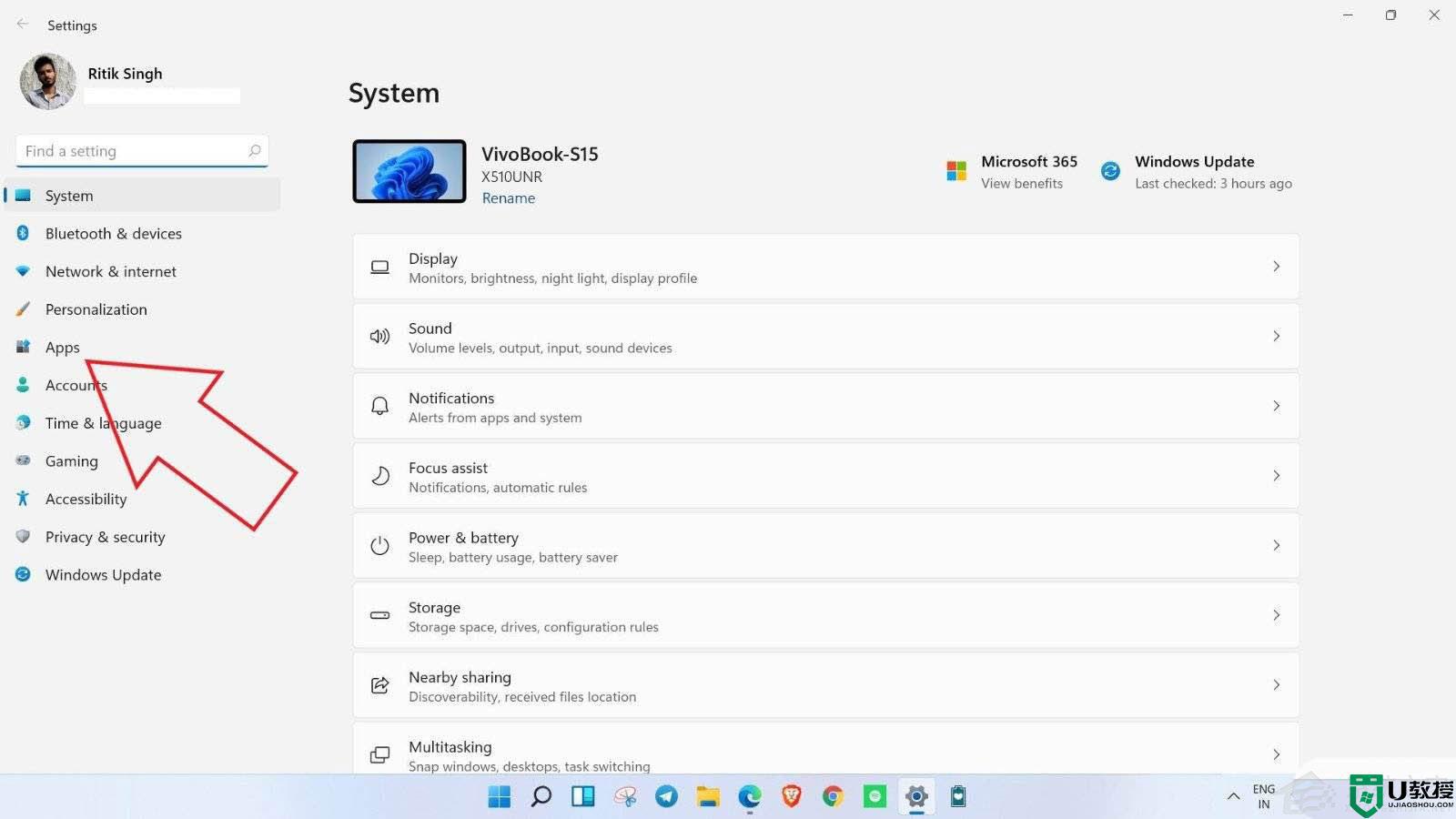
2、从侧边栏中选择应用程序,然后选择视频播放。
相关提示 3 种退出方式,从旧 Android 手机中删除 Google 帐户
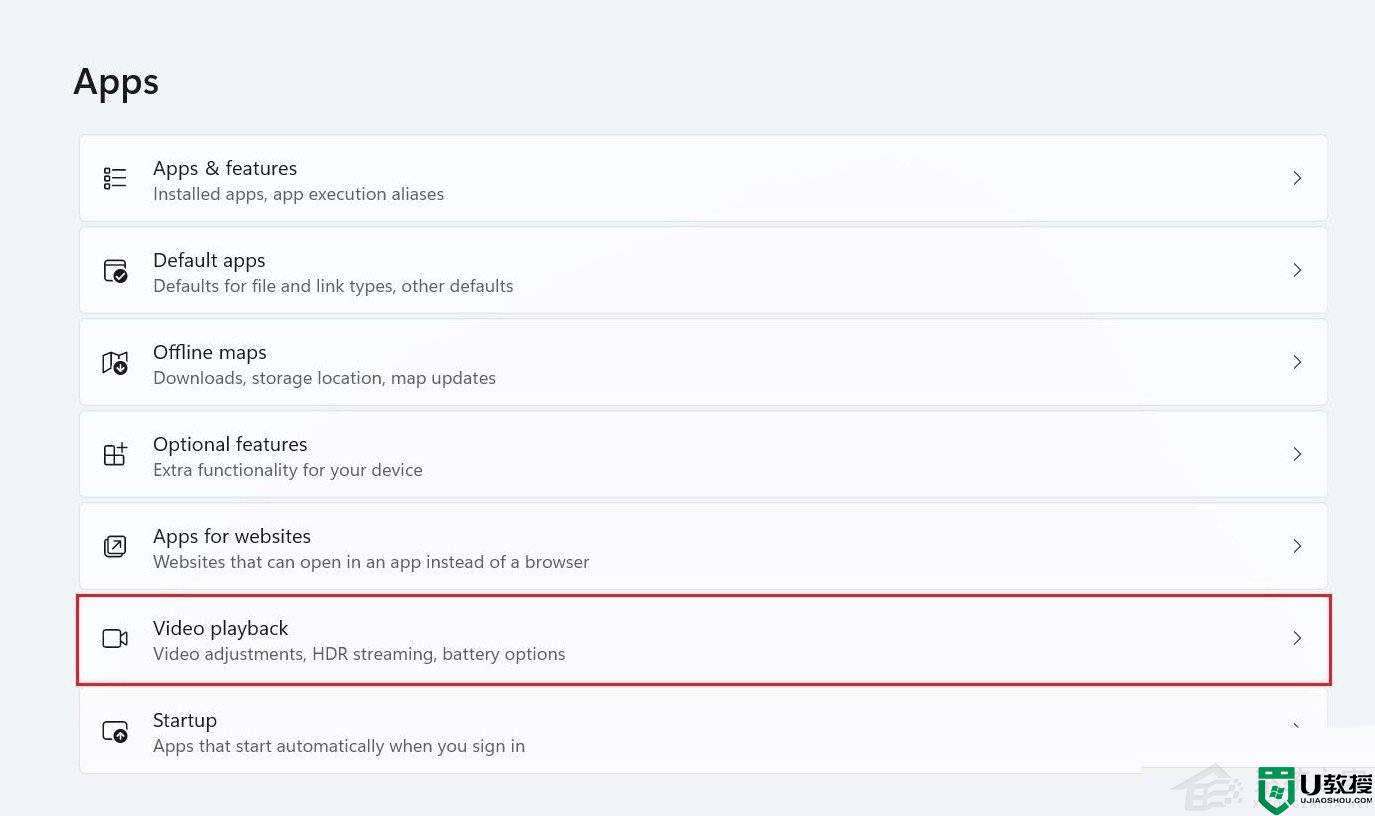
3、在这里,点击电池选项旁边的下拉菜单。
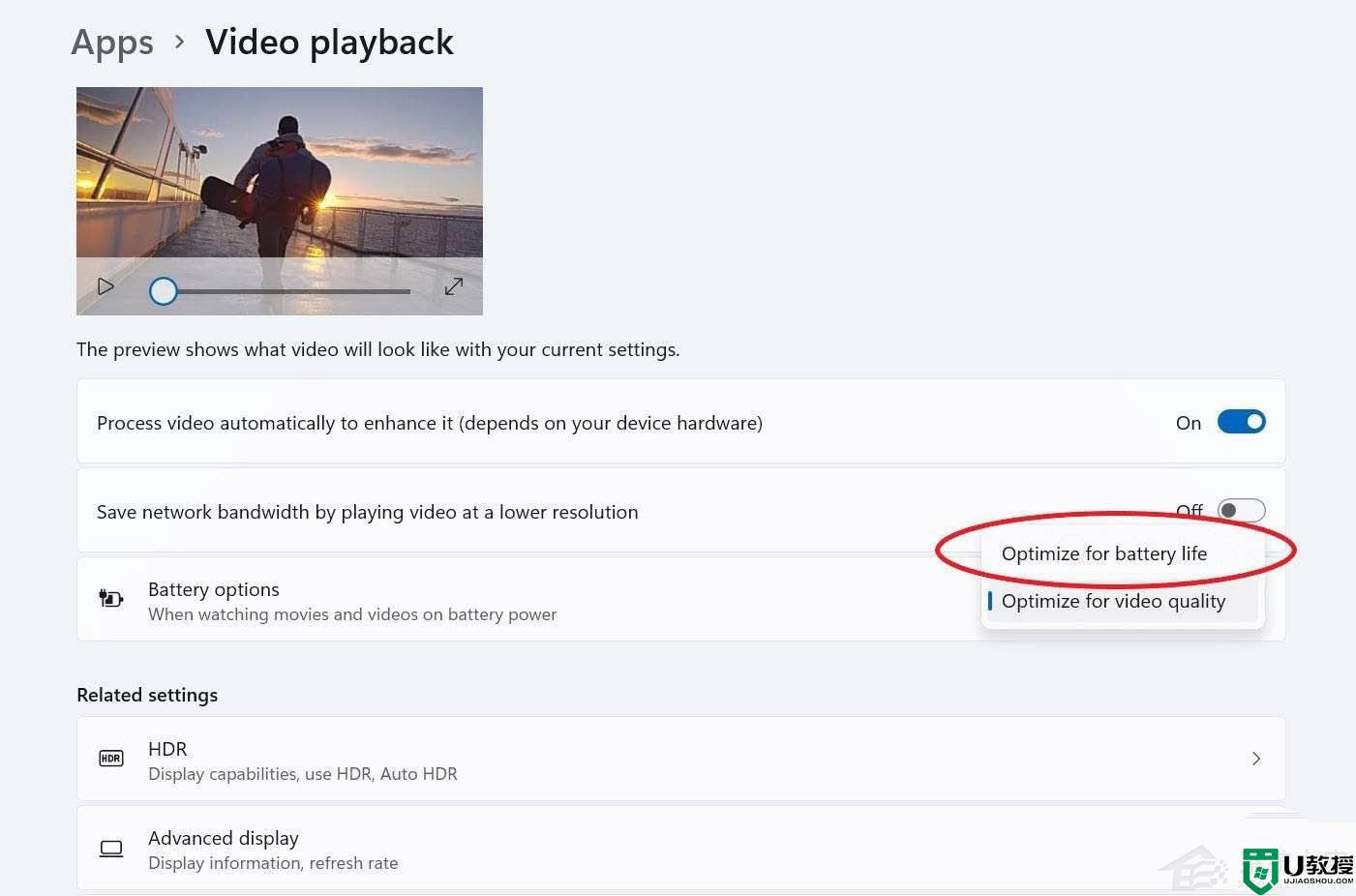
4、将其更改为优化电池寿命。确保选中“使用电池时不自动处理视频”和“使用电池时以较低分辨率播放视频”。

5、接下来,点击相关设置下的HDR 。您还可以在System 》 Display 中找到此选项。
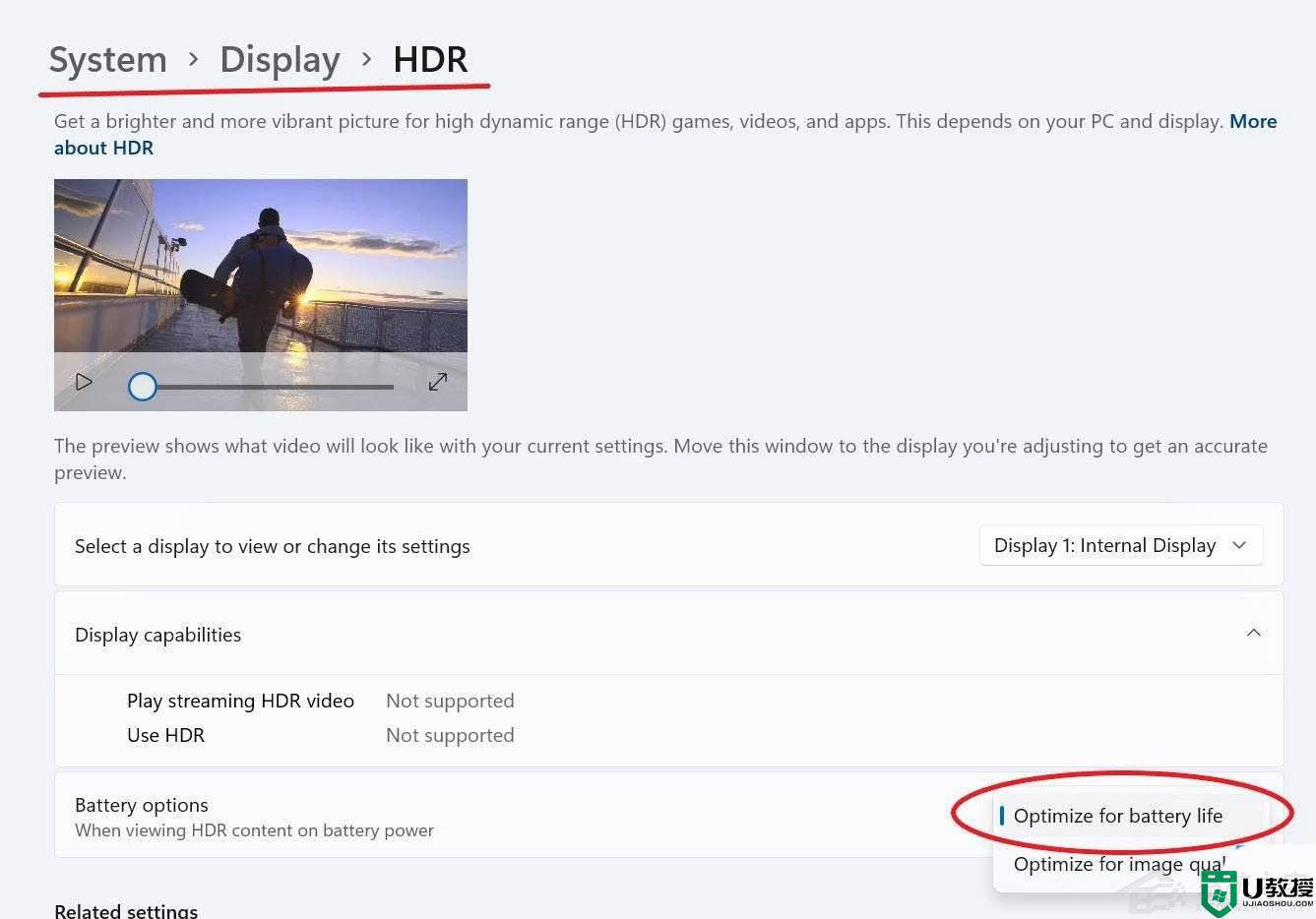
6、点击电池选项旁边的下拉菜单,然后选择优化电池寿命。
7、最后,点击应用并点击确定。
三、更改电源计划
在 Windows 上,您有不同的电源计划来管理计算机如何使用和节省电源。默认情况下,它带有三个电源计划 – 平衡、高性能和 Driver-Booster。
平衡电源计划可以通过平衡性能和能耗来帮助节省电池寿命。此外,您可以进一步自定义计划以在视频播放期间节省更多电量。
1、打开 开始菜单 并搜索“电源计划”。
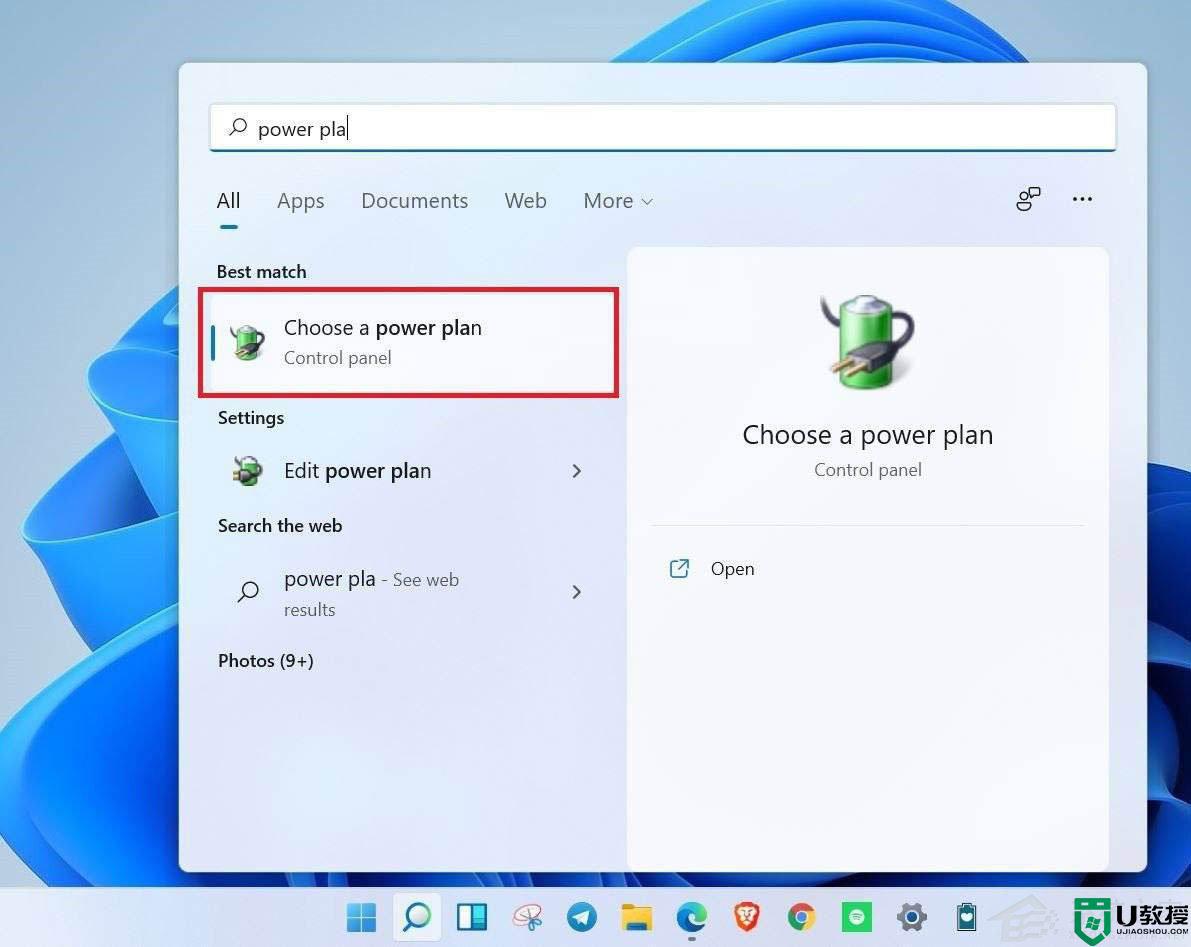
2、单击 选择电源计划。
3、在下一个屏幕上,查找 平衡计划并选择它。
调整电源计划
1、点击更改计划设置。
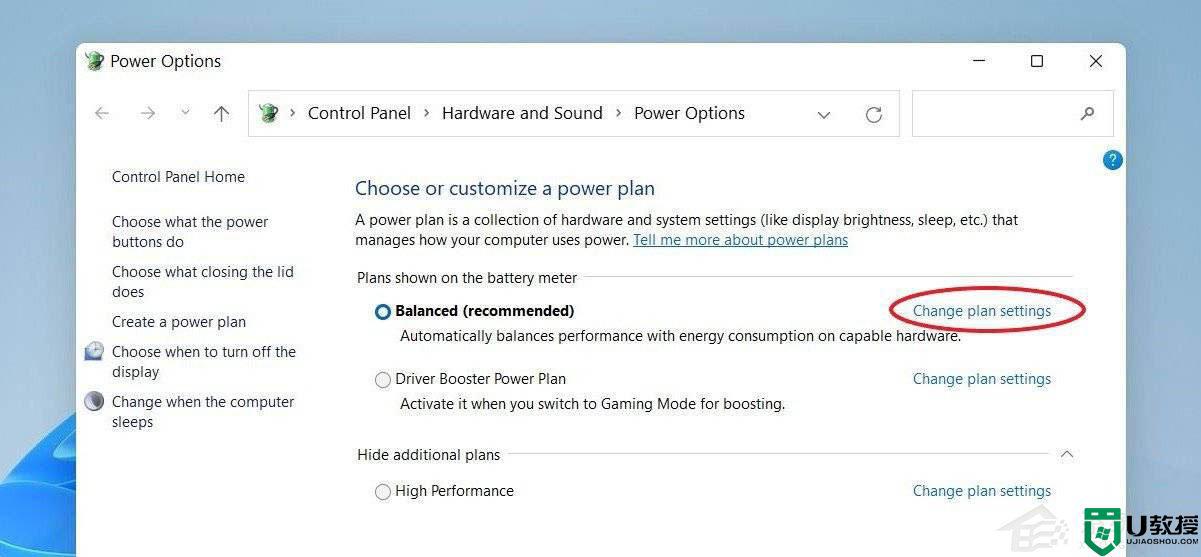
2、单击 更改高级电源设置并选择多媒体设置。
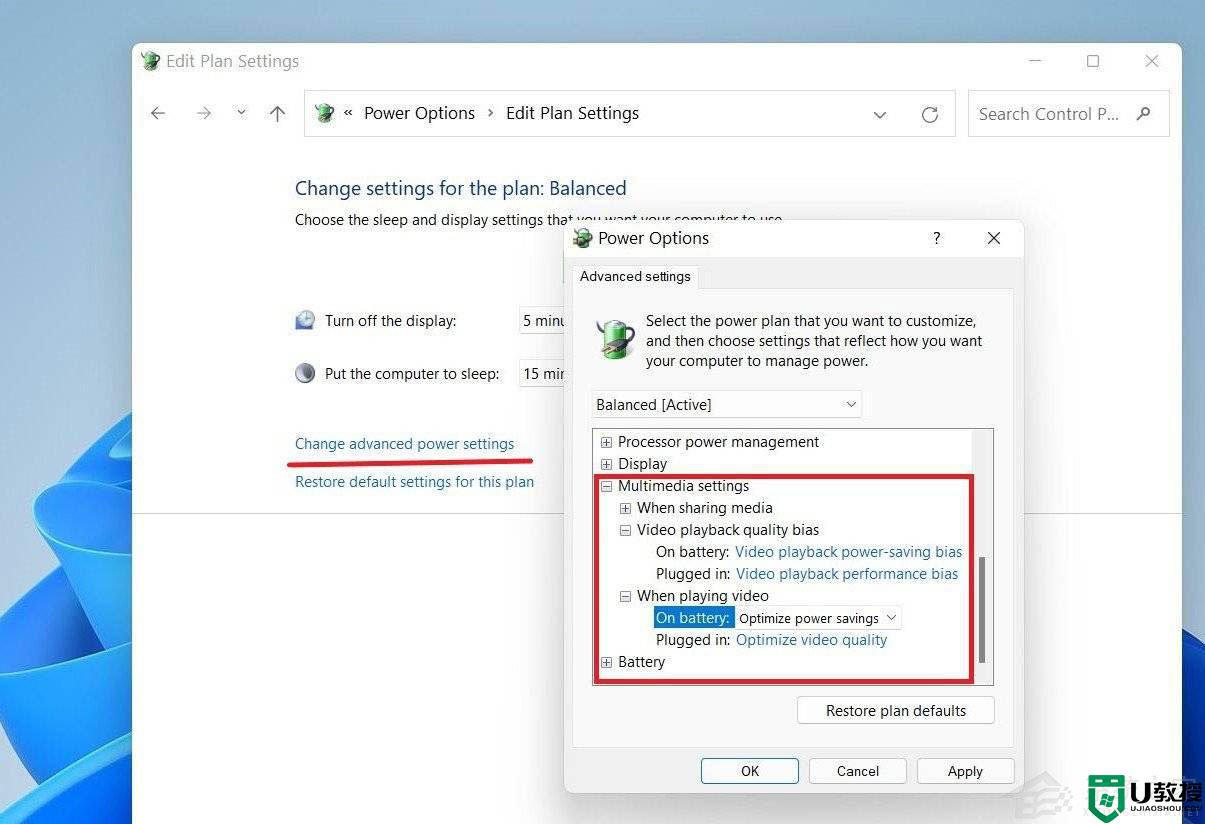
3、点击视频播放质量偏差并将其设置为“使用电池”的省电偏差。
4、同样,点击播放视频时 ,将其设置为“使用电池”优化省电。
四、开启省电模式
Windows 上的省电模式通过限制后台应用程序活动、推送通知和关闭某些 Windows 功能来帮助节省电量。请按照以下步骤在 Windows 11 上启用省电模式。
1、在 Windows 11 计算机上打开设置。
2、从侧边栏中选择系统,然后点击电源和电池。
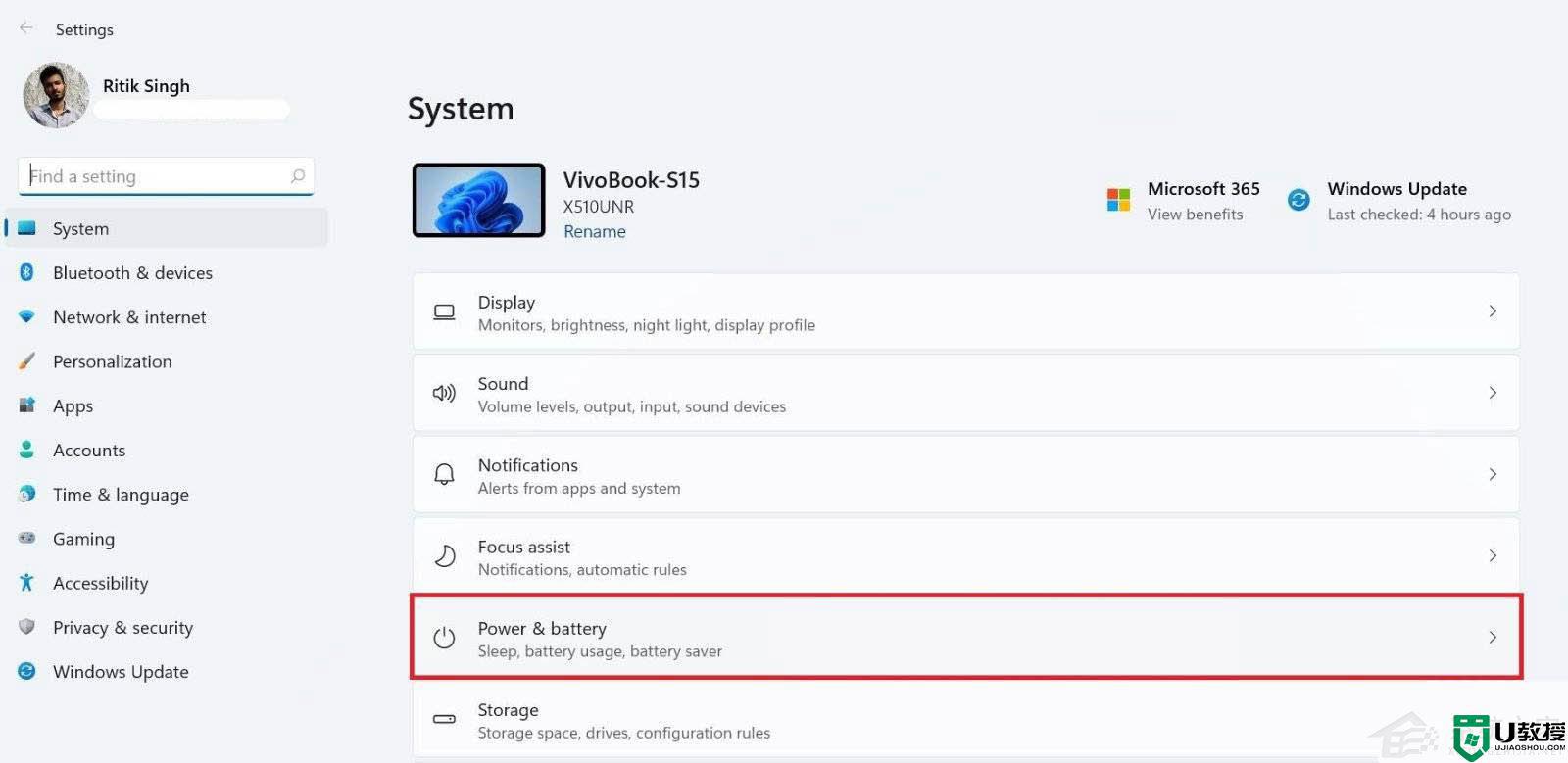
3、现在,点击Battery Saver并点击Turn on now。
相关提示 在 PC(Windows、Mac)上使用 Clubhouse 应用程序的 3 种方法
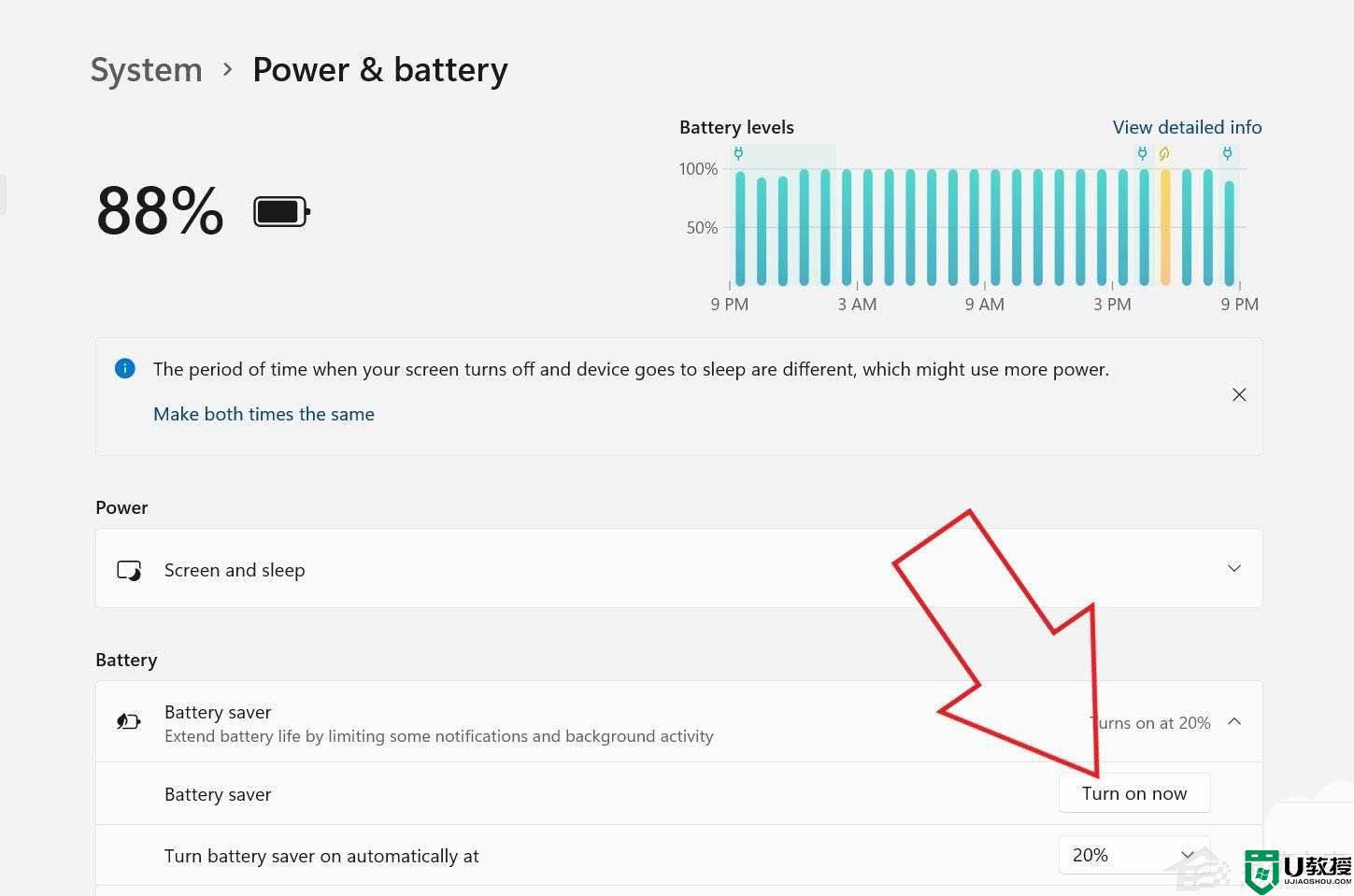
如果您的设备当前已接通电源,该选项将显示为灰色。您可以进一步检查电池使用情况以查看哪个应用程序正在消耗电量。
五、动态刷新率模式
Windows 11 为具有高刷新率屏幕的笔记本电脑带来了动态刷新率 (DRR) 功能。DRR 允许您的设备动态设置刷新率 – 它会根据您的操作在较低刷新率和较高刷新率之间无缝切换。
例如,您的显示器将在 60Hz 刷新以用于日常工作任务,例如电子邮件、编写文档等,以延长电池寿命。而它将切换到 120Hz 以执行墨迹和滚动等任务,以获得更流畅的体验。要启用动态模式:
1、在您的 PC 上打开设置。
2、选择系统并转到显示部分。
3、在这里,单击高级显示。
4、除了选择刷新率,选择名称中带有“动态”的选项。
注意:要使用 DRR,您需要一台配备支持可变刷新率 (VRR) 且刷新率至少为 120 Hz 的显示器的笔记本电脑。此外,它还需要支持它的图形驱动程序 (WDDM 3.0)(可通过 Windows 更新获得)
上述给大家讲解的就是win11耗电严重的详细解决方法,如果遇到一样情况的话,那就学习上面的方法来进行解决吧。