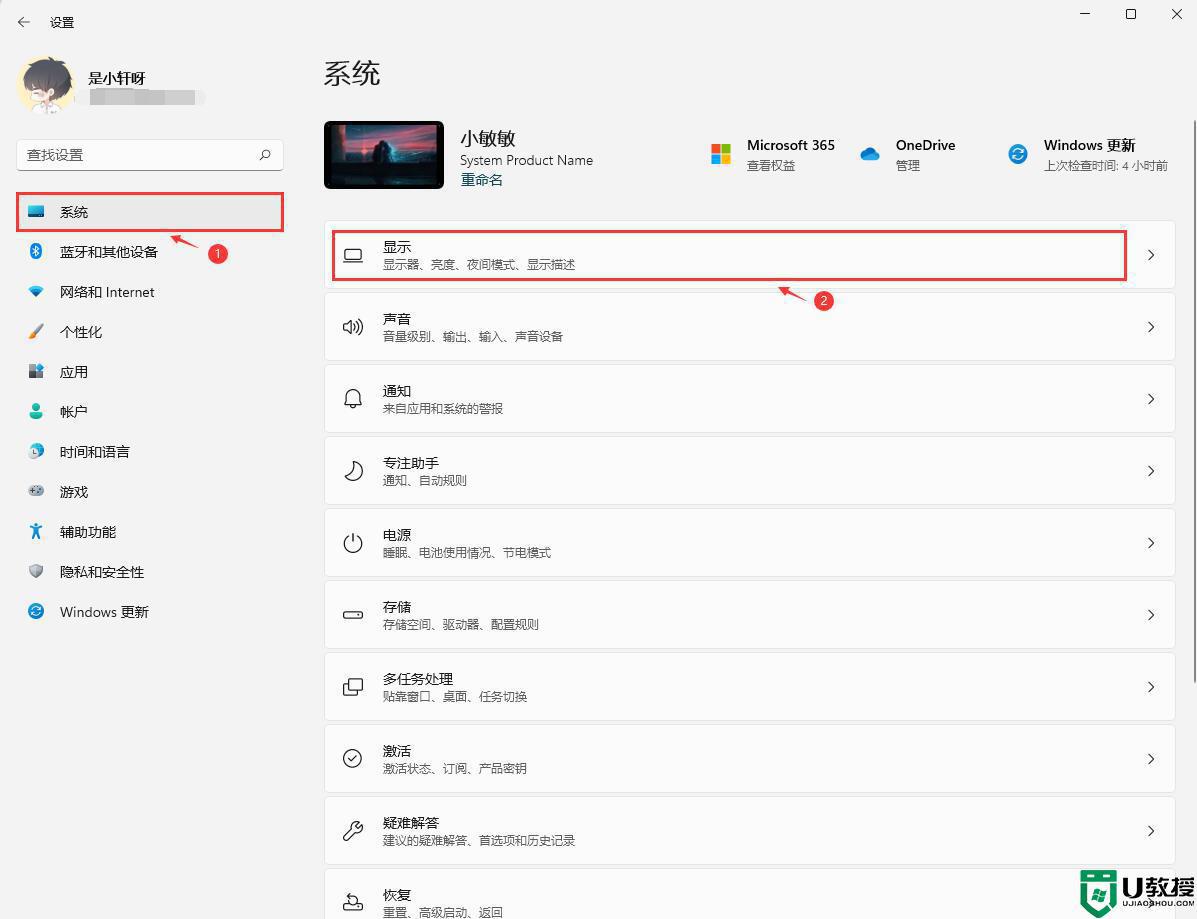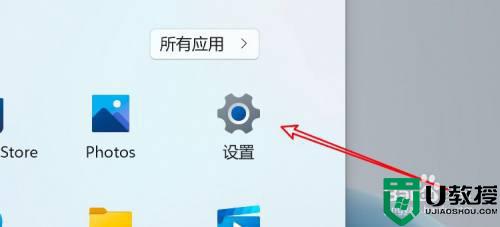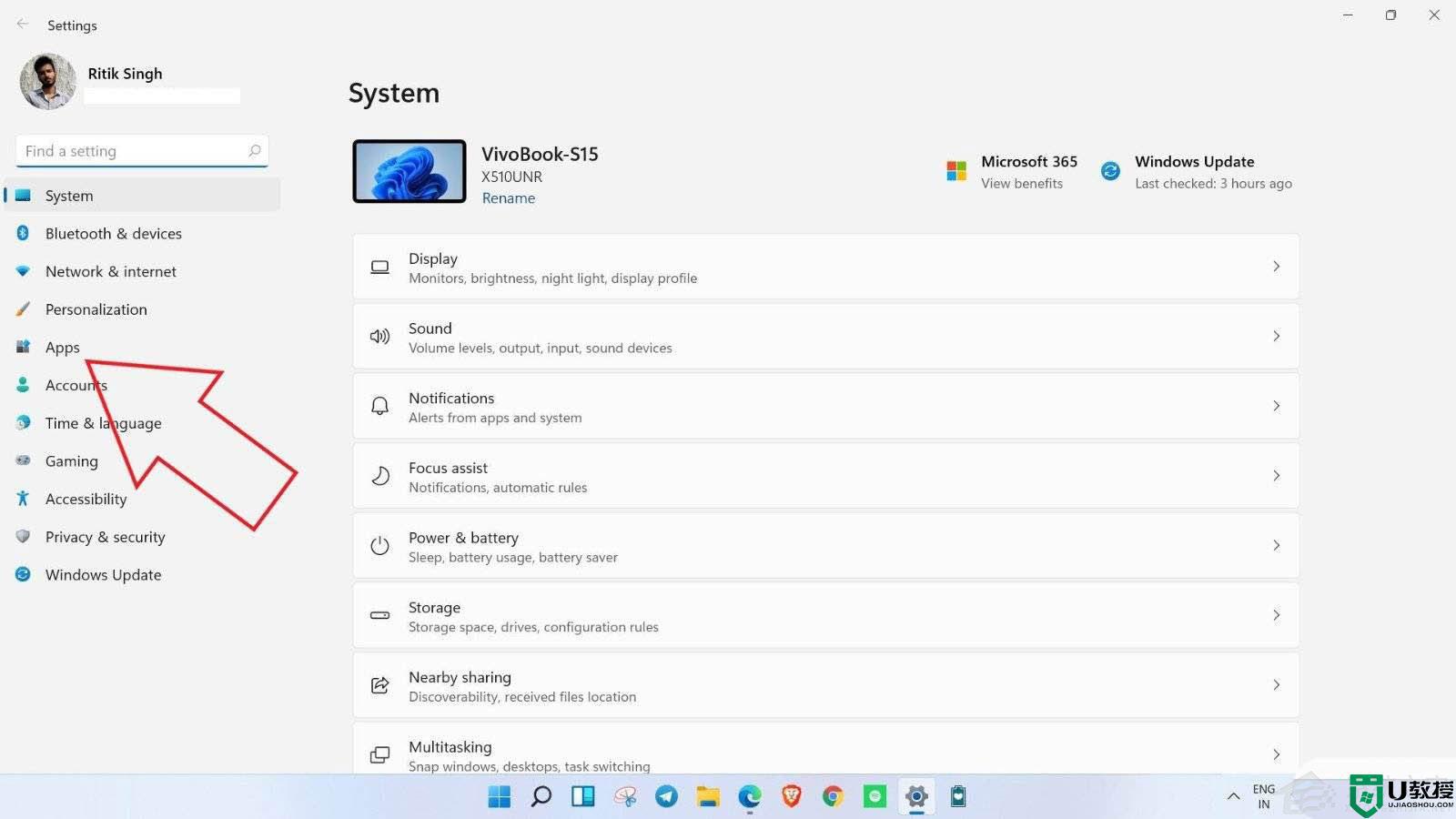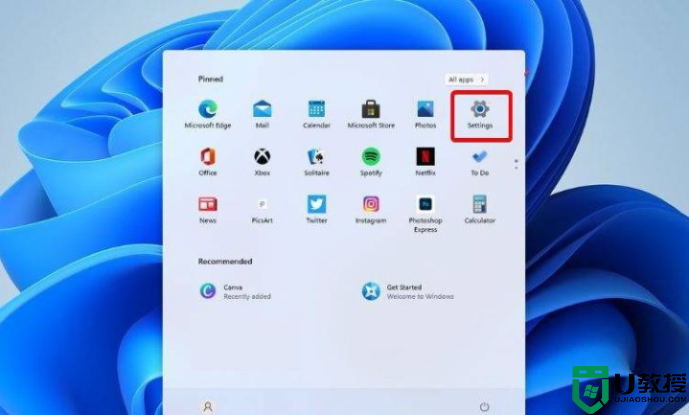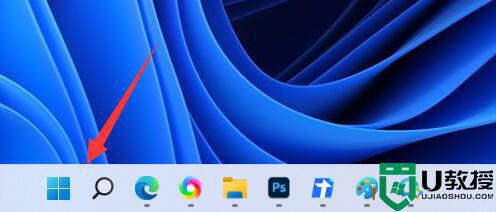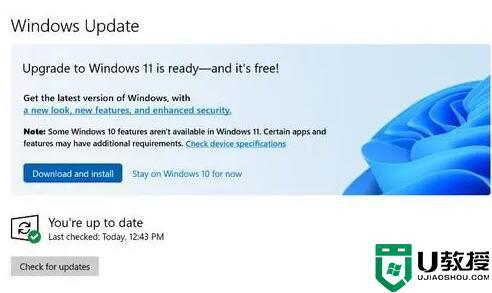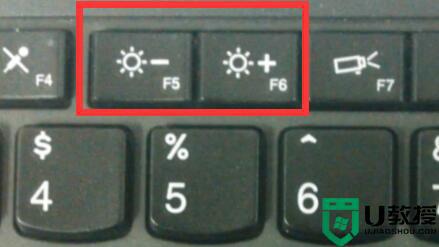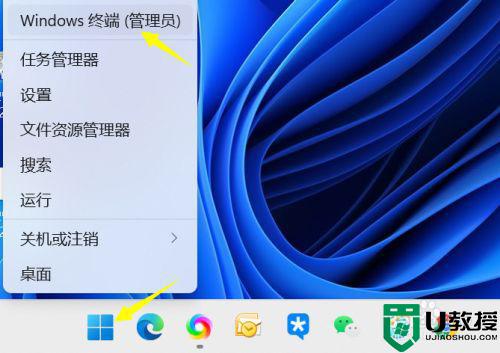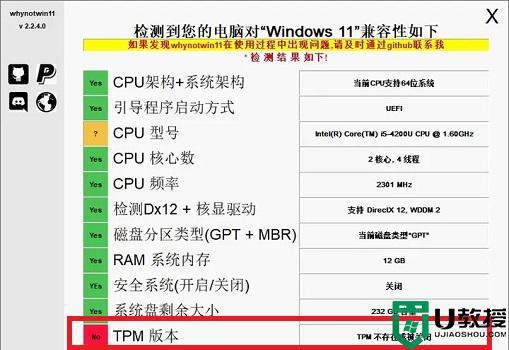如何解决win11笔记本电脑耗电快 win11笔记本电脑耗电快的两种解决方法
时间:2022-11-28作者:mei
现在大家外出办公或出差都喜欢携带笔记本电脑,随时随地都可以办公,不过笔记本耗电一直是大家关心的,有些用户笔记本电脑待机时间很长,有的则没一会就没电了,怎么回事?其实笔记本电脑耗电快和系统设置有关,今天以win11系统为例,和大家分享两种解决win11笔记本电脑耗电快的方法。
方法一:
1、点开底部“开始菜单”。
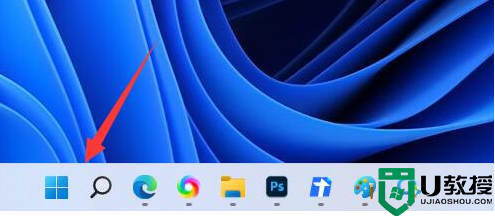
2、进入其中的“设置”。
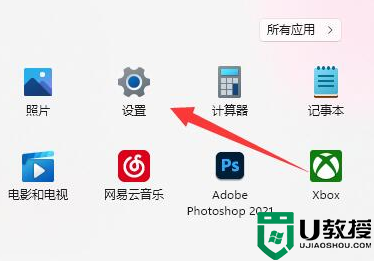
3、打开右边“电源与电池”设置。
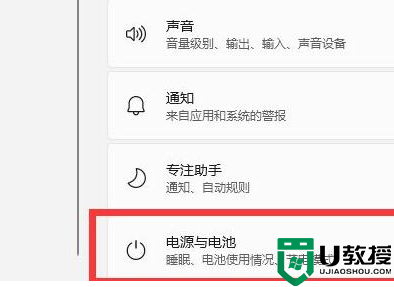
4、随后开启其中的“节点模式”就可以了。
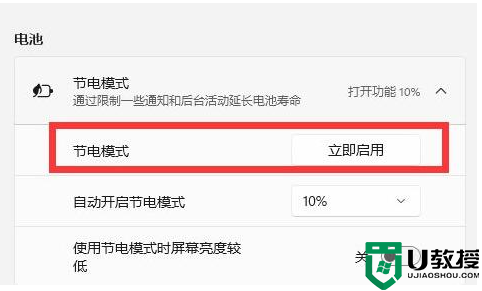
方法二:
1、同样是打开开始菜单,这次搜索并打开“电源计划”。
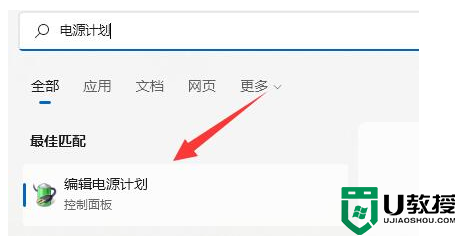
2、随后选择其中的“节能”计划就可以了。
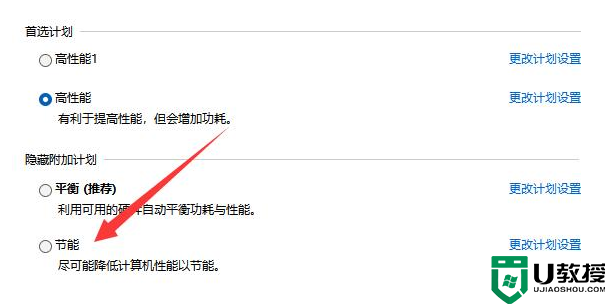
笔记本电脑耗电快会影响我们正常使用,大家要引起重视,想要让笔记本待机时间更长,可以参考教程设置一下。