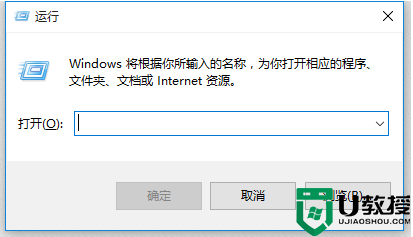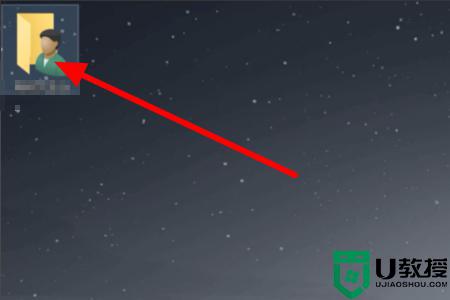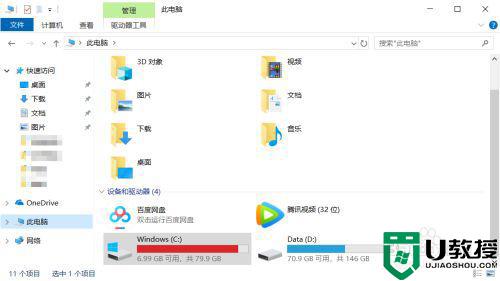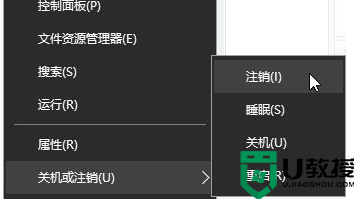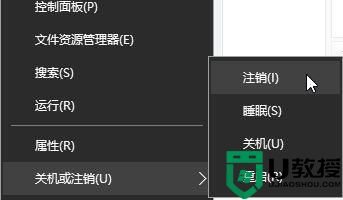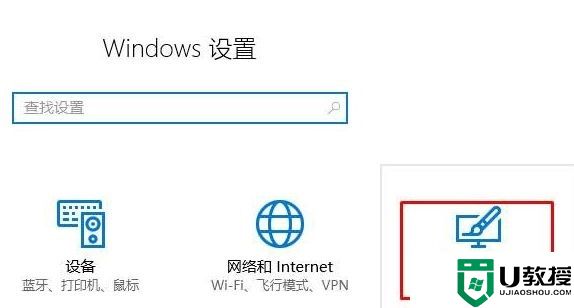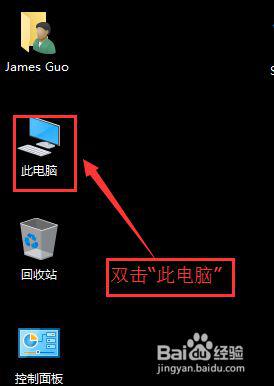win10我的文档移动到d盘怎么操作 如何把win10我的文档迁移到d盘
时间:2022-03-03作者:xinxin
在最新版win10系统中,我的文档文件是用户用来存放个人数据的统一位置,也是用户工作、学习、生活中不可多得的好帮手,但是我的文档文件大多存放在win10系统的c盘中,因此有些用户就想要将其移动到d盘上,那么如何把win10我的文档迁移到d盘呢?今天小编就来告诉大家win10我的文档移动到d盘操作方法。
推荐下载:win10精简版下载
具体方法:
1、首先鼠标双击【此电脑】。
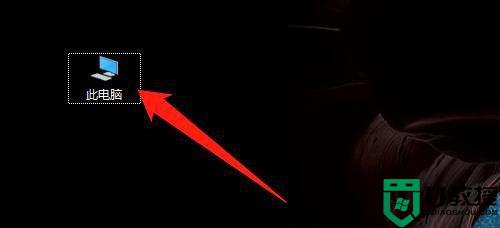
2、然后展开【文件夹】。
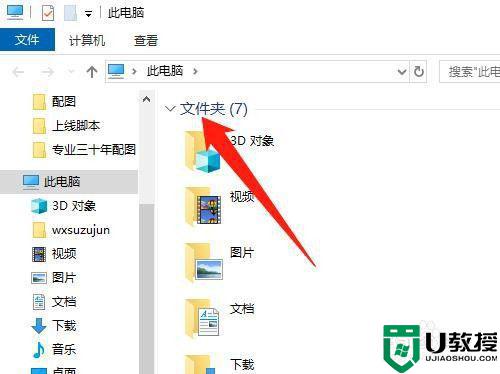
3、然后鼠标右键【文档】,点击【属性】。
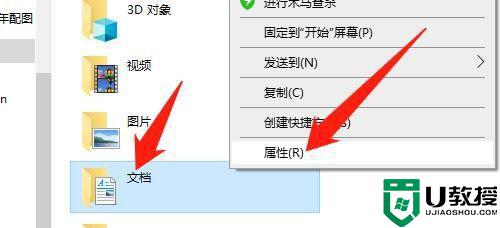
4、然后点击【位置】。
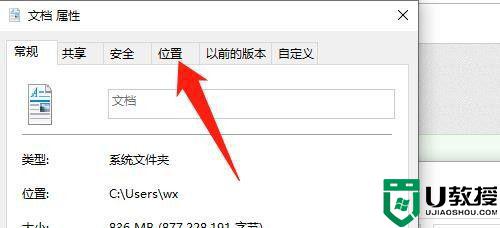
5、然后点击【移动(M)...】按钮。
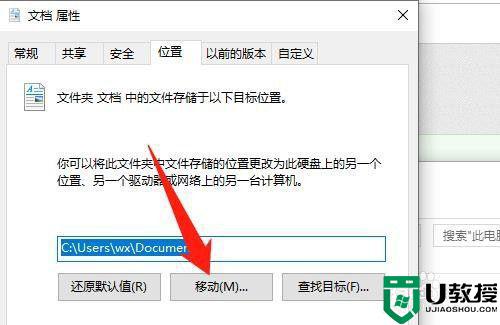
6、然后点击【D盘】,点击【选择文件夹】按钮。
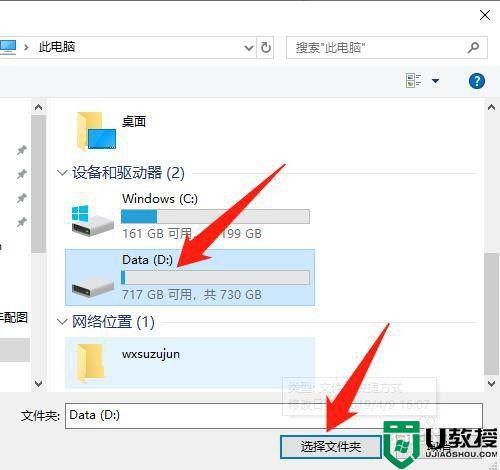
7、然后点击【应用】按钮,点击【确定】按钮,“文档”就移动到D盘了。
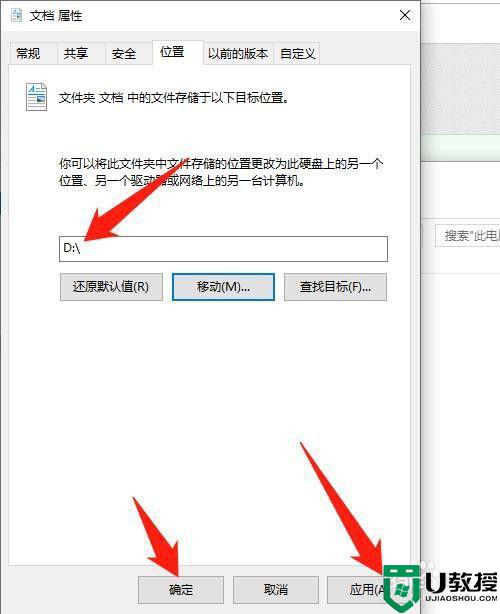
上述就是关于win10我的文档移动到d盘操作方法了,有需要的用户就可以根据小编的步骤进行操作了,希望能够对大家有所帮助。