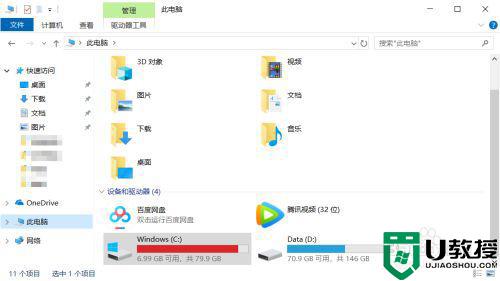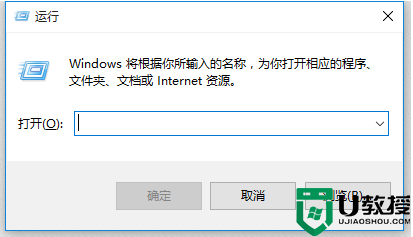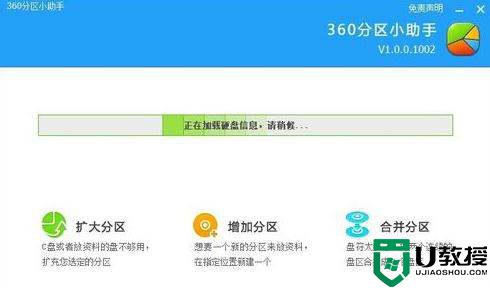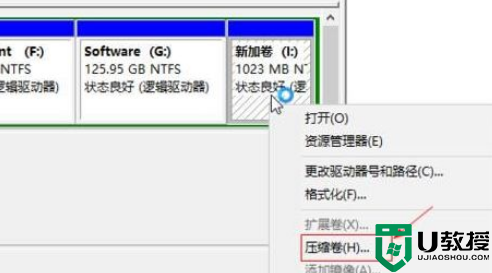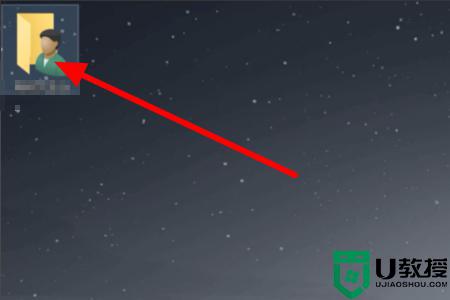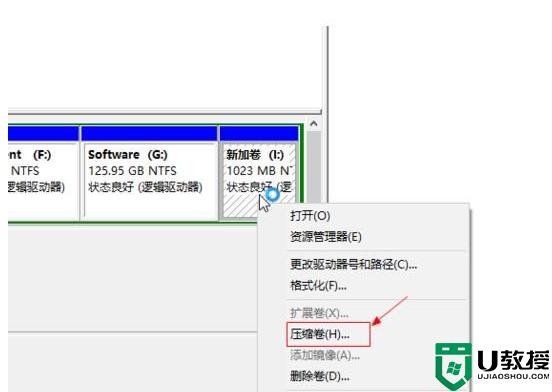怎么把我的文档从c盘移动到d盘win10
时间:2021-07-26作者:zhong
在电脑上,我们保存文件一般都是储存到c盘的文档里,但是c盘又不能储存太多文件,这就有win10用户要把我的文档移动到d盘里,那么win10怎么把我的文档从c盘移动到d盘呢,下面小编给大家分享win10我的文档移动到d盘的方法。
推荐系统:window10旗舰版下载
解决方法:
1、首先鼠标双击【此电脑】。
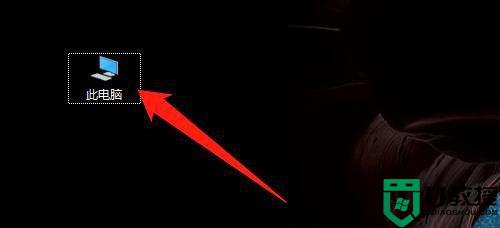
2、然后展开【文件夹】。
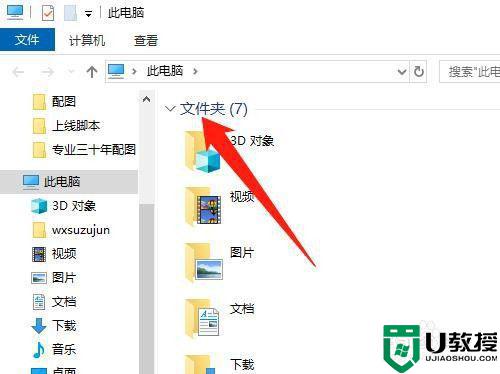
3、然后鼠标右键【文档】,点击【属性】。
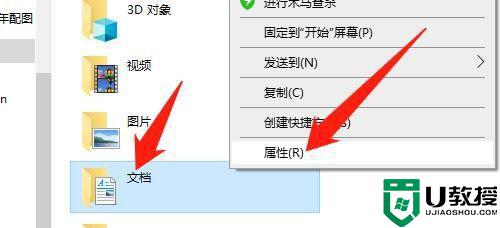
4、然后点击【位置】。
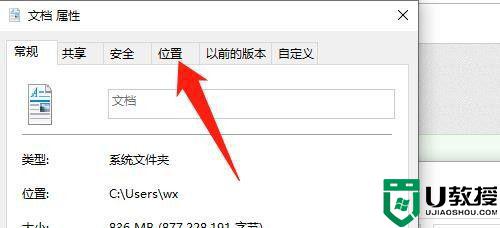
5、然后点击【移动(M)...】按钮。
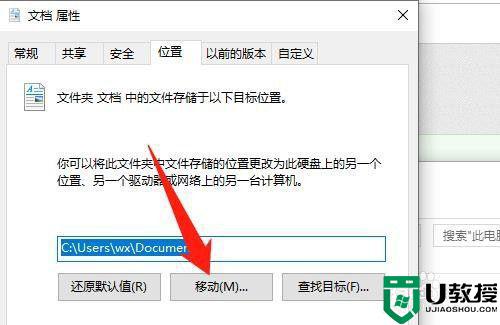
6、然后点击【D盘】,点击【选择文件夹】按钮。
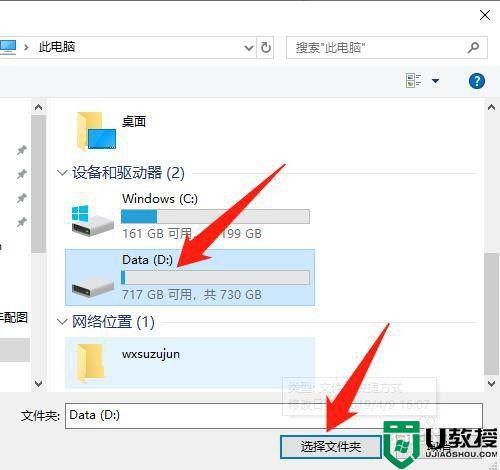
7、然后点击【应用】按钮,点击【确定】按钮,“文档”就移动到D盘了。
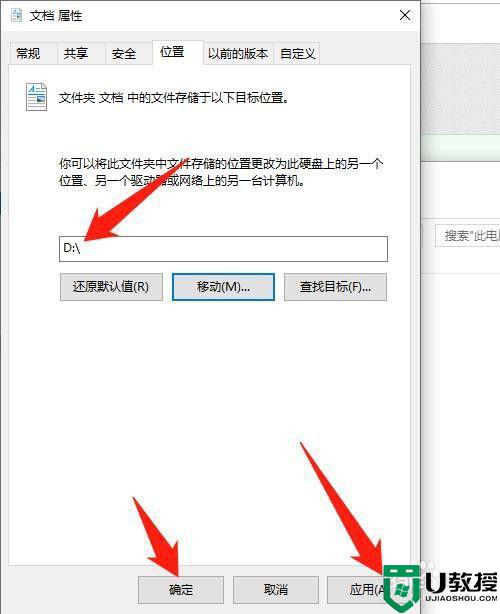
以上就是win10把我的文档从c盘移动到d盘的方法,有想文档转移到d盘的,可以按上面的方法来进行操作。