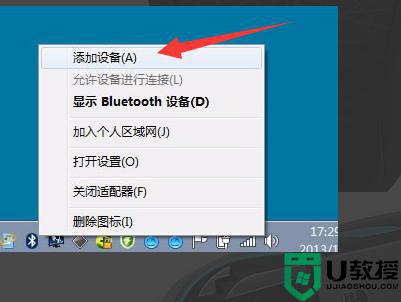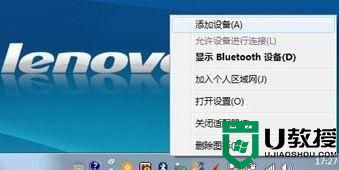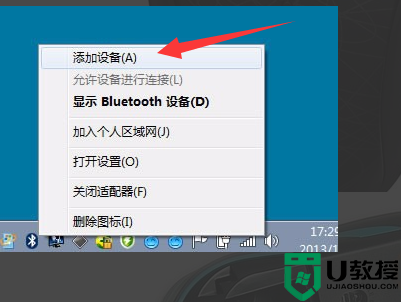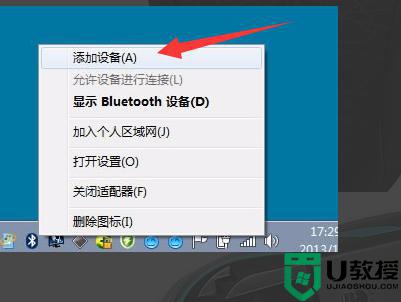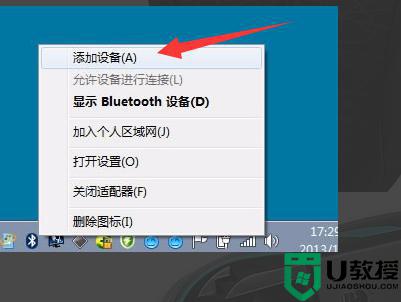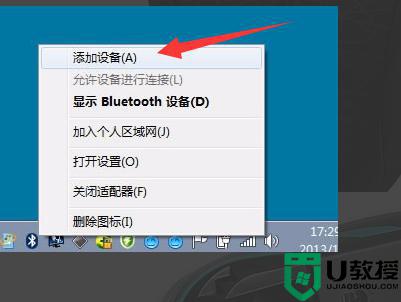鼠标如何连接电脑蓝牙win7 win7系统蓝牙鼠标怎么连接电脑
时间:2022-08-04作者:xinxin
在长时间操作微软win7电脑的过程中,很多小伙伴可能很少接触到蓝牙功能,也都不知道自己系统是否存在蓝牙开关,因此近日想要给win7电脑外接蓝牙鼠标设备时却总是不知道怎么连接,对此win7鼠标如何连接电脑蓝牙呢?下面小编就来教大家win7系统蓝牙鼠标连接电脑详细步骤。
推荐下载:电脑公司win7安装版
具体方法:
1)首先点击添加设备,在此之前确保蓝牙鼠标的电源开关以及配对开关全都打开;

2)发现鼠标设备,显示名称“bluetooth laser travel mouse”,选择此设备点击下一步;
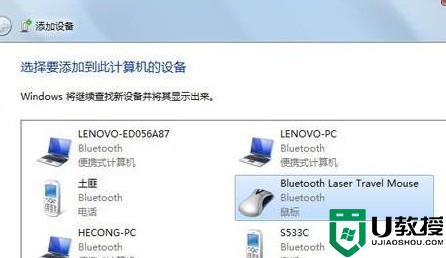
3)选择“不使用代码进行配对”;
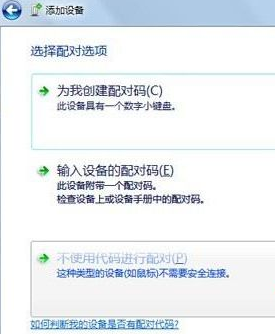
4)提示正在配置设备;
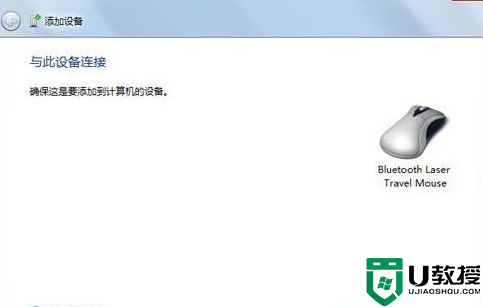
5)提示添加成功后,点击关闭即可;
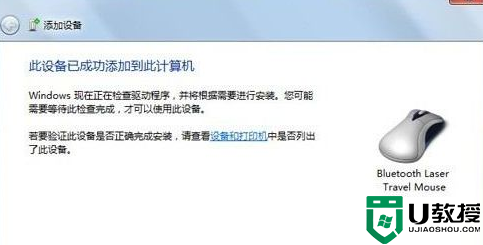
6)配对连接后,鼠标属性中多出“蓝牙”页面;
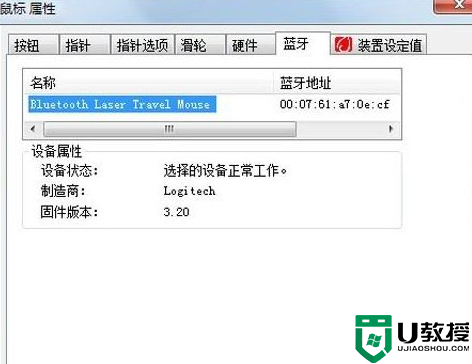
7)连接成功后,在“设备和打印机”中会有鼠标的显示,有些品牌的设备在win7中,可以直接显示产品的外观;
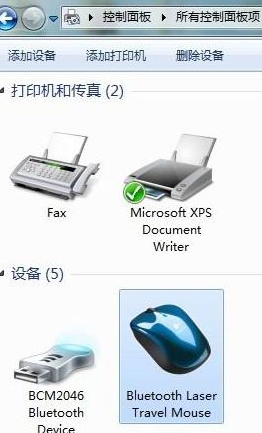
8)如果需要卸载鼠标,则在下图中的鼠标图标上点击右键,选择“删除设备”即可。

上述就是关于win7系统蓝牙鼠标连接电脑详细步骤了,还有不清楚的用户就可以参考一下小编的步骤进行操作,希望能够对大家有所帮助。