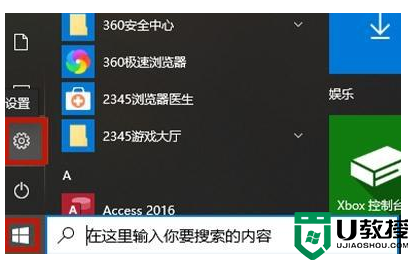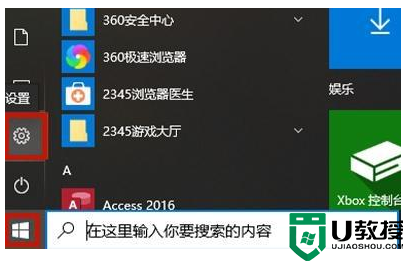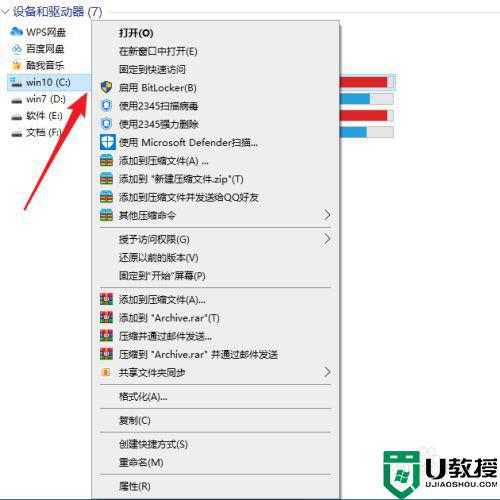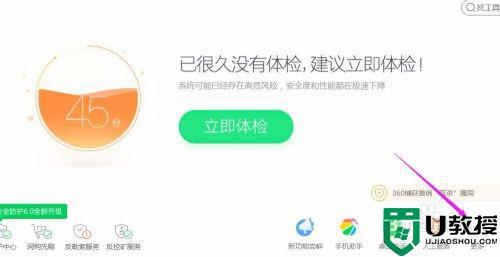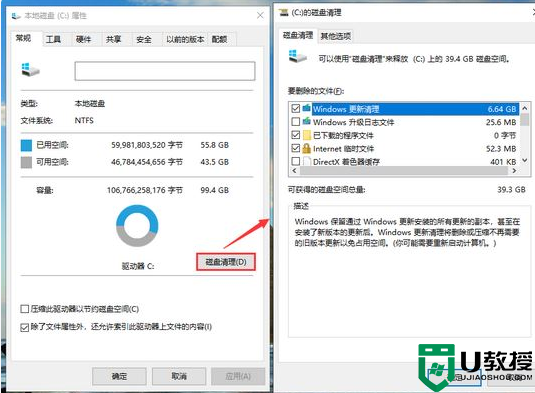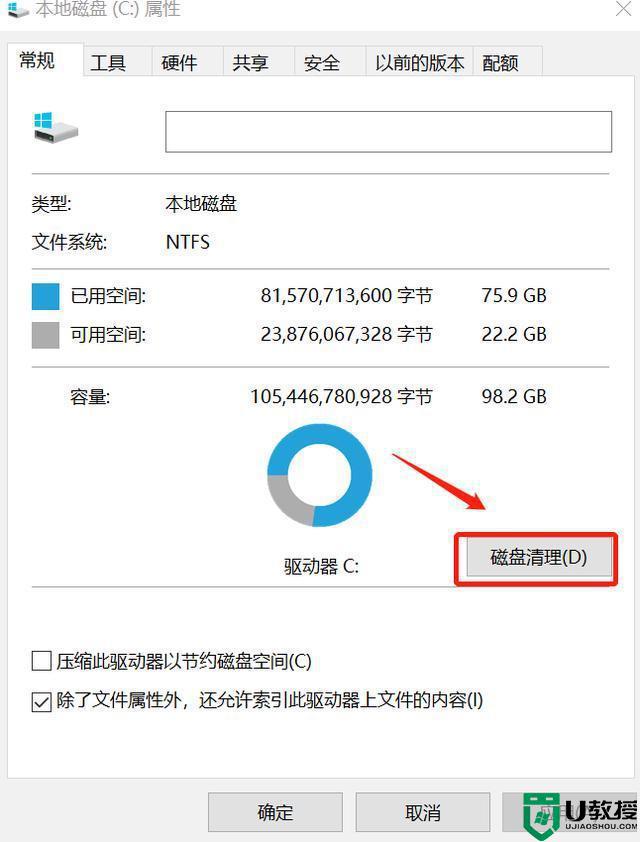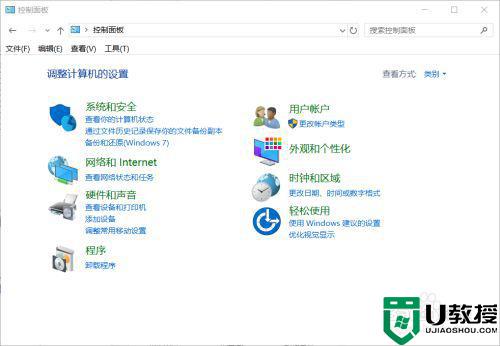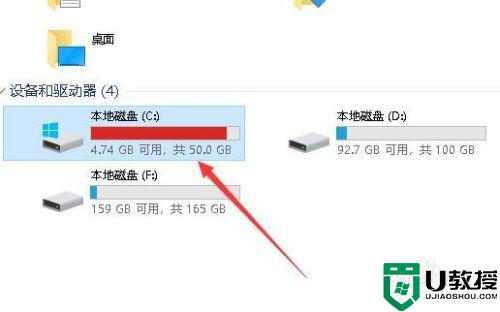win10电脑c盘满了变成红色了怎么清理 win10电脑c盘变红满了如何清理
时间:2022-05-05作者:xinxin
我们都知道,c盘空间的大小关乎着win10系统是否流畅运行的重要因素之一,许多用户也都会选择将电脑中程序安装在c盘以外的硬盘分区中,不过有些用户依然会遇到win10电脑中c盘满了,变成红色的情况,对此win10电脑c盘满了变成红色了怎么清理呢?这里小编就来教大家win10电脑c盘变红满了清理操作方法。
推荐下载:win10系统32位纯净版
具体方法:
方法一:
1、打开我的电脑找到c盘点击“属性”按钮。
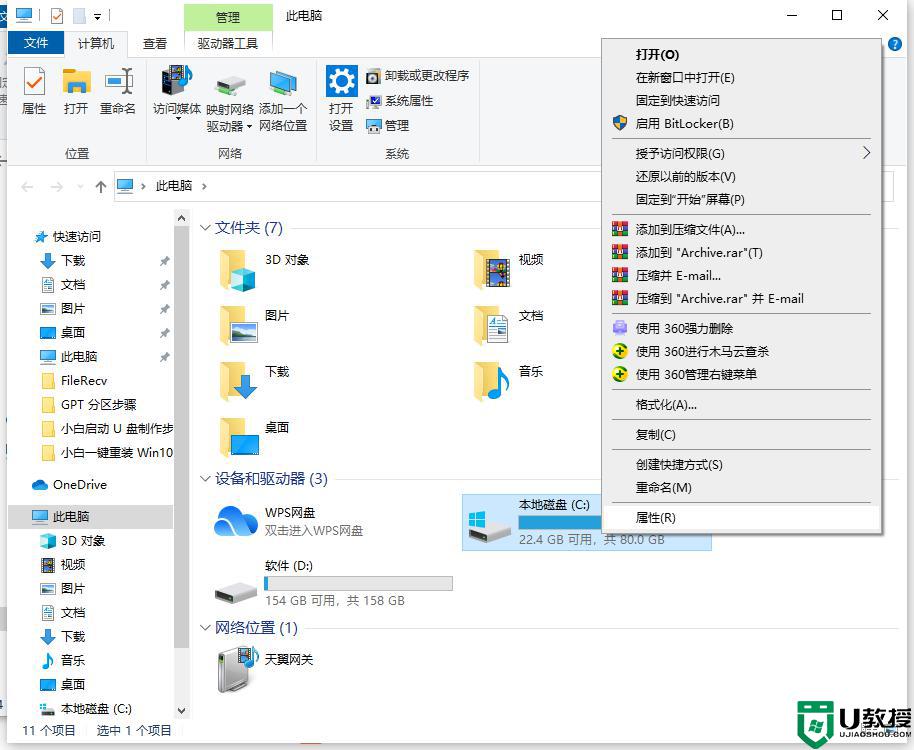
2、在属性窗口中,选择上方“常规”选项,然后再页面中找到“磁盘清理”按钮并点击。

3、等待系统清理结束后,查看可清理的内容,将它们打钩,然后选择下方“确定”按钮。
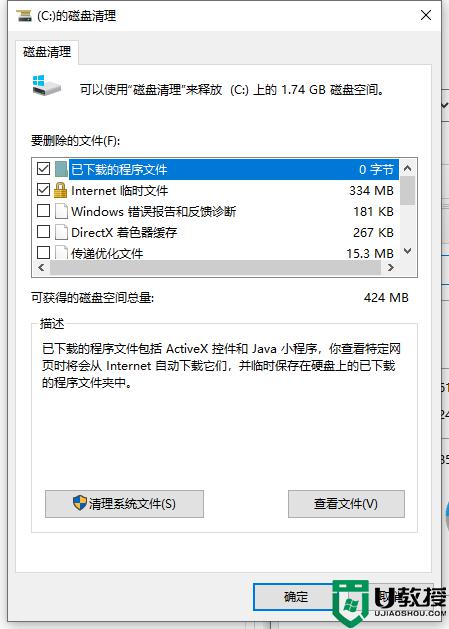
4、等待计算机自动清理磁盘就可以了。
方法二:
1、鼠标点击电脑左下角的微软图标,选择设置,单击系统。
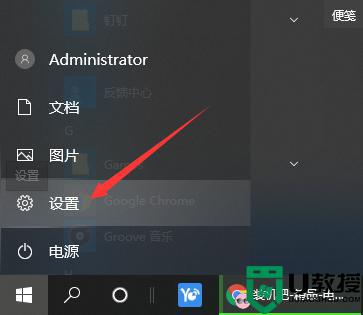
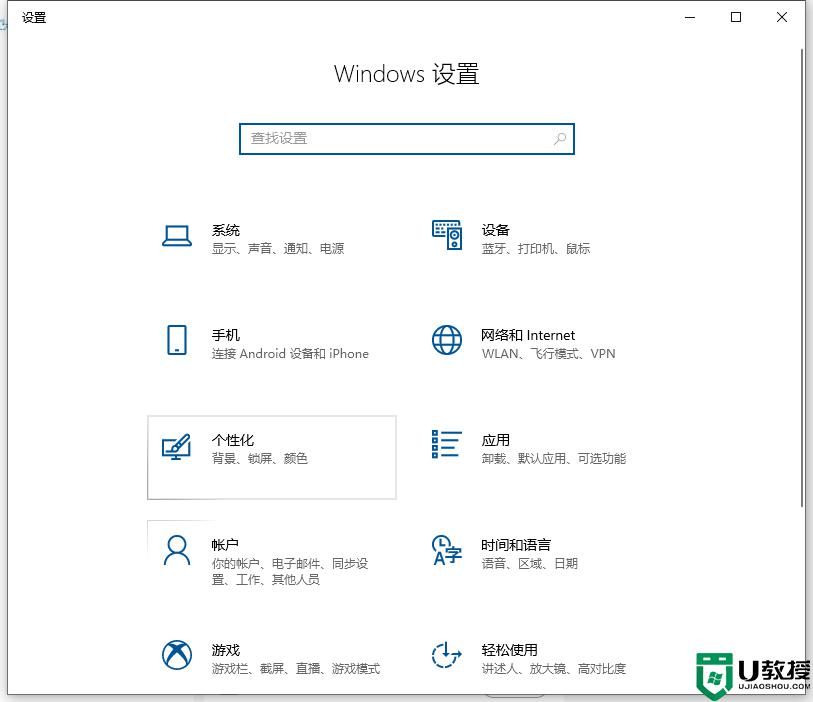
2、切换到左侧的存储,将存储感知按钮开启。
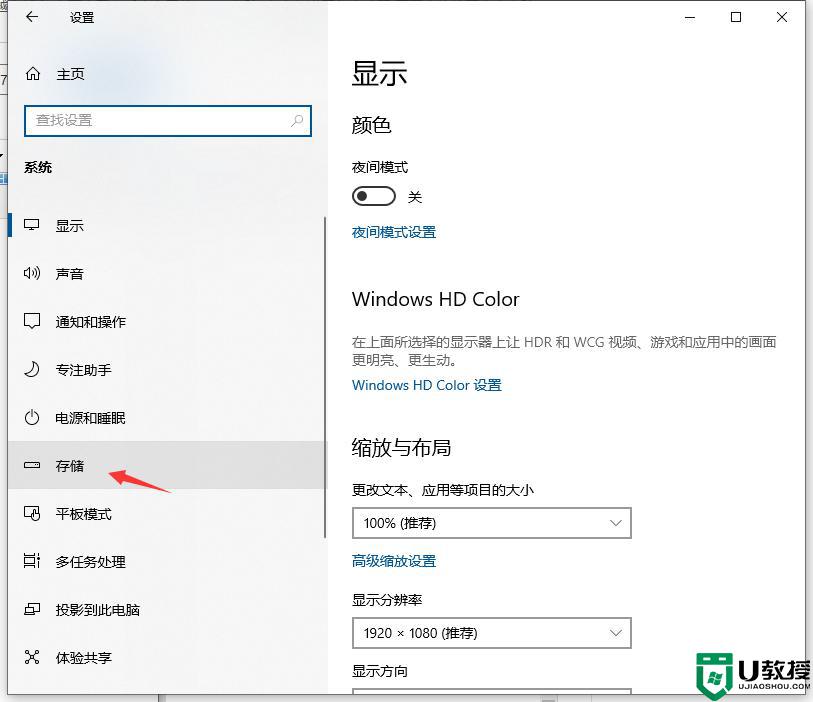
3、单击配置存储感知或立即运行,选择立即清理,C盘中无用的文件都会被清除。
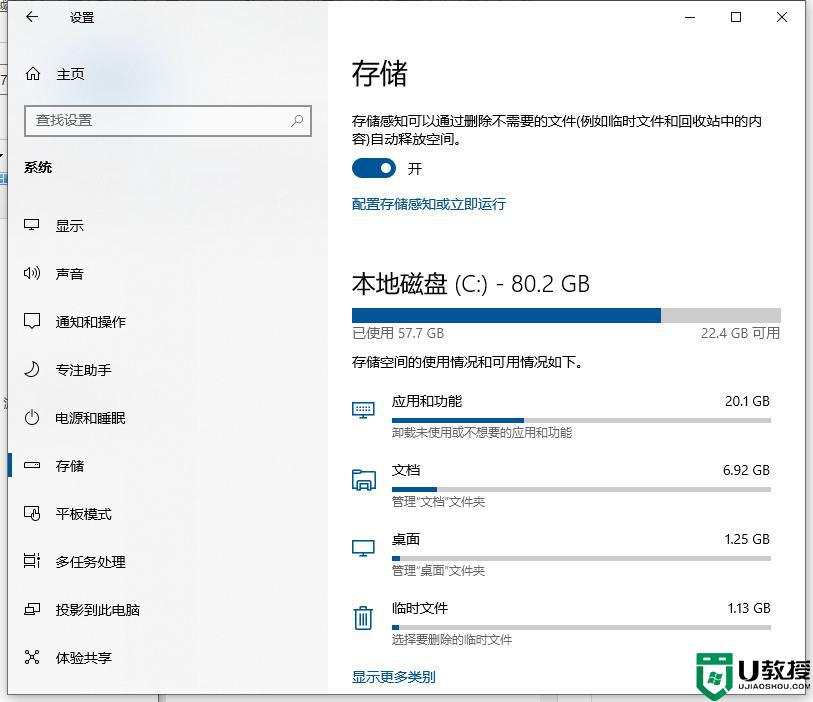
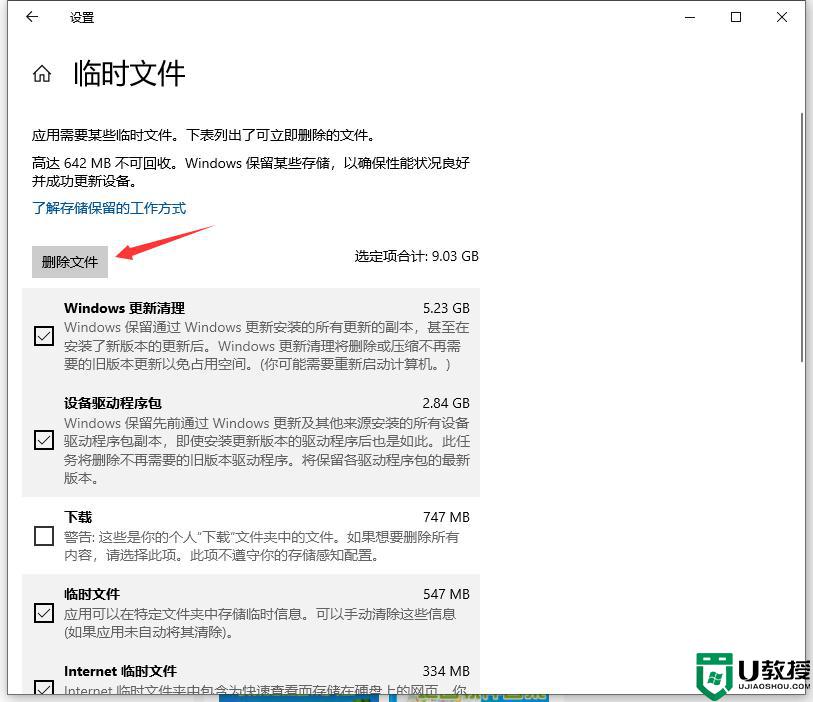
上述就是关于win10电脑c盘变红满了清理操作方法了,如果你也有相同需要的话,可以按照上面的方法来操作就可以了,希望能够对大家有所帮助。