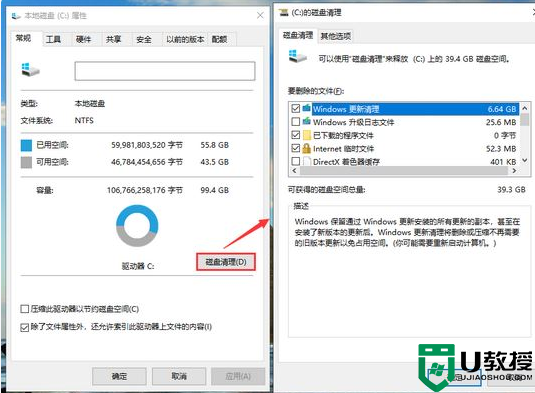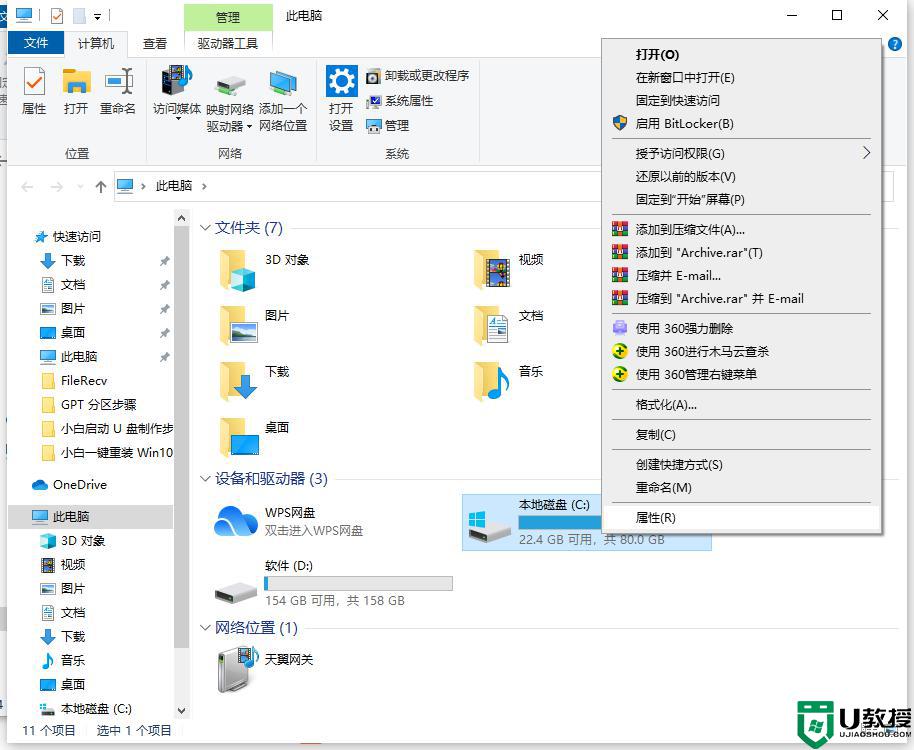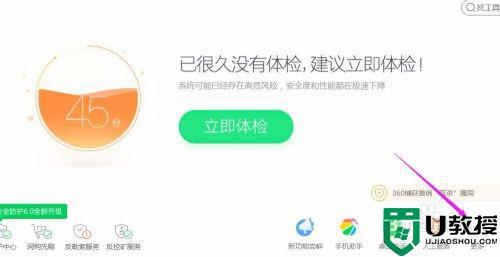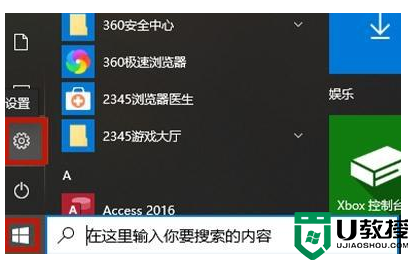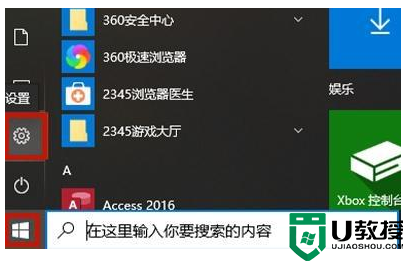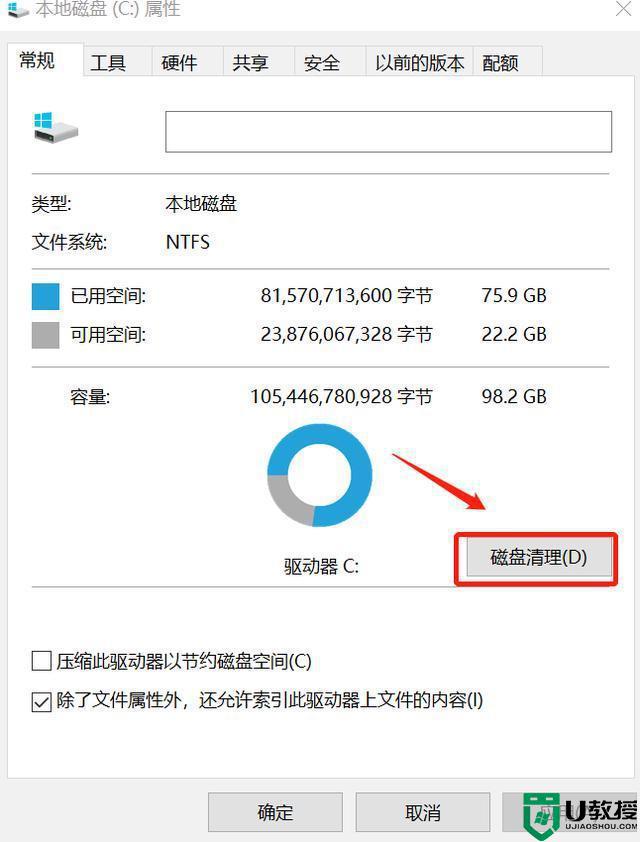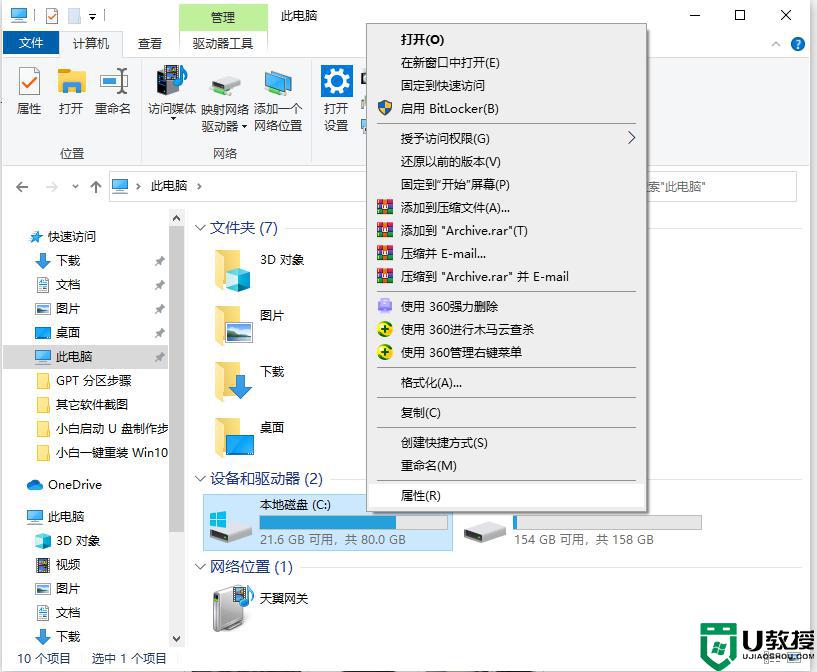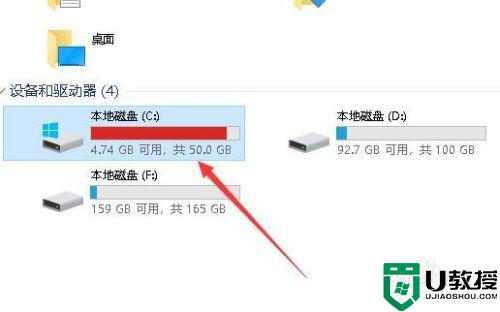win10系统c盘满了怎么清理 win10电脑c盘满了清理技巧
时间:2022-04-28作者:xinxin
用户在长时间使用win10镜像系统的过程中,难免会遇到长时间没有进行电脑垃圾清理的情况,这时往往会导致c盘空间的不足,从而影响到win10电脑的流畅运行,因此需要用户进行c盘的清理,那么win10系统c盘满了怎么清理呢?今天小编就来告诉大家win10电脑c盘满了清理技巧。
推荐下载:windows10精简版镜像
具体方法:
1、用鼠标右击C盘所在行来打开右键菜单。
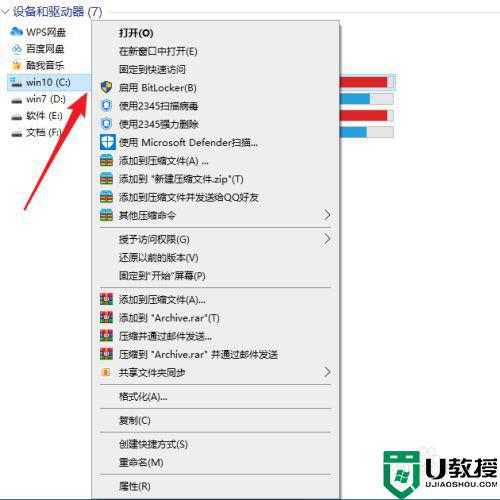
2、接下来,点击菜单上的【属性】选项。
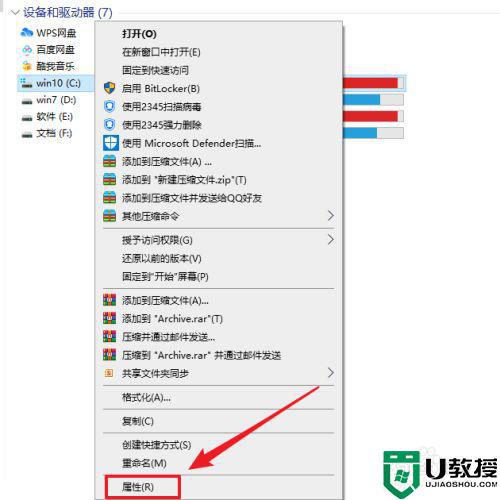
3、打开属性窗口后,在常规页面上点击【磁盘清理】按钮。
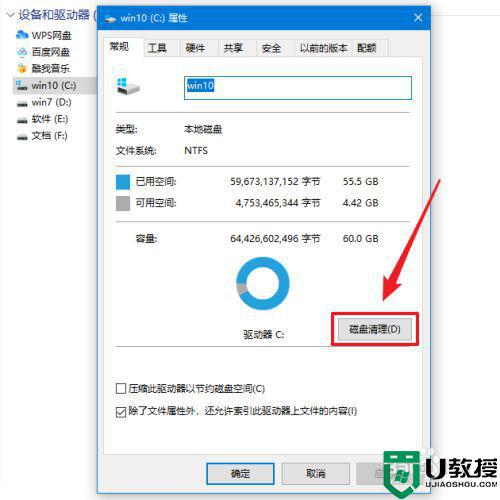
4、在磁盘清理窗口勾选要删除的文件。
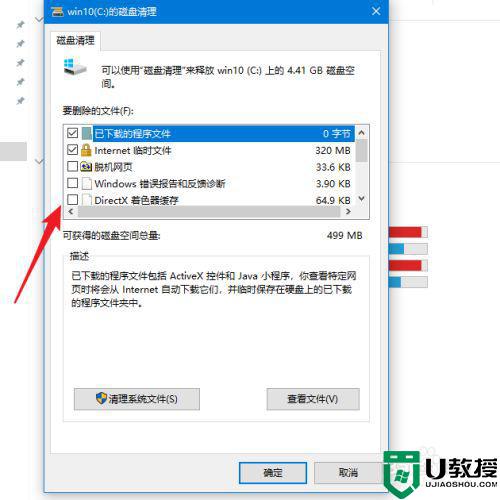
5、勾选要删除的文件后,点击【确定】按钮。
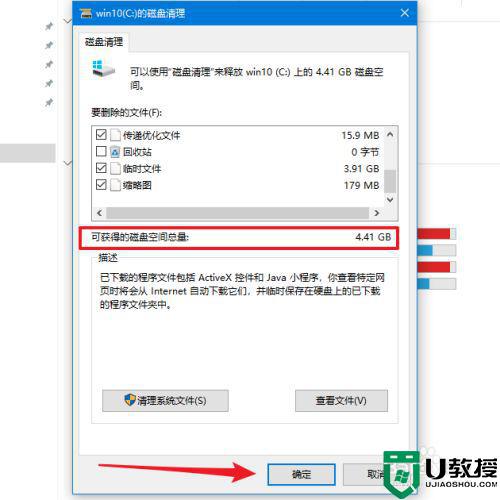
6、接着,在磁盘清理提示框上点击【删除文件】按钮即可。
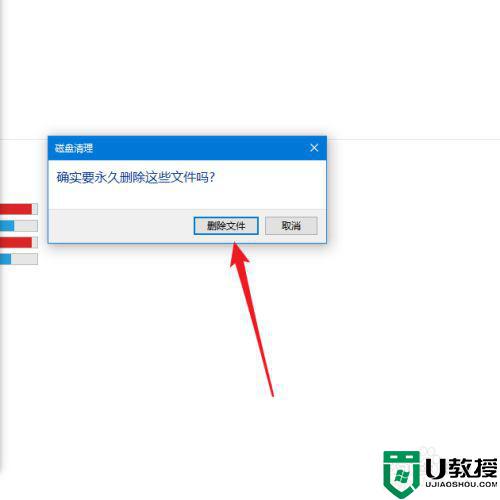
以上就是小编告诉大家的win10电脑c盘满了清理技巧了,还有不懂得用户就可以根据小编的方法来操作吧,希望能够帮助到大家。