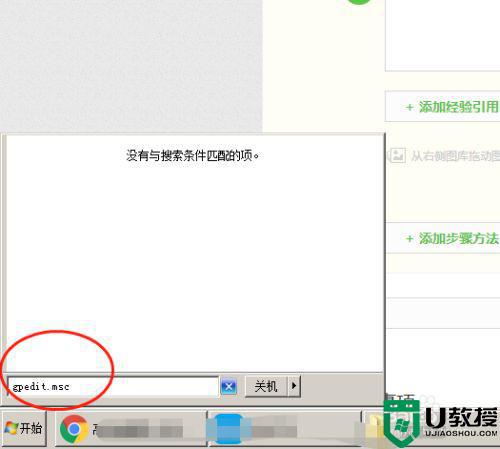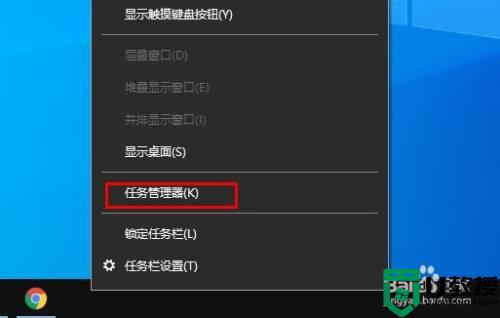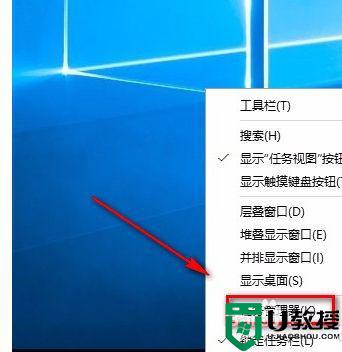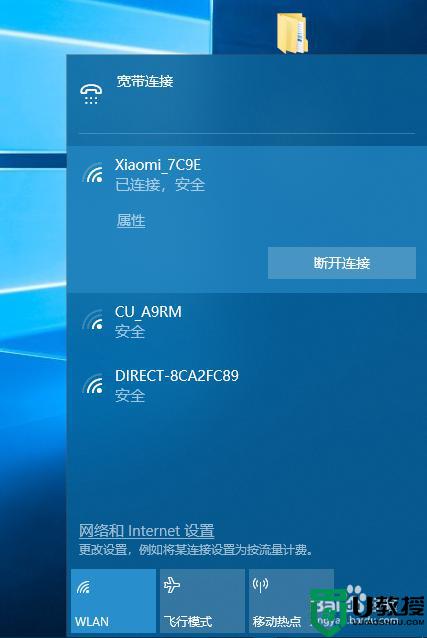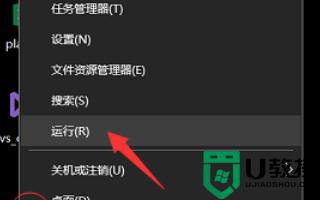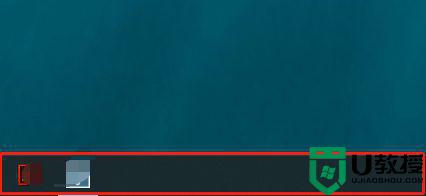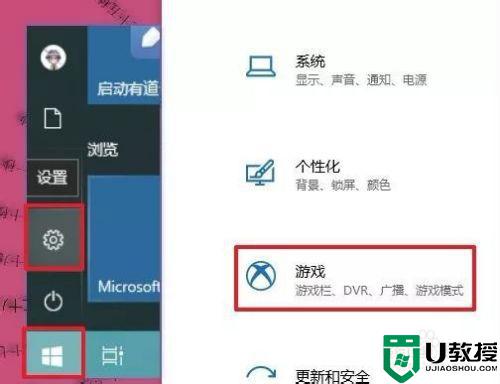w10程序优先级在哪里设置 w10设置程序优先级设置方法
时间:2021-02-23作者:xinxin
正常情况,我们在启动win10系统中的程序时,都是安装打开的顺序进行优先级排序的,这样就容易导致一些程序或者游戏在运行过程中容易出现卡顿的情况,这时我们就可以通过设置程序优先级来解决,那么w10程序优先级在哪里设置呢?下面小编就来告诉大家w10设置程序优先级设置方法。
推荐下载:win10完美精简版
具体方法:
1、右键点击任务栏,选择“任务管理器”。
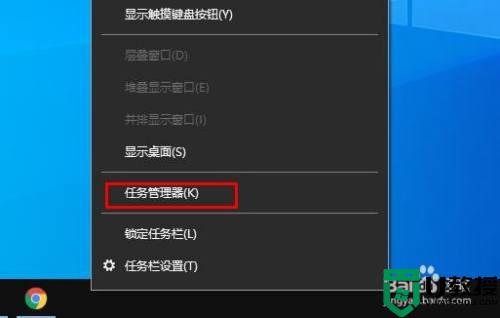
2、如果出现以下窗口,点击“更多详细信息”。(有时会直接进入详细信息窗口)。
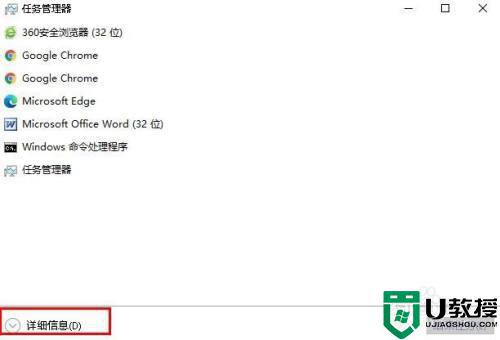
3、点击“详细信息”选项卡。
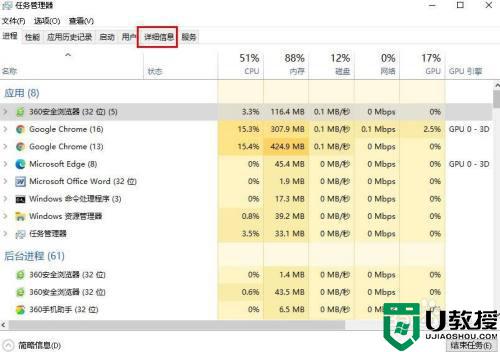
4、右键单击所需的进程,然后从上下文菜单中选择“设置优先级”。在子菜单下拉菜单中,选择所需的优先级,例如高于正常。
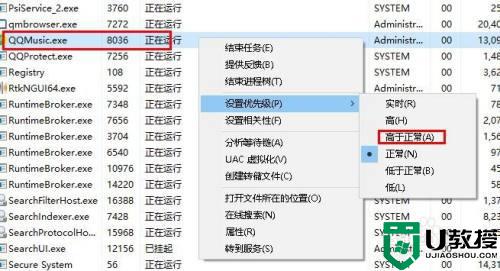
5、将打开以下对话框:
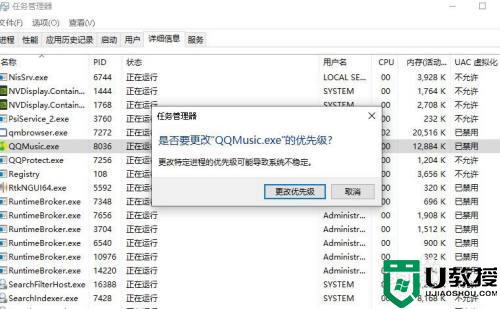
6、点击“更改优先级”完成优先级设置。
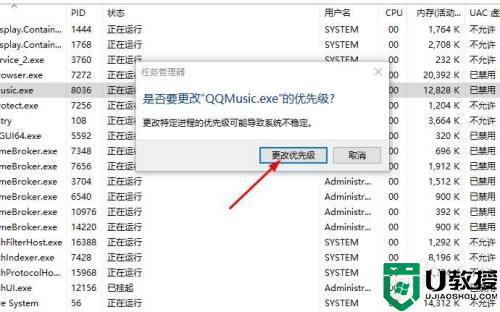
以上就是关于w10设置程序优先级设置方法了,还有不清楚的用户就可以参考一下小编的步骤进行操作,希望能够对大家有所帮助。