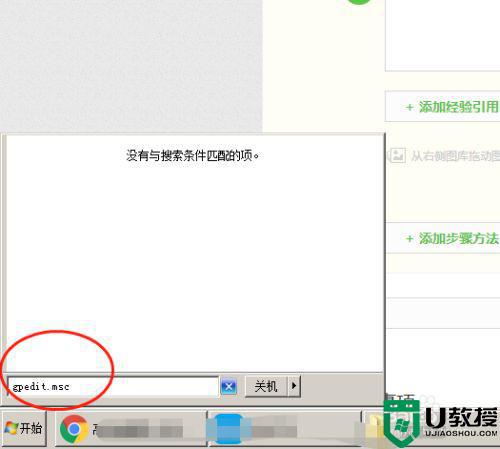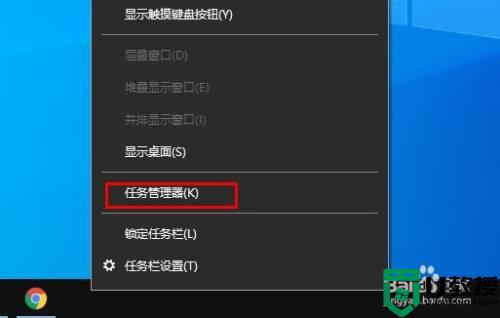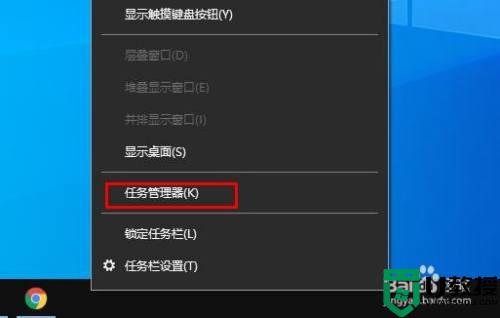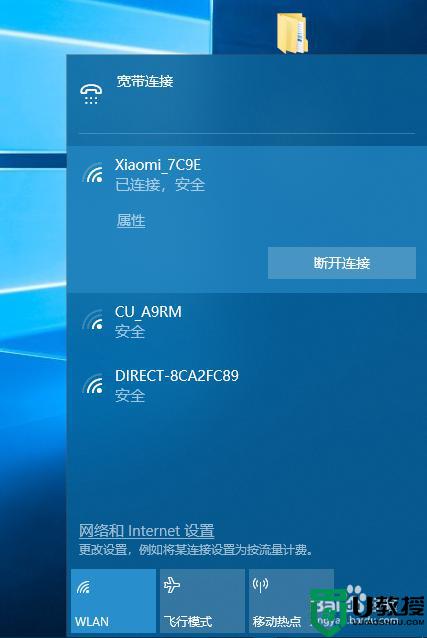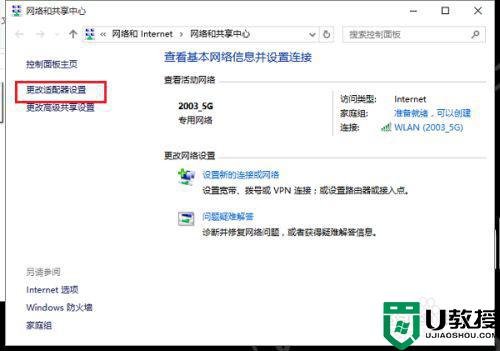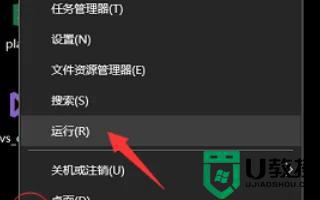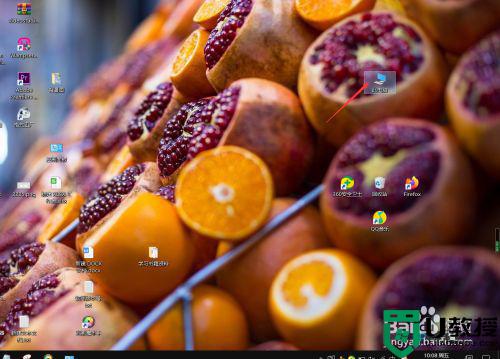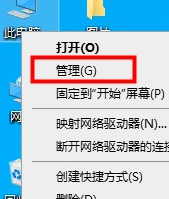win10怎么设置优先级 win10程序如何设置优先级
在使用win10中文版系统的过程中,难免需要同时在电脑上运行多个程序的情况,这是由于每个程序打开的时间不一致,导致出现win10系统在分配CPU和内存等系统资源出现不均匀的现象,,因此可以通过设置优先级来解决,那么win10怎么设置优先级呢?下面小编就来告诉大家win10程序设置优先级方法。
推荐下载:windows10旗舰版系统下载
具体方法:
1.首先打开电脑,我们在电脑桌面的底部找到任务栏。用鼠标右键点击任务栏,这时候就会出现一个下拉框,在下拉框中选择“任务管理器”选项即可。
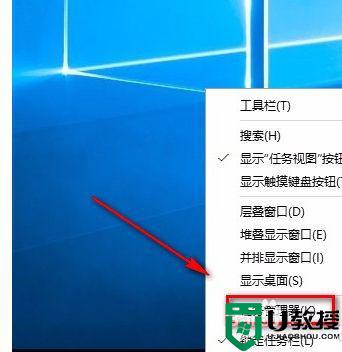
2.接着界面上就会出现一个任务管理器,我们在管理器上方找到“详细信息”选项。点击这个选项就可以进行下一步操作。
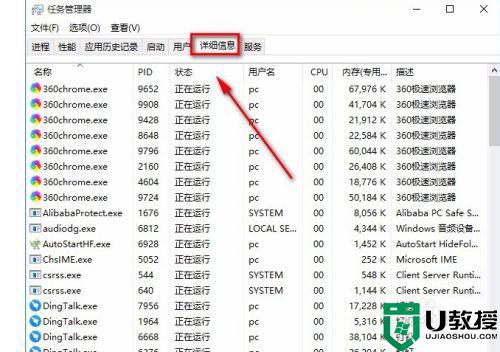
3.接下来在界面上找到需要设置优先级的应用并右击,其下方会出现一个下拉框,在下拉框中选择“设置优先级”选项。
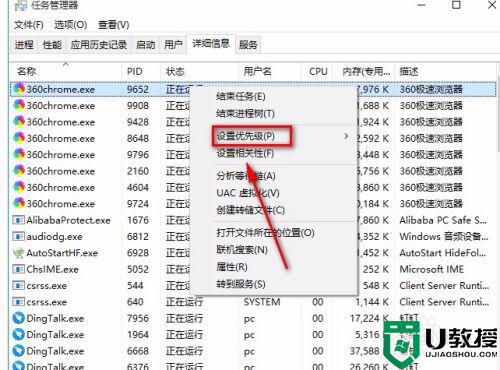
4.随后在“设置优先级”选项旁边会出现一个子下拉框,我们根据自己的需要在子下拉框中设置优先级就可以了。
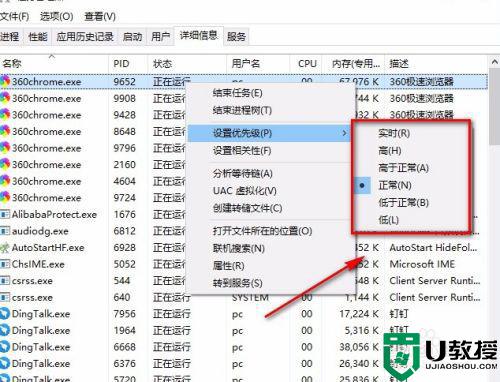
5.最后界面上就会出现一个确认窗口,我们直接点击窗口底部的“更改优先级”按钮,即可成功更改应用优先级了。
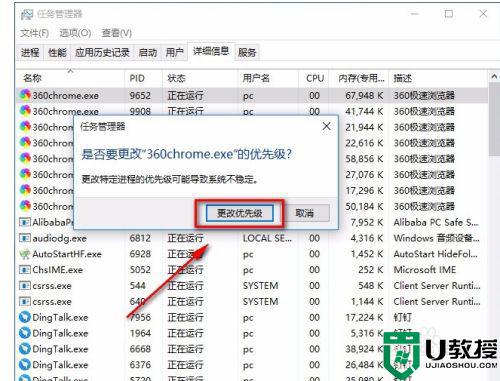
以上就是小编给大家介绍的win10程序设置优先级方法了,有需要的用户就可以根据小编的步骤进行操作了,希望能够对大家有所帮助。