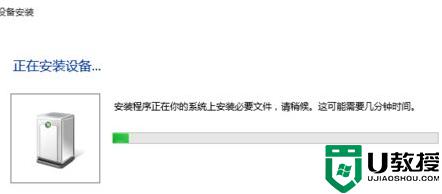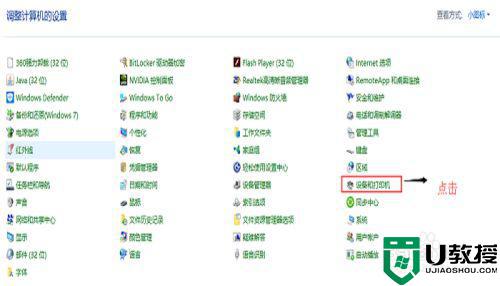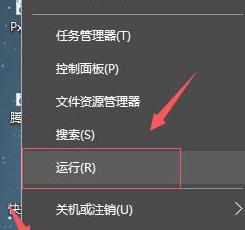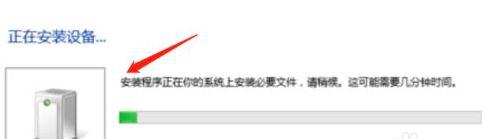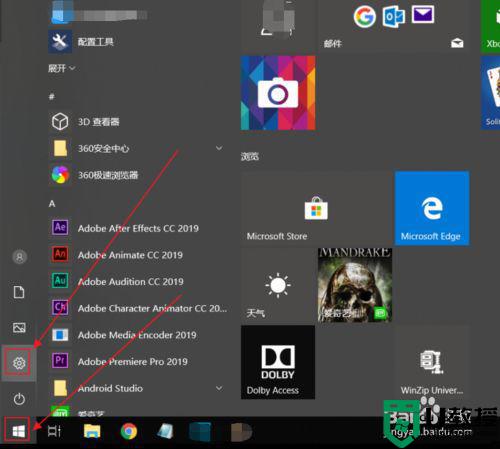win10电脑怎么用手柄玩游戏 win10如何调整游戏手柄键位
现阶段,许多用户在使用win10电脑玩游戏的时候,都喜欢使用手柄来操作,非常的方便,不过近日有些用户刚接触手柄设备,可能还不不知道win10系统连接手柄如何设置游戏操作,那么win10电脑怎么用手柄玩游戏呢?接下来小编就来告诉大家win10调整游戏手柄键位设置方法。
推荐下载:win10免激活纯净版
具体方法:
连接与查找手柄
1、首先连接手柄,系统会安装驱动,请稍后。

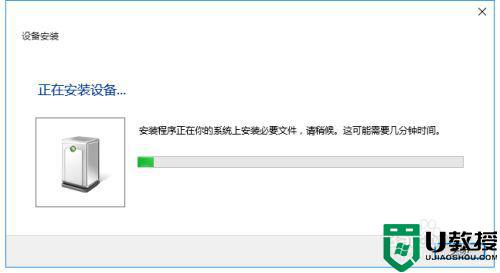
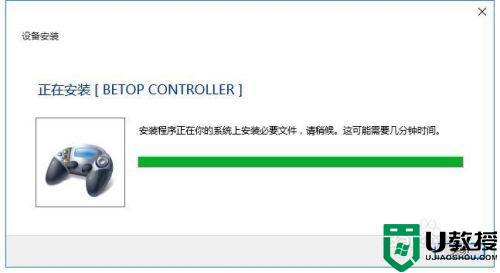
2、驱动安装成功后,我们右键点击【开始】菜单,选择【控制面板】。
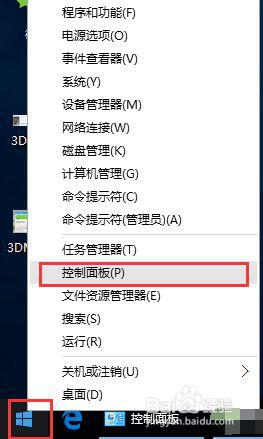
3、在【控制面板】界面点击【查看设备和打印机】,可以看到电脑上已连接的所有设备。在【设备】栏里找到一个游戏控制器的图标,这就是我们刚才连接上的手柄了。
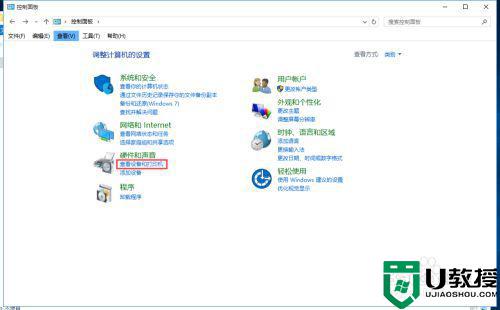
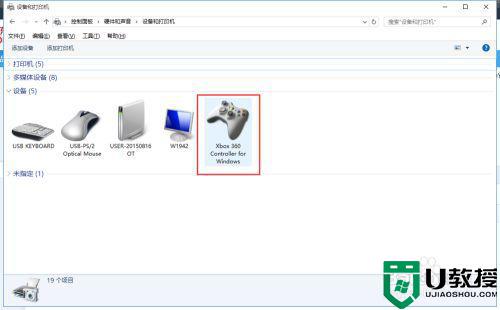
如何调试手柄
1、对准游戏控制器的图标右键点击,选择右键菜单中的【游戏控制器设置】功能。
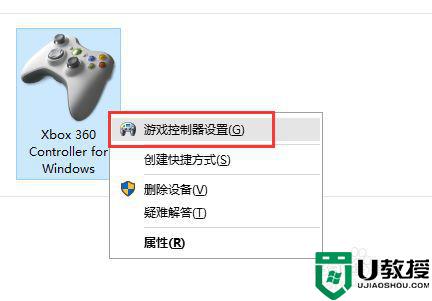
2、在【游戏控制器】设置界面点击右下角的【属性】按钮。
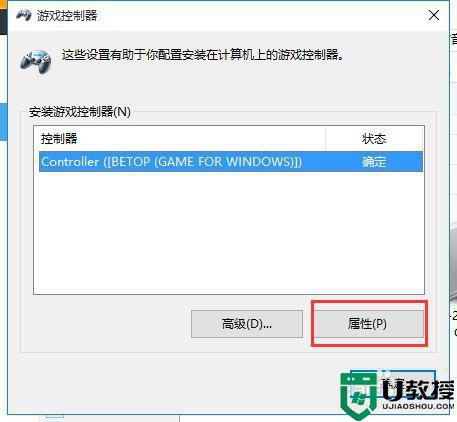
3、在【测试】选项卡下我们可以测试手柄各按钮是否正常工作。首先,可以旋转和按下手柄中的左面方向舵和方向按键,观看“X轴/Y轴”上方的十字光标运动是否正常。最终十字光标应居中显示。和右方的按键观看【按钮】栏目的按键提示灯

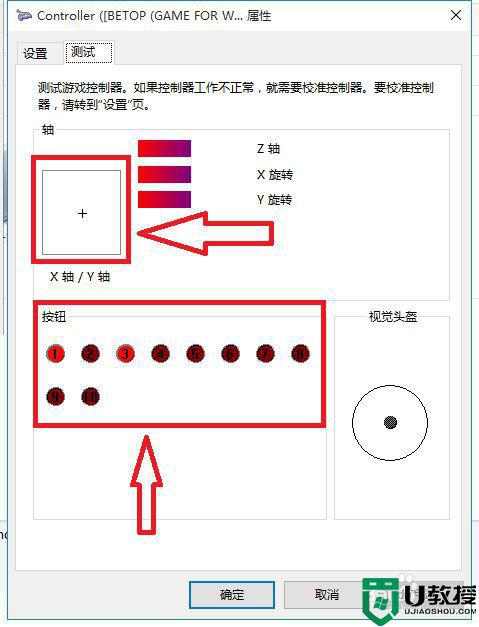
校准手柄
1、如果上方测试后按键有不对,或者摇杆出现偏差。可以点击【设置】选项卡下的【校准】
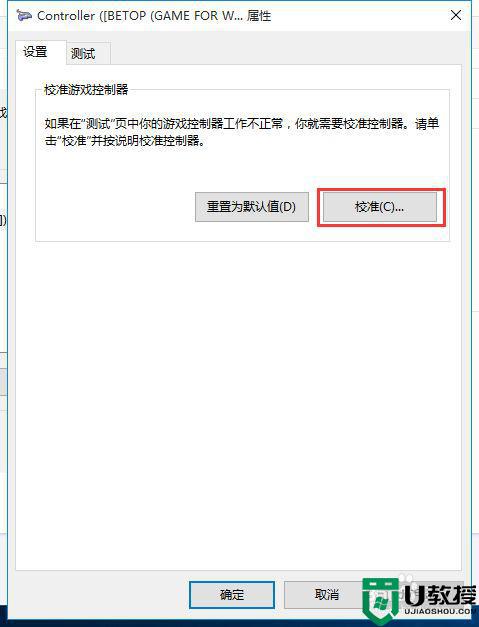
2、进入“设备校准向导”后根据提示依次点击【下一步】。
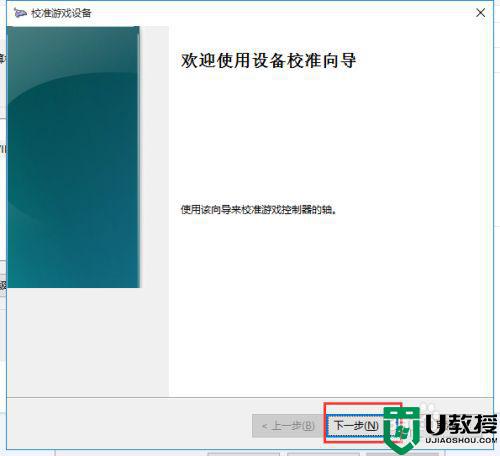
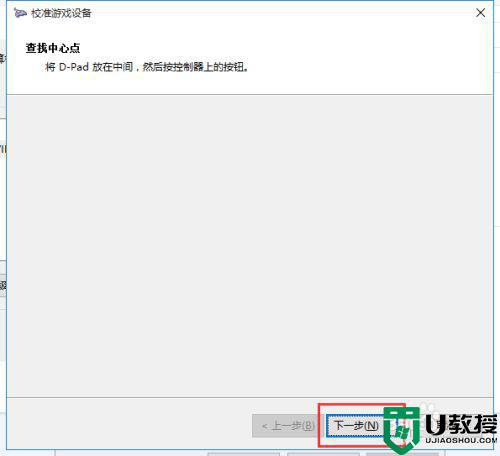
3、在【校准轴】界面,将手柄左摇杆旋转几圈,重新定位中心点。这个过程校准的是游戏手柄的“X轴/Y轴”。只要变成图中显示一样在中间即可【下一步】

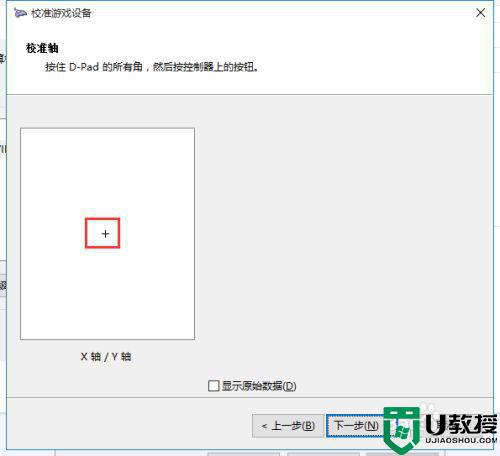
4、首先,上下移动Z轴,也就是的TL与RT按键。之后是右摇杆的测试按照提示完成就好了

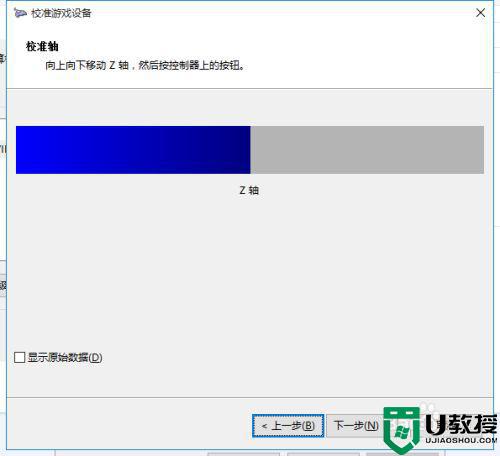
5、最后,点击【完成】按钮后就可以正常使用手柄了
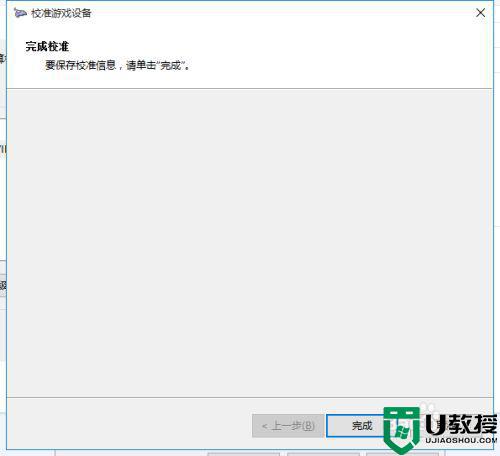
以上就是关于win10调整游戏手柄键位设置方法了,有需要的用户就可以根据小编的步骤进行操作了,希望能够对大家有所帮助。