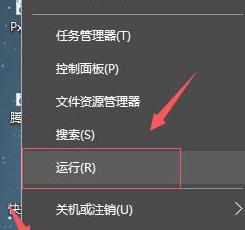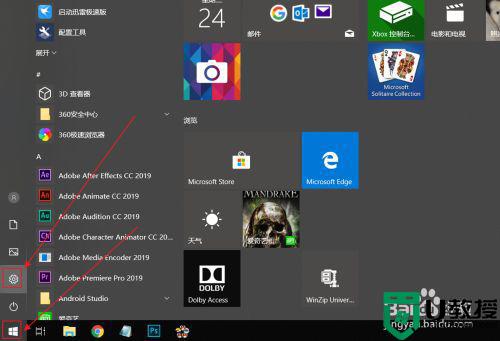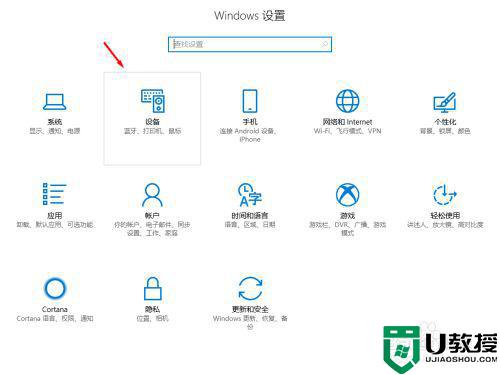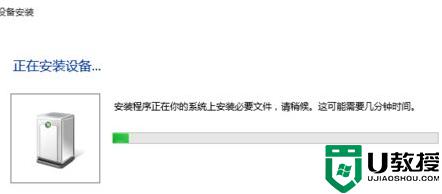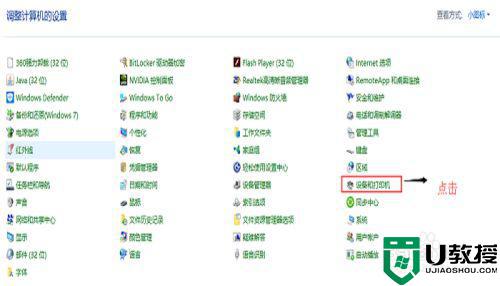电脑win10手柄设置方法 win10游戏手柄电脑怎么设置
时间:2022-03-09作者:xinxin
对于电脑win10破解版系统上安装的各种游戏,有些有些通过键盘鼠标操作,而有些游戏则需要外接游戏手柄设备才能体验真正的游戏快感,不过许多用户在给win10电脑连接完游戏手柄之后,却不懂得怎么设置,对此win10游戏手柄电脑怎么设置呢?今天小编就来告诉大家电脑win10手柄设置方法。
推荐下载:64位windows10下载
具体方法:
1、首先,将你的手柄插到USB孔里面等待计算机检测完毕,一般会先自动检测好,然后我们就可以开始下一步进行校准。

2、接下来我们找到桌面上的控制面板并打开。
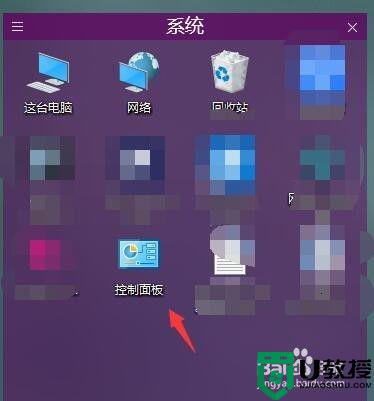
3、然后选择里面的查看设备和打印机这个子选项,在硬件和声音下面。
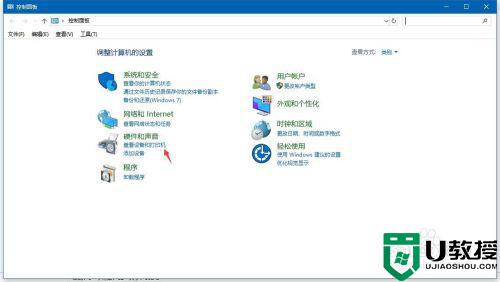
4、接着在里面找到手柄的图样,右键点进去。
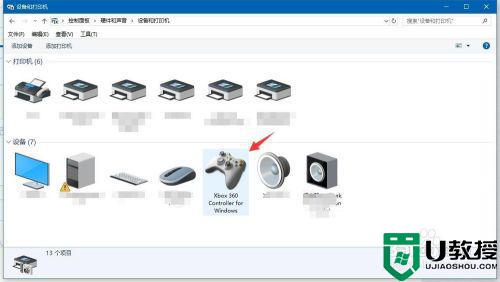
5、接着选择里面的游戏控制器设置,就在第一个。
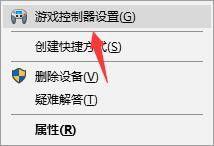
6、接着在弹出来的窗口中点击右下角的属性,继续。
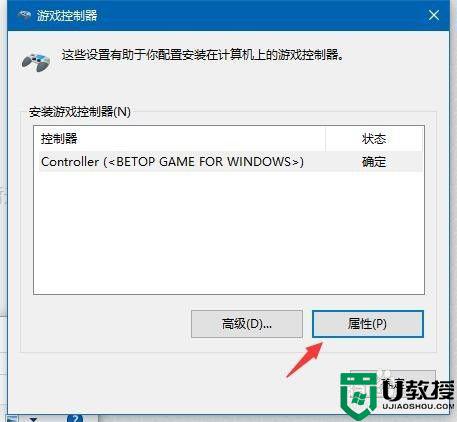
7、如果你的手柄不准的话,在标签栏的左边里面找到校准这个选项。
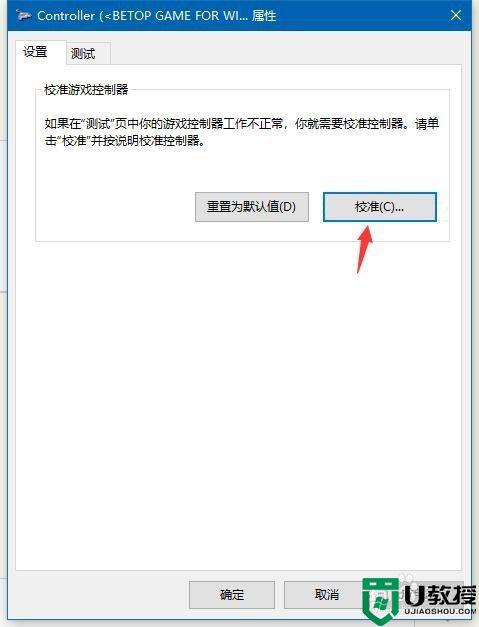
8、然后根据提示,按住四个方向键,接着一步一步的按手柄按键就能完成校准了。
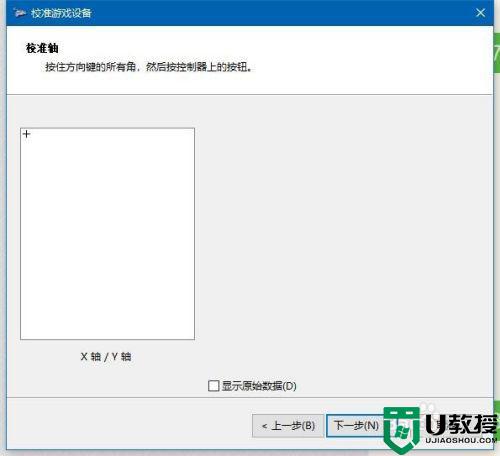
上述就是有关电脑win10手柄设置方法的全部内容了,还有不清楚的用户就可以参考一下小编的步骤进行操作,希望能够对大家有所帮助。