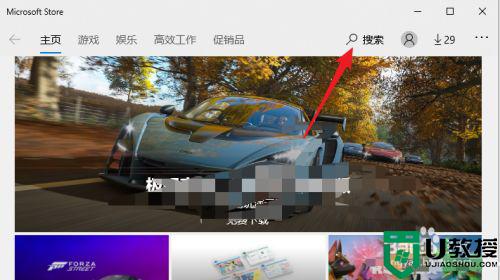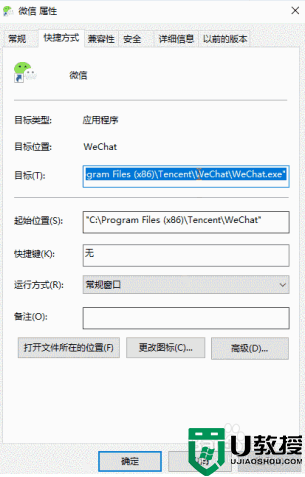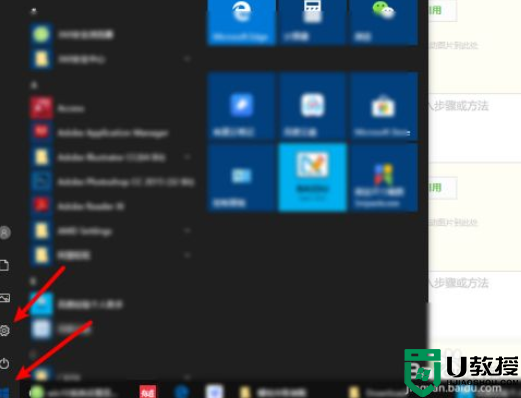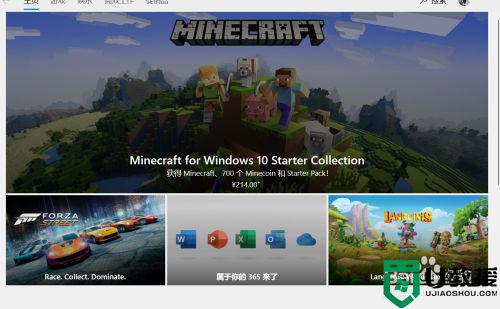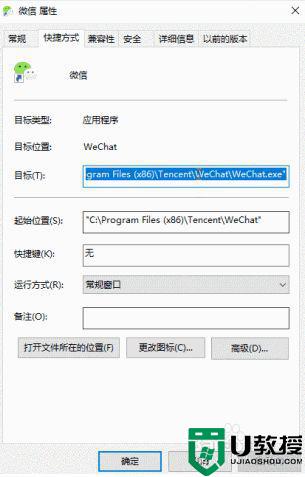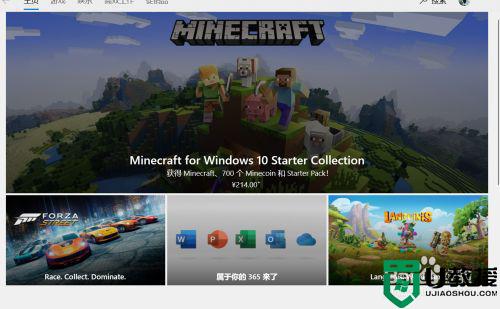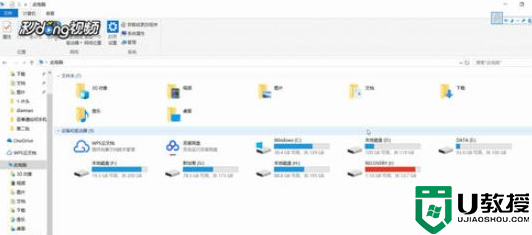win10如何双开微信聊天 win10系统双开微信聊天的详细步骤
时间:2021-10-28作者:mei
微信是一款聊天软件,我们在电脑上登录微信可以给好友发送语音、图片、视频和文字,无论工作还是生活都可离不开它。现在的用户一般有多个微信账户,有时需要同时双开微信聊天,win10系统有什么办法实现?大家只要参考教程简单设置一下即可,感兴趣的一起来学习吧。
详细步骤如下:
1、在桌面上右击,选择“新建”-“文本文档”,建立一个新建文本;
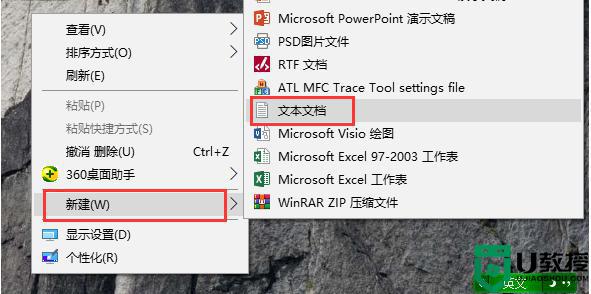
2、右击我们电脑版的微信图标,在目标一栏里面复制上我们的详细路径。注意微信安装路径最好不要选择在C盘,这涉及到权限的问题!我们装在D盘就可以了;
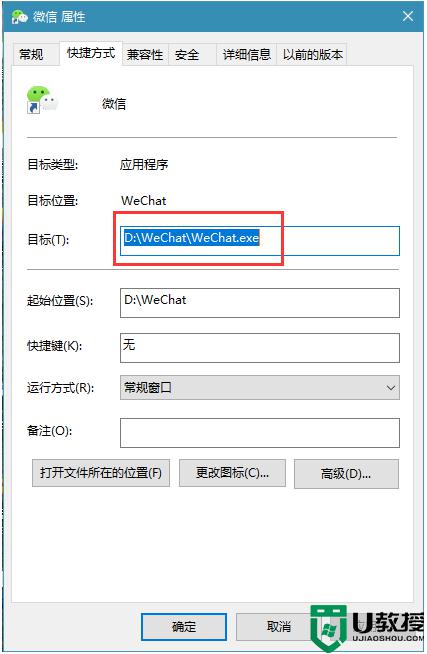
3、复制好上面的程序路径后,我们打开我们新建的文本文档。输入start命令,后面跟上我们复制的微信程序路径,如图复制成2个;
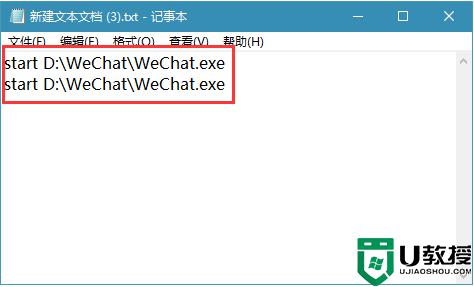
4、然后点击“文件”-“另存为”,文件名输入"多开.bat",保存类型选择“所有文件”,点击保存;
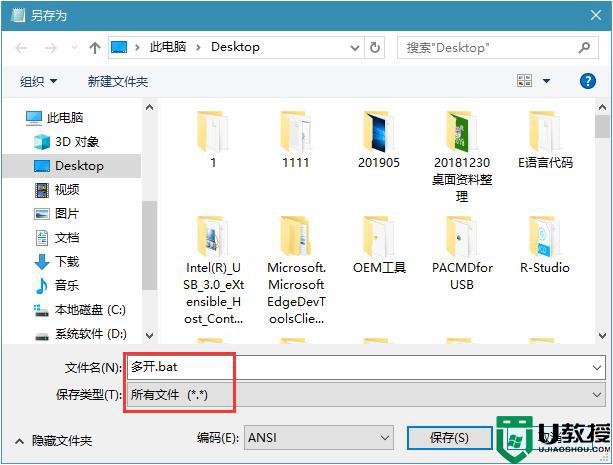
5、如上图,保存后,我们在桌面上就多了一个多开.bat文件,我们双击打开,就会弹出2个微信的登陆窗口,可以给我们登陆了;
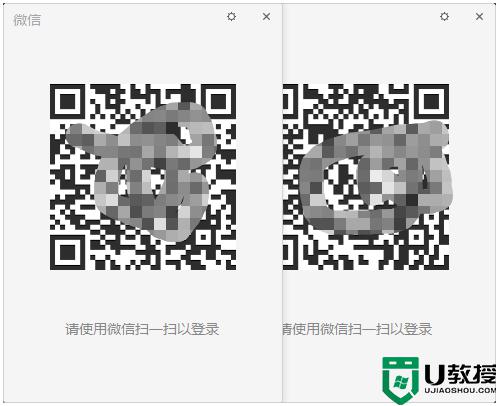
简单设置之后,win10系统就可以同时登录多个微信账户了,登录之后就能顺利给好友发送语音、图片、视频和文字内容了。